Topp 7 måter å fikse langsom USB-filoverføring i Windows 11
Miscellanea / / April 07, 2023
Det er frustrerende når USB-filoverføringer i Windows 11 tar lengre tid enn vanlig. Selv om det kan være flere årsaker, alt fra en inkompatibel USB-port til defekte drivere, er det ikke så vanskelig å feilsøke problemet.
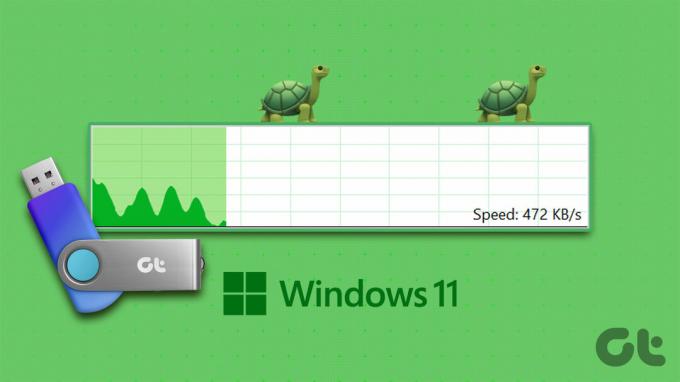
Selvfølgelig, hvis du bruker en ubekreftet eller skisseaktig USB-stasjon som du kjøpte fra gatene, vil den ikke fungere. Men hvis USB-stasjonen din er lovlig og overføringene plutselig har gått ned, må du se nøye på PC-en din. Vi har samlet noen effektive metoder for å fikse langsomme USB-filoverføringer i Windows 11. Så la oss begynne.
1. Prøv en annen USB-port
Det er en god idé å prøve en annen USB-port på datamaskinen. Inkompatibel eller funksjonsfeil port er en vanlig årsak til sakte USB-filoverføringshastigheter i Windows. Du kan prøve å koble enheten til en annen USB-port for å sjekke om det gjør en forskjell.
De fleste datamaskiner kommer med både USB 2.0- og USB 3.0-porter. Du må sørge for at du kobler en USB 3.0-stasjon til en 3.0-port for å få bedre overføringshastigheter. USB 3.0-porter er blå og de andre har et SS-merke (SuperSpeed USB-logo) ved siden av.
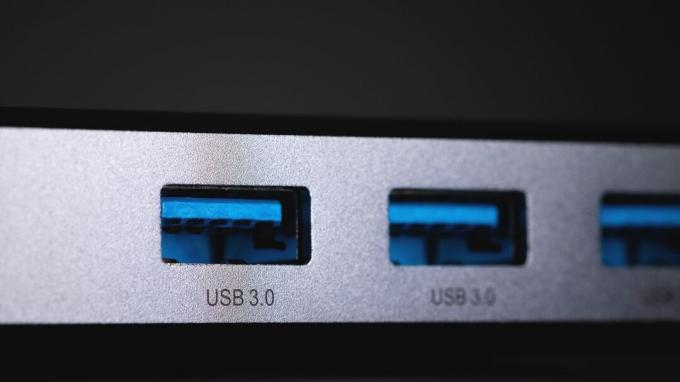
2. Endre USB Drive Policy til bedre ytelse
Som standard bruker Windows 11 retningslinjer for hurtig fjerning for alle USB-enheter. Mens dette lar deg koble fra en USB-enhet uten å kaste det ut fra systemet reduserer det også dataoverføringshastigheter.
Å endre USB-policyen for enheten din til bedre ytelse kan bidra til å forbedre dataoverføringshastighetene på Windows 11. Slik gjør du det samme.
Trinn 1: Klikk på søkeikonet på oppgavelinjen, skriv inn Enhetsbehandling, og trykk Enter.

Steg 2: Utvid Diskstasjoner, høyreklikk på USB-stasjonen og velg Egenskaper.

Trinn 3: I vinduet Enhetsegenskaper, naviger til fanen Retningslinjer og velg Bedre ytelse. Trykk deretter OK.

Koble til USB-stasjonen og test dataoverføringshastighetene ved å overføre en stor fil.
3. Sjekk USB-enhet for feil
Problemer med USB-enheten kan forårsake sakte filoverføringshastigheter på Windows. Du kan skanne lagringsenheten din for filsystemfeil eller dårlige sektorer for å se om det hjelper.
Trinn 1: Høyreklikk på Start-ikonet og velg Filutforsker fra menyen som vises.

Steg 2: Naviger til denne PC-en. Under Enheter og stasjoner høyreklikker du på stasjonen og velger Egenskaper.

Trinn 3: Under Verktøy-fanen klikker du Kontroller-knappen ved siden av Feilkontroll.

Trinn 4: Velg Ja når ledeteksten User Account Control (UAC) vises.

Trinn 5: Velg Skann stasjon.

Hvis Windows finner noen problemer med stasjonen din, følg instruksjonene på skjermen for å løse dem.
4. Endre filsystem for USB-enhet til NTFS
En annen ting å se på er filsystemet USB-stasjonen din bruker. Hvis den bruker FAT32-filsystemet, må du vente lenger mens du overfører store filer til og fra stasjonen. I så fall kan du endre filsystemet for stasjonen fra FAT32 til NTFS for å få bedre overføringshastigheter.
Siden denne prosessen nødvendiggjør formatering av stasjonen, sørg for at du sikkerhetskopierer alt innholdet på harddisken før du fortsetter.
Trinn 1: Trykk på Windows-tasten + E for å starte Filutforsker og naviger til Denne PC-en fra venstre kolonne.
Steg 2: Fra høyre rute, høyreklikk på USB-enheten og velg Formater.

Trinn 3: I Format-vinduet som åpnes, velg NTFS under Filsystem og klikk Start.
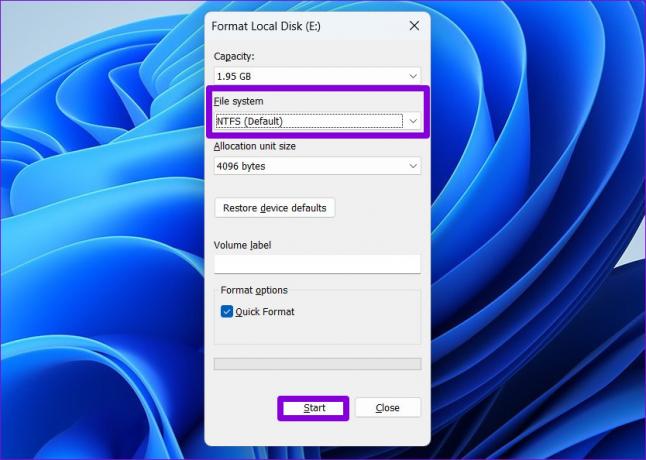
Du bør legge merke til en forbedring i filoverføringshastigheter etter formatering av USB-stasjonen til NTFS-filsystemet.
5. Start Optimize Drives-tjenesten på nytt
Optimaliser stasjoner er en Windows-tjeneste som hjelper systemet å kjøre mer effektivt ved å optimalisere filer på lagringsstasjoner. Hvis denne tjenesten ikke kjører, kan du oppleve treg USB-filoverføringshastighet i Windows 11. Her er hva du kan gjøre for å fikse det.
Trinn 1: Trykk på Windows-tasten + R for å starte Kjør-kommandoen, skriv inn tjenester.msc, og trykk Enter.
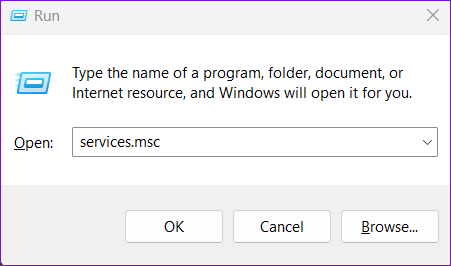
Steg 2: I Tjenester-vinduet, finn og dobbeltklikk på Optimaliser stasjoner-tjenesten for å åpne egenskapene.

Trinn 3: Endre oppstartstypen til Automatisk og klikk på Bruk etterfulgt av OK.

Start PC-en på nytt etter dette og koble til USB-enheten på nytt. Test deretter USB-filoverføringshastigheten på nytt.
6. Deaktiver stasjonsindeksering
Drive Indexing er en nyttig funksjon som lar deg raskt søke etter filer på den eksterne stasjonen. Denne funksjonen kan imidlertid også bremse andre operasjoner. For å unngå det kan du deaktivere stasjonsindekseringsfunksjonen for USB-stasjonen ved å følge trinnene nedenfor.
Trinn 1: Trykk på Windows-tasten + E for å starte Filutforsker og navigere til denne PC-en.
Steg 2: Høyreklikk på stasjonen og velg Egenskaper.

Trinn 3: Under Generelt-fanen fjerner du merket for «Tillat at filer på denne stasjonen har innhold indeksert i tillegg til filegenskaper». Deretter trykker du på Bruk etterfulgt av OK.

7. Oppdater USB-drivere
Utdaterte eller defekte USB-drivere kan også bremse USB-filoverføringer i Windows. I så fall bør oppdatering av USB-enhetsdriverne bidra til å løse problemet.
Trinn 1: Trykk på Windows-tasten + R for å starte dialogboksen Kjør. Skriv inn i Åpne-feltet devmgmt.msc og trykk Enter.

Steg 2: Dobbeltklikk på Universal Serial Bus-kontrollere for å utvide den.

Trinn 3: Høyreklikk på den første USB-rothubben og velg Oppdater driver fra listen.

Følg deretter instruksjonene på skjermen for å fullføre prosessen. Hvis PC-en din har flere USB-porter, vil du se flere oppføringer for USB Root Hub-driverne. I så fall må du oppdatere hver av dem ved å bruke trinnene beskrevet ovenfor.
Need for Speed
Langsommere USB-filoverføringshastigheter kan kaste bort verdifull tid og skuffe deg. Vær trygg på at én eller flere løsninger på denne listen vil hjelpe deg med å øke hastigheten på disse filoverføringene på Windows 11.
Sist oppdatert 13. oktober 2022
Artikkelen ovenfor kan inneholde tilknyttede lenker som hjelper til med å støtte Guiding Tech. Det påvirker imidlertid ikke vår redaksjonelle integritet. Innholdet forblir objektivt og autentisk.
Skrevet av
Pankil Shah
Pankil er sivilingeniør av yrke som startet sin reise som forfatter ved EOTO.tech. Han begynte nylig i Guiding Tech som frilansskribent for å dekke fremgangsmåter, forklaringer, kjøpsguider, tips og triks for Android, iOS, Windows og Web.



