8 beste rettelser for meldingsappen som ikke sender bilder fra iPhone til Android
Miscellanea / / April 07, 2023
Du kan nå kontaktene dine ved å bruke Meldinger-appen på iPhone. Du kan sende en iMessage eller en vanlig tekstmelding avhengig av hvilken plattform kontakten din bruker. Hvis noen av kontaktene dine er en Android-bruker, kan du fortsatt sende meldinger og bilder til dem fra iPhone. Selvfølgelig vil transportørens kostnader for det samme gjelde.
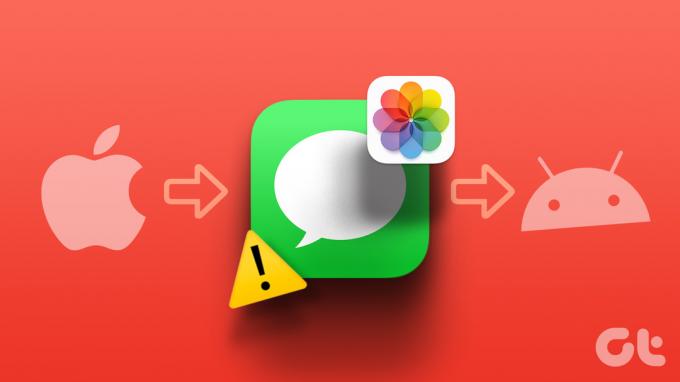
Men noen brukere har rapportert at de ikke kan sende bilder til Android-kontaktene sine. Hvis du møter det samme problemet, her er de beste løsningene for Meldinger-appen som ikke sender bilder fra iPhone til Android.
1. Sjekk Internett-tilkoblingen din
Fra og med en grunnleggende løsning, må du kjøre en hastighetstest på iPhone for å sjekke internettforbindelsen. Siden du må sende bilder til kontakt(er), trenger din iPhone en stabil internettforbindelse for å dele filen sømløst. Etter at du er sikker på internetthastigheten din, kan du sjekke om problemet er løst. Hvis ikke, se neste løsning.
2. Sjekk MMS-innstillinger på iPhone
Siden vi snakker om å dele en mediefil ved hjelp av Meldinger-appen, må du sjekke MMS-innstillingene på iPhone. En MMS vises i en grønn boble sammenlignet med den blå boblen til en iMessage. Du trenger også en tekstmeldingsplan fra din trådløse operatør. Slik sjekker og aktiverer du MMS-meldinger.
Trinn 1: Åpne Innstillinger-appen på iPhone.

Steg 2: Rull ned og trykk på Meldinger.
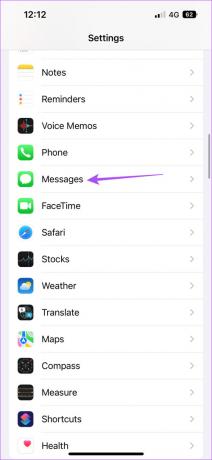
Trinn 3: Rull ned og trykk på bryteren ved siden av MMS-meldinger for å aktivere funksjonen.
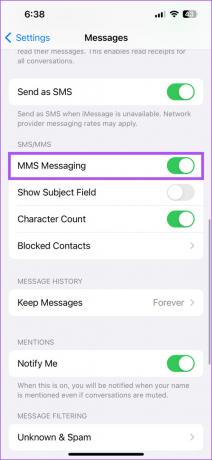
Trinn 4: Lukk Innstillinger og åpne Meldinger-appen for å sjekke om problemet er løst.

3. Sjekk om 'Send som SMS' er aktivert
Hvis du fortsatt står overfor problemet, må du sjekke om sending av bildet som en SMS er aktivert for Meldinger-appen. Som standard mottar alle kontaktene dine meldinger, bilder eller videoer gjennom iMessage. Men i tilfelle av å sende et bilde fra en iPhone til en Android, må du aktivere alternativet for å sende som en SMS.
Trinn 1: Åpne Innstillinger-appen på iPhone.

Steg 2: Rull ned og trykk på Meldinger.
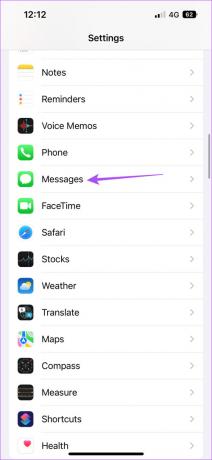
Trinn 3: Rull ned og trykk på bryteren ved siden av Send som SMS for å aktivere funksjonen.
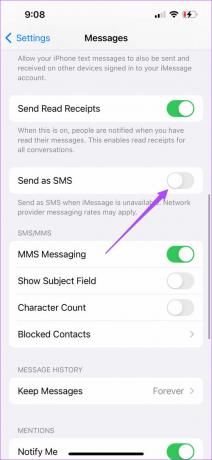
Trinn 4: Lukk Innstillinger og åpne Meldinger-appen for å sjekke om problemet er løst.

Du kan også lese innlegget vårt på hvordan tvinge sende en tekstmelding i stedet for iMessage til en kontakt.
4. Tving avslutning og restart meldingsappen
Hvis Messages-appen har kjørt i bakgrunnen på din iPhone, foreslår vi at du tvinger den til å avslutte og starte appen på nytt. Dette vil gi appen en ny start.
Trinn 1: Sveip opp og hold på iPhone-startskjermen for å vise bakgrunnsappvinduene.
Steg 2: Sveip til høyre for å se etter Meldinger-appen. Sveip deretter opp for å tvinge appen.

Trinn 3: Start Meldinger på nytt og sjekk om problemet er løst.

5. Sjekk om Carrier støtter MMS-meldinger på Android
Hvis du fortsatt står overfor problemet, bør du be kontakten din sjekke om det er støtte for MMS-meldinger fra operatøren på Android-enheten. Dette høres veldig grunnleggende ut, men kan bare bli glemt. Når du har bekreftet at det er støtte for sending og mottak av MMS på Android, se de neste løsningene.
6. Oppdater operatørinnstillinger
Hvis operatørinnstillingene på Android eller iPhone er utdaterte, kan det være grunnen til at du ikke kan sende bilder ved hjelp av Meldinger-appen. For Android, kontakt operatøren din for å motta den siste oppdateringen av operatørinnstillinger for enheten din.
For iPhone, her er hvordan du oppdaterer operatørinnstillinger.
Trinn 1: Åpne Innstillinger-appen på iPhone.

Steg 2: Rull ned og trykk på Generelt.

Trinn 3: Trykk på Om.

Trinn 4: Vent i noen sekunder, og hvis en popup-vindu vises, trykker du på Oppdater for å installere.
Trinn 5: Deretter starter du Messages-appen på nytt for å sjekke om problemet er løst.

7. Tilbakestill nettverksinnstillinger
Du kan prøve å tilbakestille nettverksinnstillingene på iPhone for å gjenopprette alle standard trådløse tilkoblingsinnstillinger på enheten, inkludert mobilnettverket. Dette er hvordan.
Trinn 1: Åpne Innstillinger-appen på iPhone.

Steg 2: Rull ned og trykk på Generelt.

Trinn 3: Rull ned til bunnen og trykk på Overfør eller Tilbakestill iPhone.
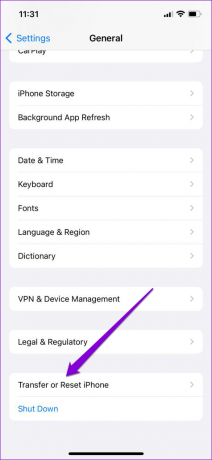
Trinn 4: Trykk på Tilbakestill.

Trinn 5: Trykk på "Tilbakestill nettverksinnstillinger."
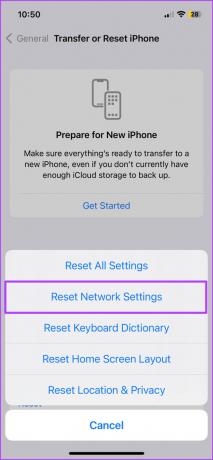
Trinn 6: Skriv inn iPhone-passordet ditt.
Trinn 7: Trykk på "Tilbakestill nettverksinnstillinger" igjen for å bekrefte.

Trinn 8: Deretter starter du Messages-appen på nytt og kontrollerer om problemet er løst.

8. Oppdater Messages-appen
Du kan oppdatere versjonen av Messages-appen for å sikre at det ikke er noen feil eller feil i den gjeldende versjonen installert på iPhone. For det må du oppdatere versjonen av iOS.
Trinn 1: Åpne Innstillinger-appen på iPhone.

Steg 2: Rull ned og trykk på Generelt.

Trinn 3: Trykk på Programvareoppdatering.

Trinn 4: Hvis en oppdatering er tilgjengelig, last ned og installer den.
Trinn 5: Start Meldinger-appen på nytt og sjekk om problemet er løst.

Hvis du fortsetter å møte problemet, foreslår vi at du kontakter operatøren din for å spørre om mobiltjenester.
Del dine øyeblikk
Disse løsningene skal hjelpe deg med å dele bilder fra iPhone til Android ved å bruke Meldinger-appen. Se vårt innlegg hvis du meldinger synkroniseres ikke mellom iPhone og iPad.
Sist oppdatert 29. mars 2023
Artikkelen ovenfor kan inneholde tilknyttede lenker som hjelper til med å støtte Guiding Tech. Det påvirker imidlertid ikke vår redaksjonelle integritet. Innholdet forblir objektivt og autentisk.
Skrevet av
Paurush Chaudhary
Avmystifisere teknologiens verden på den enkleste måten og løse dagligdagse problemer knyttet til smarttelefoner, bærbare datamaskiner, TV-er og innholdsstrømmeplattformer.



