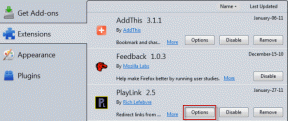Hvordan gi nytt navn til Bluetooth-enheter på Windows 10
Miscellanea / / November 28, 2021
Hver gang du kobler til en Bluetooth-enhet på Windows 10, kan du se navnet på Bluetooth-enheten som spesifisert av enhetsprodusenten. Så hvis du kobler til smarttelefonene eller hodetelefonene dine, er navnet som vises, standard enhetsprodusentens navn. Dette skjer for at brukere enkelt skal kunne identifisere og koble til Bluetooth-enhetene sine på Windows 10. Det kan imidlertid være lurt å gi nytt navn til Bluetooth-enhetene dine på Windows 10 fordi du kan ha flere enheter med lignende navn. Vi forstår at det kan bli forvirrende med lignende navn på Bluetooth-enhetene dine på Bluetooth-listen din. Derfor, for å hjelpe deg, har vi kommet med en guide for å gi nytt navn til Bluetooth-enheter på Windows 10.
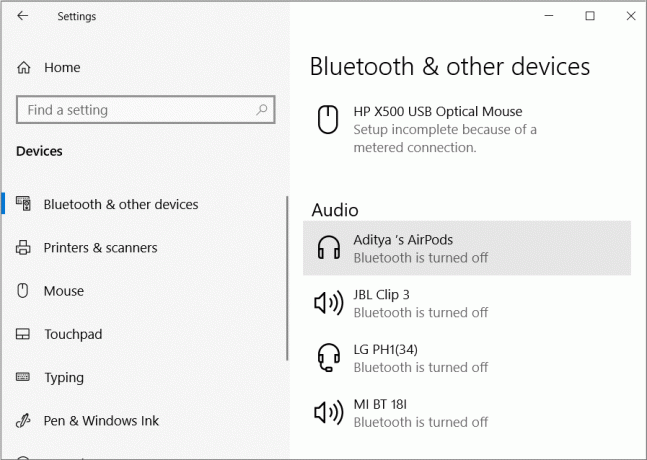
Innhold
- Slik endrer du navn på Bluetooth-enheter på Windows 10
- Hva er årsakene til å gi nytt navn til Bluetooth-enheter på Windows 10?
- Måter å gi nytt navn til Bluetooth-enheter på Windows 10
- Metode 1: Gi nytt navn til Bluetooth-enhet via kontrollpanelet
- Metode 2: Gi nytt navn til Bluetooth-navnet på din Windows 10 PC
Slik endrer du navn på Bluetooth-enheter på Windows 10
Hva er årsakene til å gi nytt navn til Bluetooth-enheter på Windows 10?
Den primære grunnen til å endre blåtann enhetsnavn på Windows 10 er fordi når du kobler Bluetooth-enheten til din Windows 10 PC, vil navnet som vises være navnet som er spesifisert av enhetsprodusenten. For eksempel, å koble til Sony DSLR trenger ikke å vises som Sony_ILCE6000Y på Windows 10; i stedet kan du endre navnet til noe enkelt som Sony DSLR.
Måter å gi nytt navn til Bluetooth-enheter på Windows 10
Vi har en guide du kan følge for å gi nytt navn til Bluetooth-enhetene dine på Windows 10. Her er metodene du kan følge for å gi nytt navn til Bluetooth-enhetene på en PC.
Metode 1: Gi nytt navn til Bluetooth-enhet via kontrollpanelet
Du kan bruke denne metoden for enkelt å gi nytt navn til Bluetooth-enheten som du kobler til din Windows 10-PC. Så hvis Bluetooth-enheten din har et ganske komplisert navn, og du vil gi det nytt navn til noe enkelt, kan du følge disse trinnene.
1. Det første trinnet er å slå på Bluetooth for din Windows 10 PC og enheten du vil koble til.

2. Nå, vent til begge Bluetooth-enhetene dine kobles til.
3. Når du kobler til begge enhetene via Bluetooth, må du åpne kontrollpanelet. For å åpne kontrollpanelet kan du bruke kjør-dialogboksen. Trykk på Windows-tasten + R nøkkel for å starte Kjør dialogboksen og skriv 'Kontrollpanel’ trykk deretter enter.

4. I kontrollpanelet må du åpne Maskinvare og lyd seksjon.

5. Nå, klikk på Enheter og skrivere fra den viste listen over alternativer.

6. I Enheter og skrivere må du velg den tilkoblede enheten som du vil endre navn på da høyreklikk på den og velg Egenskaper alternativ.
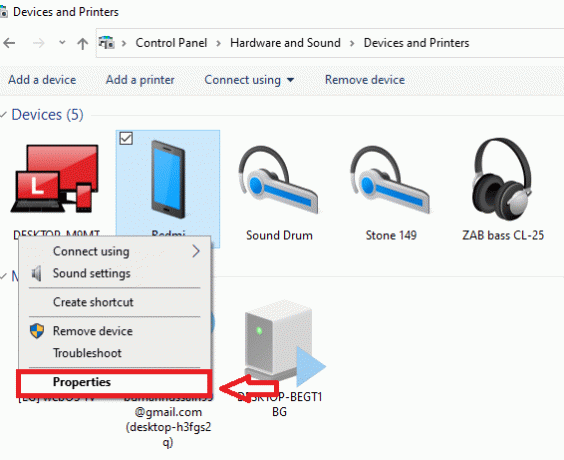
7. Et nytt vindu vil dukke opp, hvor under Bluetooth-fanen, vil du se standardnavnet på den tilkoblede enheten.

8. Du kan redigere standardnavnet ved å klikke på navnefeltet og gi det nytt navn etter dine preferanser. I dette trinnet kan du enkelt gi nytt navn til Bluetooth-enheten og klikk på Søke om for å lagre endringene.
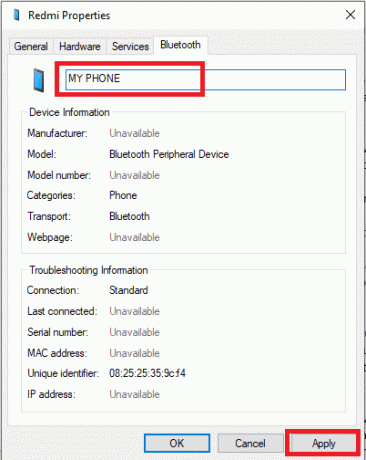
9. Nå, slå av den tilkoblede enheten som du har gitt nytt navn. For å ta i bruk de nye endringene er det viktig å koble fra enhetene og koble dem til igjen for å bruke de nye endringene.
10. Etter at du har slått av enheten, må du koble til enheten på nytt for å sjekke om Bluetooth-navnet endres eller ikke.
11. Åpne kontrollpanelet på PC-en igjen, gå til delen Maskinvare og lyd, og deretter klikk på Enheter og skrivere.
12. Under enheter og skrivere vil du kunne se navnet på Bluetooth-enheten du nylig endret. Det viste Bluetooth-navnet er det nye oppdaterte navnet på den tilkoblede Bluetooth-enheten.
Når du har endret navnet på den tilkoblede Bluetooth-enheten din, er dette navnet du kommer til å se når du kobler til denne Bluetooth-enheten på Windows 10. Det er imidlertid sjanser for at hvis enhetsdriveren får en oppdatering, tilbakestilles Bluetooth-enhetsnavnet til standard.
Dessuten, hvis du fjerner den tilkoblede Bluetooth-enheten fra den sammenkoblede listen, og parer den igjen på Windows 10, du vil se standardnavnet på Bluetooth-enheten din, som du kanskje må gi nytt navn ved å følge ovenstående trinn.
Videre, hvis du endrer Bluetooth-enhetens navn på Windows 10-systemet, vil navnet du har endret kun gjelde for systemet ditt. Dette betyr at hvis du kobler til den samme Bluetooth-enheten på en annen Windows 10-PC, vil du se standardnavnet, som enhetsprodusenten angir.
Les også:Fiks lavt Bluetooth-volum på Android
Metode 2: Gi nytt navn til Bluetooth-navnet på din Windows 10 PC
I denne metoden kan du gi nytt navn til Bluetooth-navnet for din Windows 10-PC som vises på andre Bluetooth-enheter. Du kan følge disse trinnene for denne metoden.
1. Det første trinnet er å åpne Innstillinger app på ditt Windows 10-system. For dette, Trykk på Windows-tasten + I for å åpne Innstillinger.
2. I Innstillinger må du klikke på System seksjon.

3. I systemdelen, finn og åpne 'Om'-fanen fra skjermens venstre panel.
4. Du vil se muligheten til Gi nytt navn til denne PC-en. Klikk på den for å gi nytt navn til din Windows 10-PC.

5. Et vindu vil dukke opp, hvor du enkelt kan skriv inn et nytt navn for PC-en.

6. Etter at du har endret navn på PC-en, klikk på Neste å fortsette.
7. Velg alternativet for start på nytt nå.
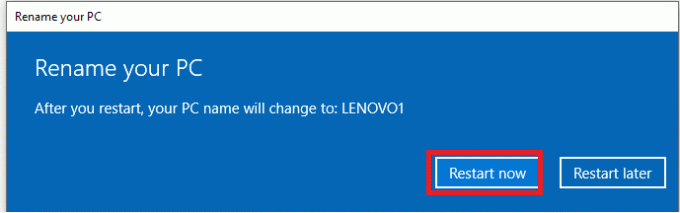
8. Når du har startet PC-en på nytt, kan du åpne Bluetooth-innstillingen for å sjekke om det er en endre det synlige Bluetooth-navnet ditt.
Anbefalt:
- Slik kobler du til en Bluetooth-enhet på Windows 10
- Slik løser du Bluetooth-problemer i Windows 10
- Hvordan overføre filer fra Android intern lagring til SD-kort
Vi håper guiden ovenfor var nyttig og at du var i stand til det gi nytt navn til Bluetooth-enheter på din Windows 10 PC. Nå kan du enkelt endre navn på Bluetooth-enhetene dine og gi dem et enkelt navn. Hvis du kjenner til andre metoder for å gi nytt navn til Bluetooth-enhetene dine på Windows 10, gi oss beskjed i kommentarene nedenfor.