Hvordan konvertere og åpne Pages-fil på Windows-PC: 6 beste måter
Miscellanea / / April 07, 2023
Hvis du er en Windows-bruker og har mottatt en Pages-fil fra en Mac-bruker, lurer du kanskje på hvordan du åpner og viser dokumentet på din Windows-PC. Pages er en tekstbehandler laget av Apple som bare fungerer med Apple-produkter. Den er ikke naturlig kompatibel med Windows. Det er imidlertid flere forskjellige måter å konvertere og åpne Pages-fil på en Windows-PC. Rull ned for å se dem alle.
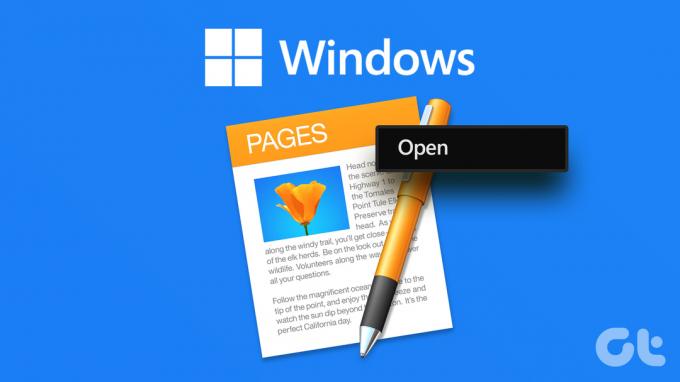
Enten du er en Mac-bruker som trenger tilgang til et Pages-dokument på en Windows-maskin eller en Windows-bruker som har mottatt en Pages-fil fra noen andre, denne guiden vil lede deg gjennom de ulike metodene og verktøyene som er tilgjengelige for å åpne og vise Pages-filer på en Windows PC.
Før vi begynner, hvis du har både en Mac eller iPhone og en Windows-PC, bør du konvertere native før du deler den med din Windows-PC. Det vil redusere bryet med å gå gjennom alle metodene nedenfor. La oss forstå hvordan konvertere et Pages-dokument på Mac.
1. Hvordan konvertere Pages-fil til Word Innfødt på Mac
Prosessen med å konvertere filen til et støttet format, for eksempel PDF, Word eller Rich Text Format, er ganske enkel, krever ingen tredjepartskonverterere, og kan gjøres naturlig. Følg trinnene nedenfor.
Trinn 1: Naviger til og finn sidedokumentet.
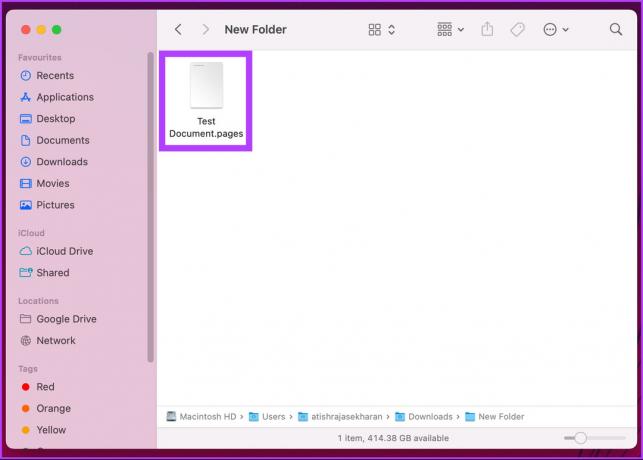
Steg 2: Høyreklikk på filen, og velg Åpne med fra hurtigmenyen og velg deretter Sider.
Merk: Alternativt kan du trykke 'Control + Klikk' i stedet for å høyreklikke på filen for å åpne kontekstmenyen.
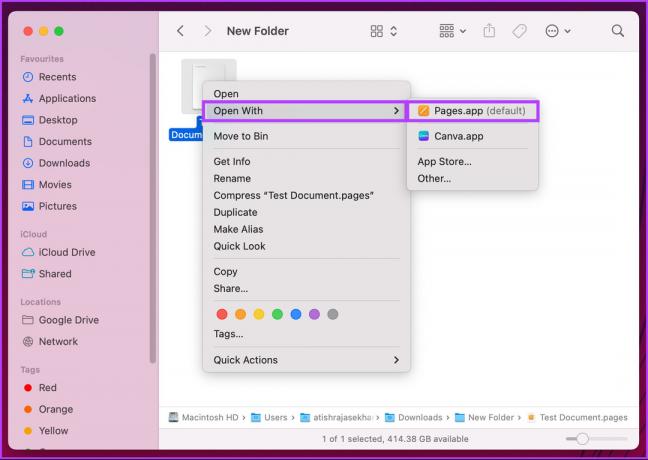
Trinn 3: Når dokumentet er åpnet, gå til Fil-fanen.
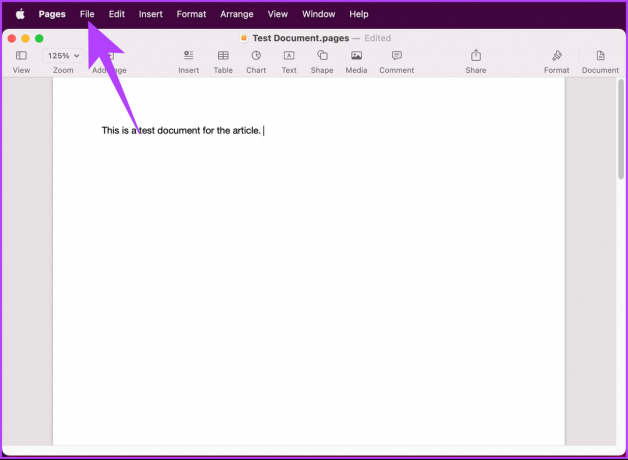
Trinn 4: Fra rullegardinmenyen, gå til Eksporter til og velg Word.
Merk: Du kan velge hvilket som helst format du foretrekker.
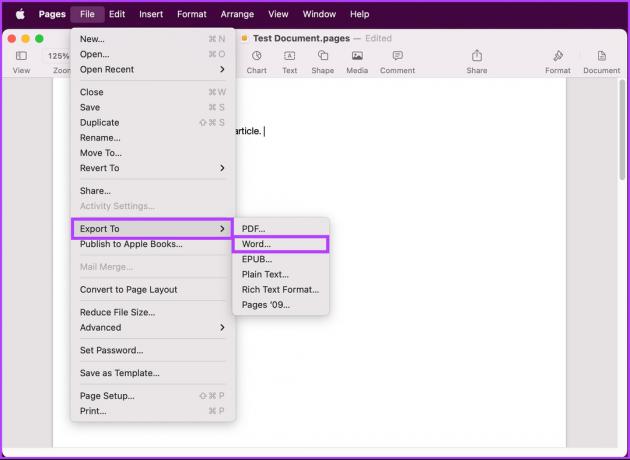
Trinn 5: Klikk på Neste i popup-vinduet Eksporter dokumentet ditt.
Merk: Hvis du vil passordbeskytte dokumentet ditt, kan du merke av for 'Krev passord for å åpne.'
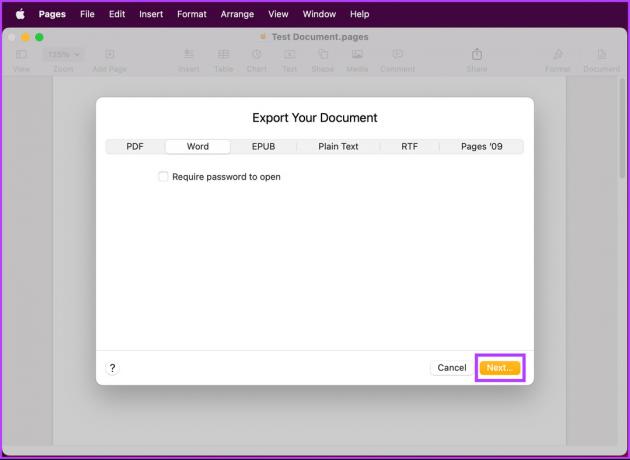
Trinn 6: Gi dokumentfilen et navn og velg plasseringen. Klikk til slutt på Eksporter.
Merk: Docx-filer er kompatible med de nyere versjonene av Microsoft Word, mens Doc-filer kun kan åpnes i Microsoft Word 1997–2004-utgaver.
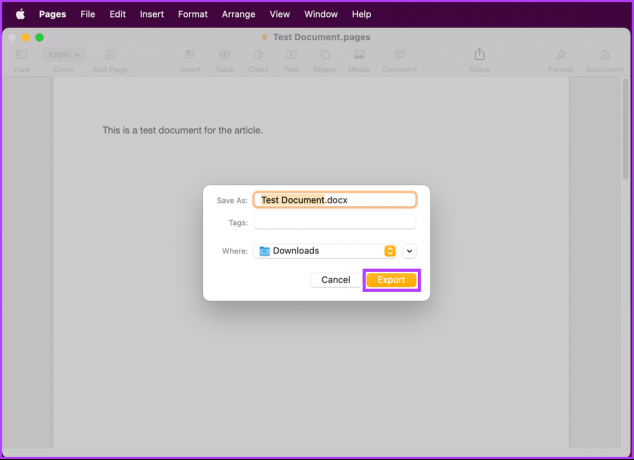
Der går du. Pages-dokumentet vil bli eksportert i ønsket format. Nå kan du flytte dokumentet til din Windows-PC og fortsette å jobbe. Hvis du lurer på, kan du også formatere et dokument på iPhone eller iPad. Fortsett å lese.
2. Hvordan konvertere Pages-fil til Word ved hjelp av iPhone eller iPad
Trinnene for å eksportere et sidedokument i ønsket format er mye enklere på en iPhone eller iPad enn på en Mac. Følg instruksjonene.
Merk: Vi kommer til å bruke en iPhone for trinn-for-trinn-demonstrasjonen.
Trinn 1: Naviger til og åpne sidedokumentet på iPhone.
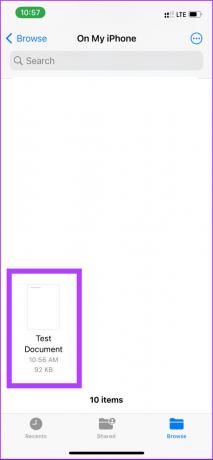
Steg 2: Når dokumentet er åpnet, trykk på menyen med tre prikker ved siden av Rediger-knappen.
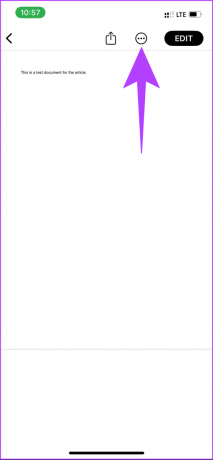
Trinn 3: Trykk på Eksporter og velg formatet du ønsker å eksportere til.
Merk: Når vi flytter filen til en Windows-PC, er det bedre å jobbe med Word-formatet enn på noe annet.
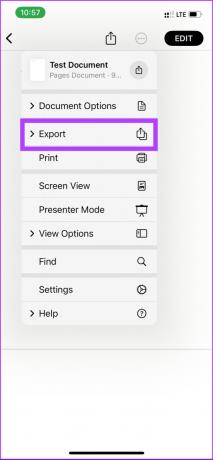
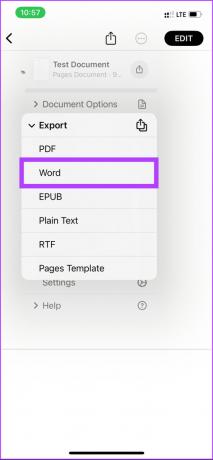
Trinn 4: Filen blir konvertert, og fra Share Sheet velger du måten du vil overføre filen på.
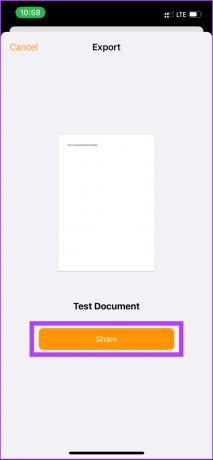
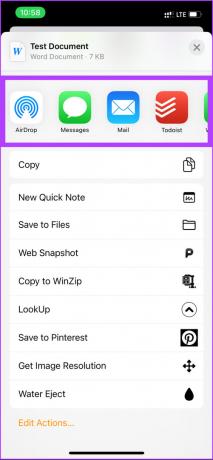
Det er det. Du har konvertert Pages-dokumentet til et format du velger. Ganske enkelt, ikke sant? Hvis du ikke har tilgang til en Mac eller en iPhone for å konvertere filformatet, gå videre til neste metode.
3. Slik åpner du Pages-filer på Windows ved hjelp av iCloud
Denne metoden, som nevnt i tittelen, innebærer bruk av iCloud. Trinnene er ganske enkle og enkle å utføre.
Trinn 1: Åpne icloud.com i din foretrukne nettleser på PC-en.
Gå til iCloud
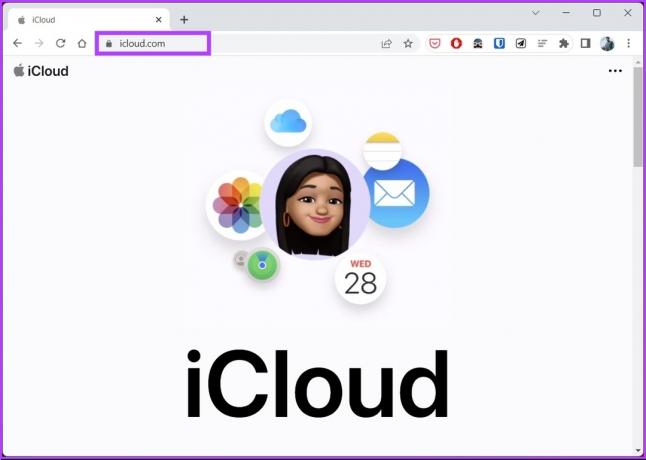
Steg 2: Skriv inn legitimasjonen din for å logge på med Apple-ID-en din.

Trinn 3: Velg Sider. Dette åpner en ny fane med nettversjonen av Pages.

Trinn 4: Klikk nå på Last opp-ikonet øverst på siden.
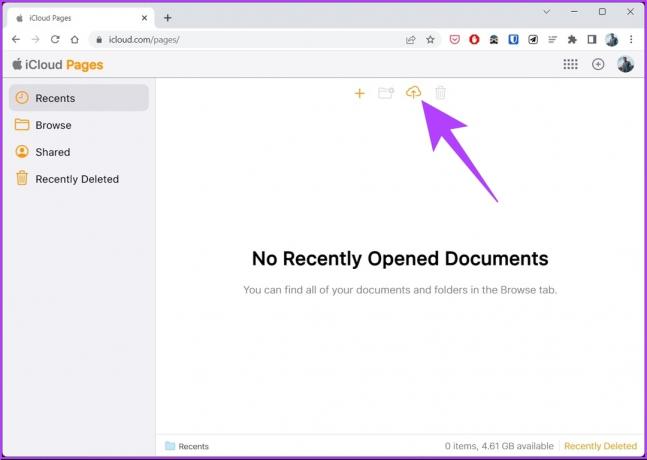
Trinn 5: Velg filen fra din Windows-PC og klikk Åpne.
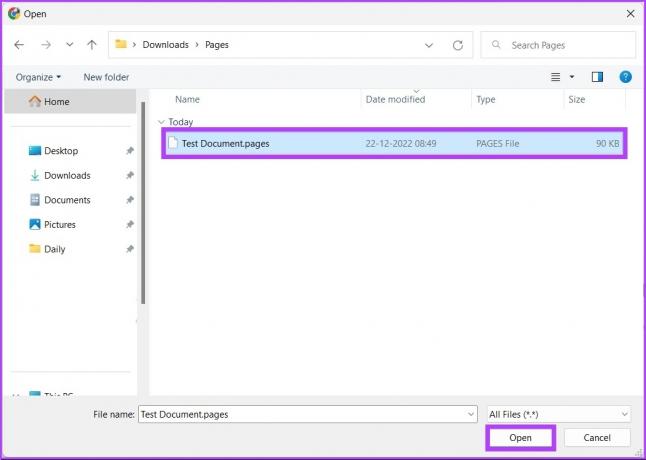
Trinn 6: Når dokumentet er lastet opp, klikker du på ikonet med tre prikker nederst.
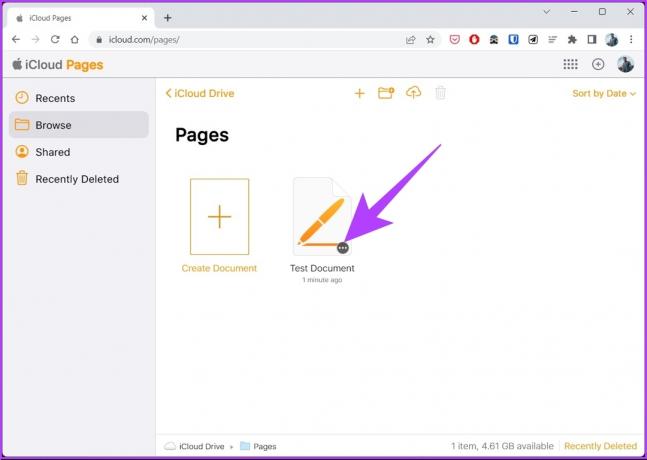
Trinn 7: Fra hurtigmenyen velger du «Last ned en kopi».

Trinn 8: Klikk på Word i 'Velg et nedlastingsformat'-ledetekst.
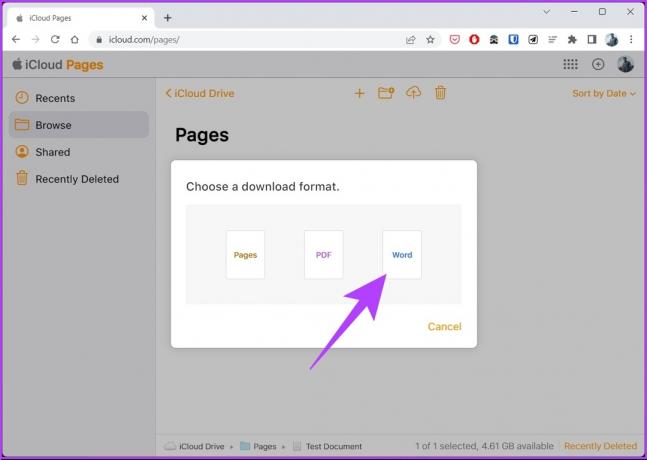
Og der går du. Pages-filen lastes ned i Word-format til din Windows-PC. Hvis du ikke har legitimasjonen for å bruke iCloud, gå videre til neste metode.
4. Hvordan åpne Pages Document på PC ved hjelp av Google Drive
Hvis Pages-dokumentet er delt med deg via Google Disk, kan du raskt konvertere den før du laster ned. Følg trinnene nedenfor.
Trinn 1: Gå til Google Disk fra din foretrukne nettleser og finn sidefilen.
Åpne Google Disk
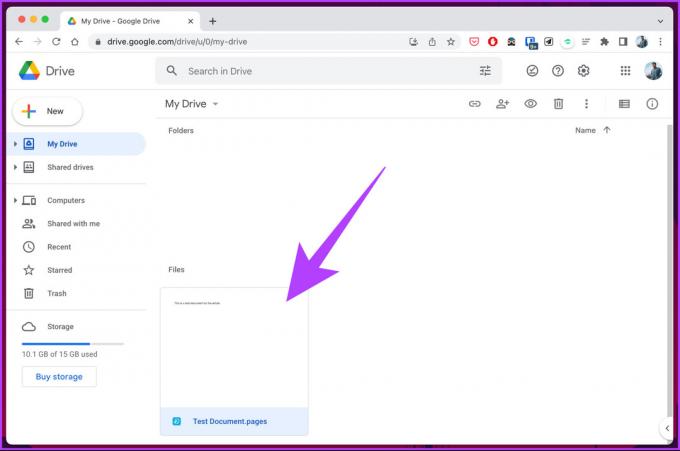
Steg 2: Høyreklikk på sidefilen, velg Åpne med og velg CloudConvert.

Trinn 3: Velg ønsket Google-konto for å opprette en konto på CloudConvert hvis du ikke allerede har en.
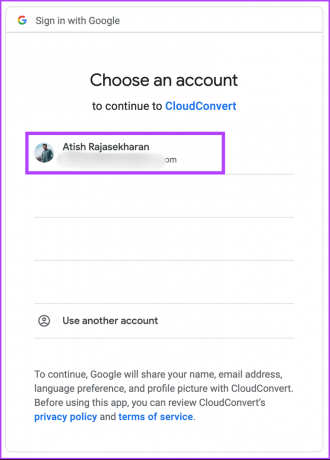
Trinn 4: Gi CloudConvert tilgang til filene ved å klikke Tillat.
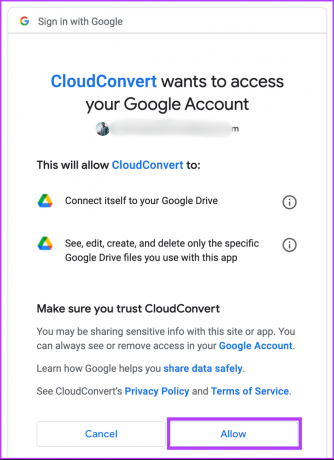
Trinn 5: Velg nå et foretrukket brukernavn og klikk på Registrer.

Trinn 6: Filen skal allerede være til stede på hjemmesiden. Klikk på chevron-ikonet ved siden av Konverter til og velg ønsket format.
Merk: Hvis filen ikke er tilgjengelig, klikker du på Velg fil, velger Pages-filen og klikker Åpne.
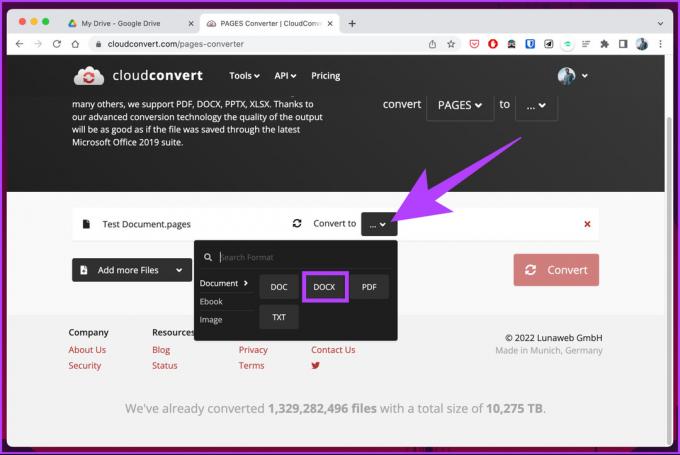
Trinn 7: Fjern merket for "Lagre utdatafiler til Google Disk" hvis du ønsker å laste ned den konverterte filen. Til slutt klikker du på Konverter.
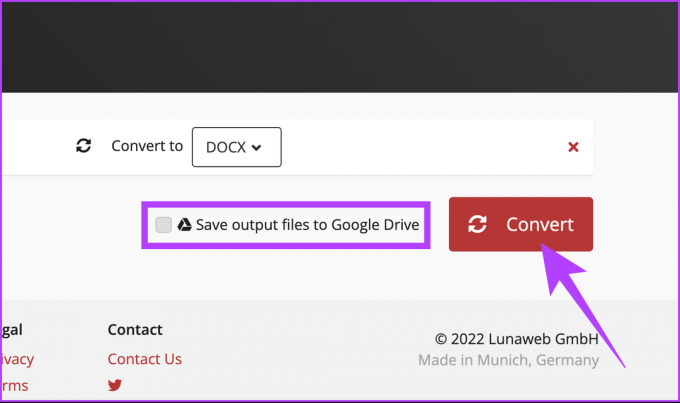
Trinn 8: Når du er konvertert, klikker du på Last ned.
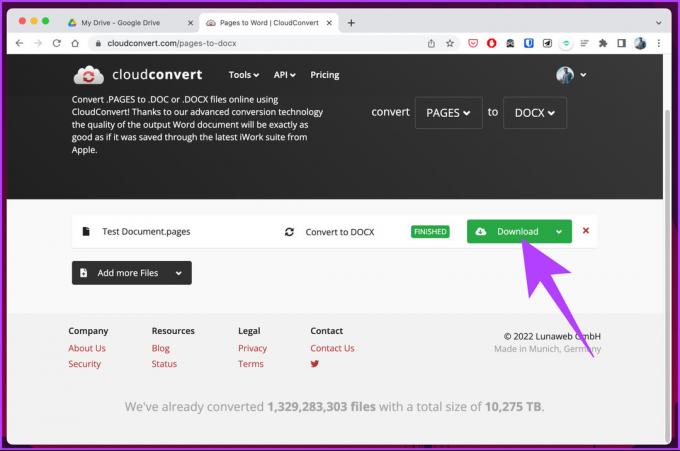
Der går du. Pages-filen ble enkelt konvertert og lastet ned til din Windows-PC. Hvis du ikke vil gjøre det gjennom Google Disk eller ikke er komfortabel med å gå gjennom registreringsprosessen, kan du bruke et nettbasert verktøy for å konvertere filen. Følg etter.
5. Slik åpner du .Pages-fil på Windows ved hjelp av elektroniske verktøy
For denne metoden vil vi bruke en tredjepartskonverterer for å konvertere Pages-dokumentet til Word.
Søker du på nettet finnes det mange slike nettsider; vi valgte FreeConvert siden det lar deg laste opp opptil 1 GB med filer og har et vakkert og brukervennlig brukergrensesnitt. Det beste er at det er gratis. La oss begynne med trinnene
Trinn 1: Gå til FreeConverts nettsted ved å bruke lenken nedenfor.
Åpne FreeConvert
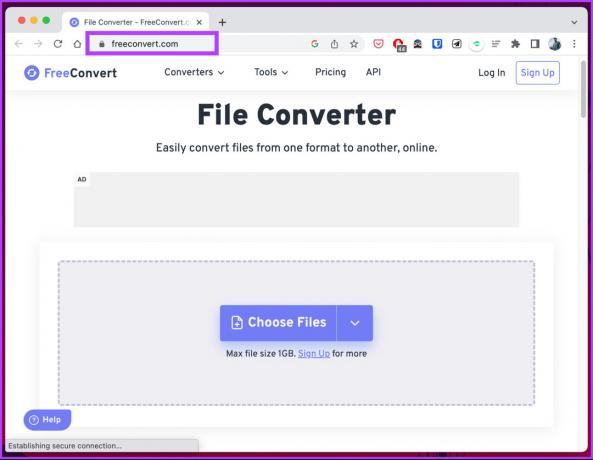
Steg 2: Klikk på Velg filer-knappen og velg sidefilene fra PC-en.
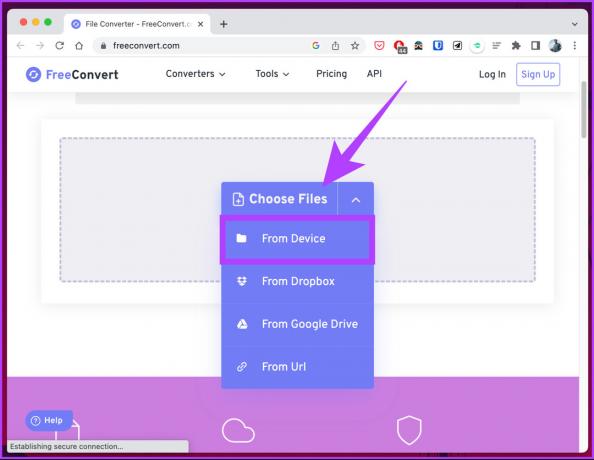
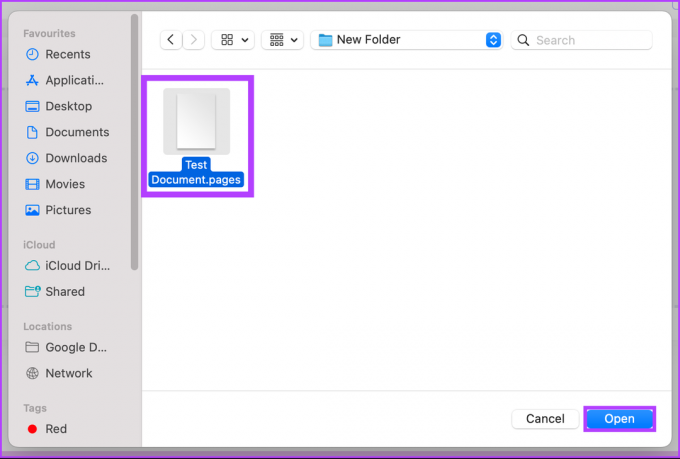
Trinn 3: Når du har lastet opp, klikk på Output-alternativene og velg WORD-alternativet.
Merk: Du kan legge til flere Pages-filer og massekonvertere dem.

Trinn 4: Klikk på Konverter-knappen og start konverteringen.
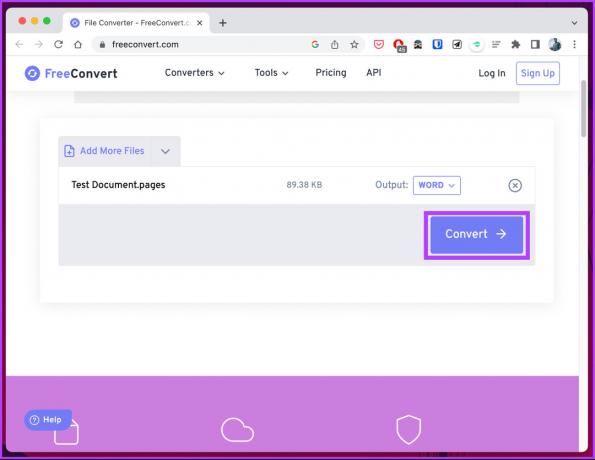
Trinn 5: Når konverteringen og behandlingen er fullført, klikker du på nedlastingsknappen.
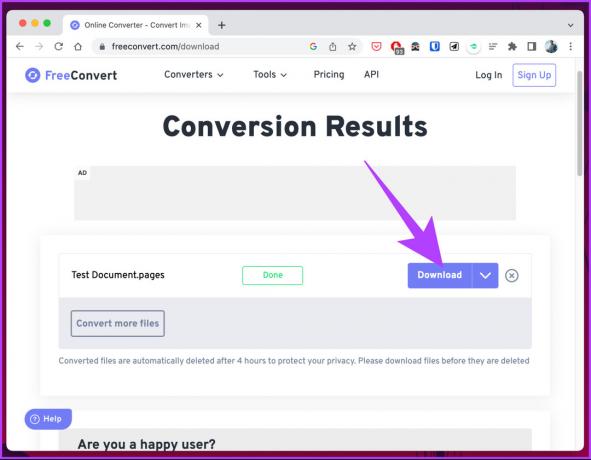
Alt du trenger å gjøre er å klikke på Last ned-knappen og lagre filen på din PC. Og det er det. Du har konvertert en sidefil til et Word-dokument.
Det er denne mindre populære metoden på Windows som lar deg forhåndsvise Pages-filens første side uten å måtte konvertere den. Hvis du er ivrig, sjekk ut neste metode.
6. Slik viser du Pages-fil på Windows ved å endre utvidelse
Denne metoden er nyttig hvis du vil forhåndsvise dokumentet uten å se det fullstendig eller redigere det. Men hvis du vil redigere Pages-filen på en Windows-PC, ignorer denne metoden og sjekk ut de andre metodene som er nevnt i denne artikkelen. For andre, følg trinnene nedenfor.
Merk: Denne metoden er kanskje ikke nyttig for alle, men det er alltid greit å ha et triks eller to i ermene.
Trinn 1: Trykk på Windows-tasten på tastaturet, skriv Filutforsker, og klikk Åpne.
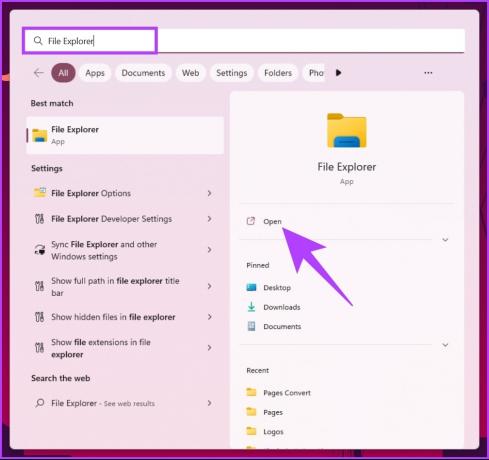
Steg 2: Klikk på menyen med tre prikker øverst, ved siden av filteret.
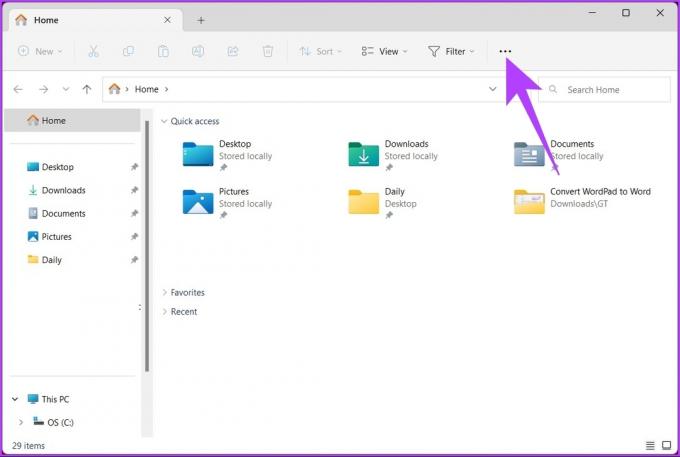
Trinn 3: Velg Alternativer fra rullegardinmenyen.
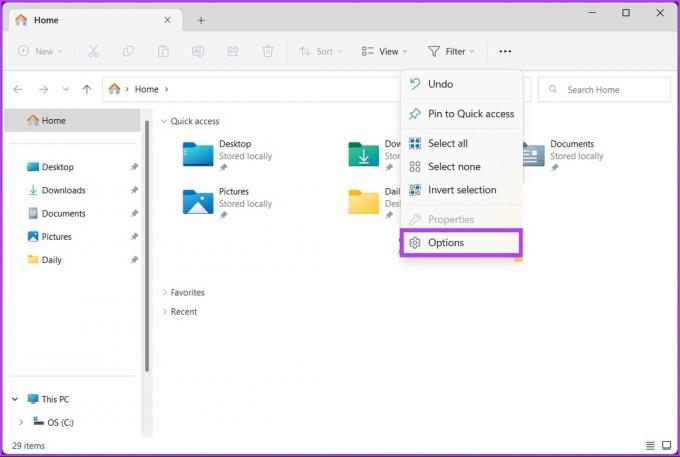
Trinn 4: Gå til fanen Vis i dialogboksen Mappealternativer.

Trinn 5: I kategorien Vis, under Avanserte innstillinger, blar du ned for å finne "Skjul utvidelser for kjente filtyper", og klikker på Bruk og deretter OK.
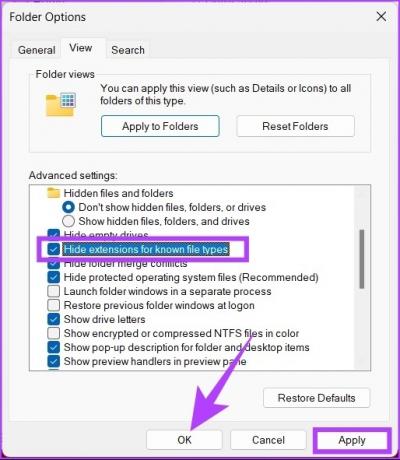
Trinn 6: Nå, naviger og finn sidefilen, høyreklikk på den og velg alternativet Gi nytt navn.
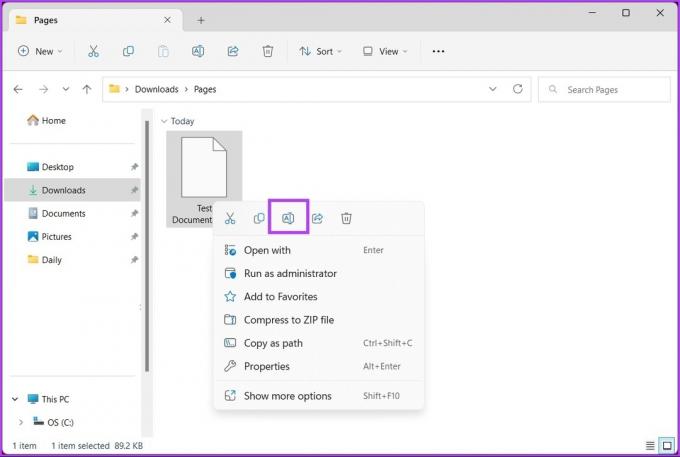
Trinn 7: Slett nå .pages, erstatt den med .zip og trykk Enter.
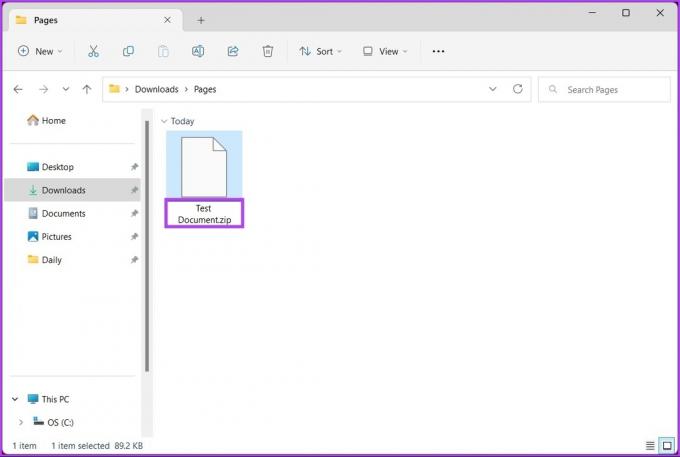
Trinn 8: Velg Ja ved Gi nytt navn.
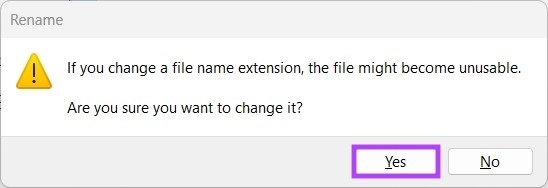
Trinn 9: Pakk ut zip-filen.
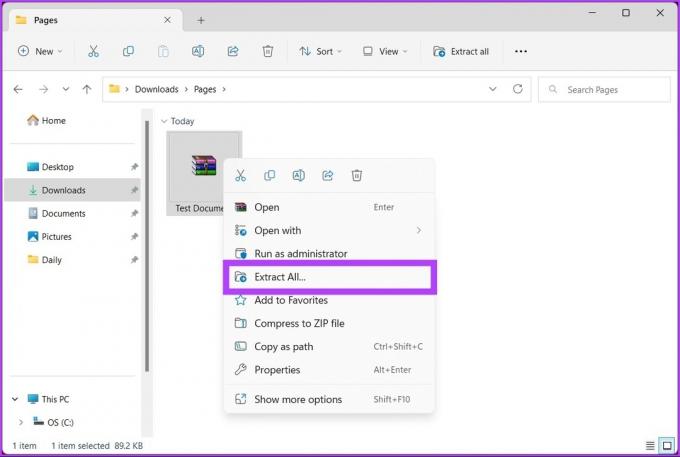

Det er alt, når dupakk ut .zip-filen, åpnes mappen for forhåndsvisning. Du skal kunne se dokumentets første side i bildeformat. Du vil imidlertid ikke kunne redigere den.
Tips: Hvis du bruker Mac, kan du sjekke denne veiledningen for å konvertere et Word-dokument til Pages-filer.
Vanlige spørsmål om å åpne Pages-fil på Windows-PC
Ikke akkurat. Apple-sider er bygget spesielt for Apple-økosystemet, dvs. for macOS, iOS og iPadOS. Du kan imidlertid bruke Pages-filen på Windows ved å konvertere filen til et format som Windows støtter, for eksempel .txt, .rtf, .doc, .docx, .odt og så videre.
Ja, Pages-dokumenter lagres automatisk når du arbeider med dem. Du trenger ikke bekymre deg for manuell lagring.
For å se historien til et Pages-dokument i macOS, åpne Pages-dokumentet > gå til Fil-menyen > velg Tilbakestill til > velg Bla gjennom alle versjoner. For å gjenopprette en tidligere versjon av dokumentet, velg versjonen du vil gjenopprette og klikk Gjenopprett.
Konverter og fortsett arbeidet
Alle metodene nevnt i denne artikkelen vil hjelpe deg med å se og redigere innholdet i en sidefil og tilby en effektiv løsning for de som ikke har tilgang til en Mac, iPhone eller iPad. Disse alternative metodene bevarer kanskje ikke helt visse formaterings- og layoutfunksjoner. Likevel er de et nyttig verktøy for å få tilgang til og arbeide med Pages-filer på en Windows-PC.



