Hvordan frigjøre plass på Mac ved hjelp av iCloud
Miscellanea / / April 07, 2023
De fleste MacBook-modeller starter med 256 GB grunnlagring. Selv om det er tilstrekkelig for de fleste, kan mange synes det er begrensende i arbeidsflyten. Du kan alltid få en 512 GB eller 1 TB SSD på MacBook-en din, men å oppgradere SSD-en din under utsjekkingsprosessen er ikke billig. Hvis du har mindre plass på Mac-en din, kan det hende du møter appkrasj og andre problemer i den daglige driften. Takket være iCloud-plattformen kan du enkelt ffå opp plass på Mac-en uten å miste tilgang til filer.
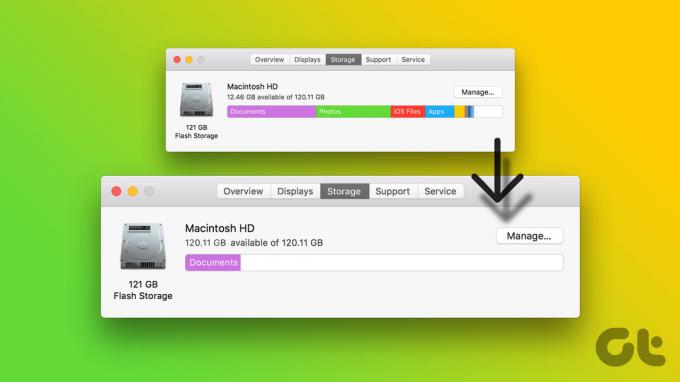
Å håndtere mindre plass på Macen er aldri en ønskelig situasjon. Du vil ikke ofte slette filer og tømme bin for å legge til nye bilder, videoer og dokumenter på Mac-en. I stedet for å flytte relevante filer til en annen SSD eller ekstern lagring, bruk trinnene nedenfor for å frigjøre plass på Mac-en ved hjelp av iCloud.
Sjekk lagring på Mac-en
Med macOS Ventura har Apple fullstendig fornyet Systemvalg-menyen og kaller den Systeminnstillinger. Den nye Systeminnstillinger-menyen ligner iPhone- og iPad-appen. Slik kan du sjekke gjenværende lagringsplass på Mac-en.
Trinn 1: Klikk på Apple-ikonet øverst til venstre.
Steg 2: Åpne Systeminnstillinger.

Trinn 3: Velg Generelt fra venstre sidefelt.
Trinn 4: Åpne Lagring-menyen.

Trinn 5: Sjekk hvor mye plass du har igjen på Mac-en. Hvis du ikke har nok lagringsplass på Mac-en, frigjør den ved å følge trinnene nedenfor.

Sjekk gjeldende iCloud-lagring
Før du laster opp dine lokale Mac-filer til iCloud-plattformen, må du først sjekke den gjenværende iCloud-lagringen for kontoen din. Hvis du allerede har en iPhone eller iPad, kan det hende du har mindre iCloud-lagring på grunn av sikkerhetskopiering av enheter, medieopplastinger, appdata osv.
Trinn 1: Åpne Systeminnstillinger på Mac-en (se trinnene ovenfor).
Steg 2: Velg kontoen din øverst.
Trinn 3: Åpne ‘iCloud’-menyen.

Trinn 4: Sjekk en detaljert oversikt over iCloud-lagring for kontoen din.

Hvis du ikke har nok iCloud-plass, må du optimalisere den eller abonnere på en av de høyere planene. Du kan sjekke vårt dedikerte innlegg hvis du vil frigjør iCloud-lagring på Mac. Følg trinnene nedenfor for å kjøpe eller oppgradere til et høyere iCloud-abonnement.
Trinn 1: Gå til systeminnstillingene på Mac og åpne profilen din (sjekk trinnene ovenfor).
Steg 2: Velg iCloud.
Trinn 3: Velg Administrer øverst til høyre.

Trinn 4: Sjekk iCloud-lagringssammenbruddet fra følgende meny. Velg "Endre lagringsplan" øverst.

Trinn 5: Du kan kjøpe en høyere iCloud+- eller Apple One-plan fra følgende meny. Velg en relevant iCloud-lagringsplass og fullfør kjøpsprosessen.

Frigjør plass på Mac ved å bruke iCloud
Nå som du er klar over mindre plass på Mac-en og har en relevant iCloud-plan for å flytte filene dine, gå gjennom trinnene nedenfor for å laste dem opp.
Trinn 1: Åpne Finder-appen på Mac.
Steg 2: Velg iCloud Drive under iCloud fra venstre sidefelt.

Trinn 3: Opprett en ny mappe eller åpne en eksisterende.
Trinn 4: Trykk på Kommando + T-tastene for å åpne en annen fane i Finder-appen.
Trinn 5: Dra og slipp store filer fra Mac-en til en relevant mappe i iCloud Drive.
Du kan flytte store filer til Mac-skrivebordet for å laste dem opp til iCloud-plattformen. Når du laster opp relevante filer til iCloud, bruk trinnene nedenfor for å fjerne dem fra Mac-en.
Trinn 1: Åpne iCloud Drive i Finder-appen (se trinnene ovenfor).
Steg 2: Velg dine opplastede filer eller mapper i iCloud.

Trinn 3: Høyreklikk på dem. Velg "Fjern nedlasting" fra hurtigmenyen.
iCloud vil fjerne den lokale filen fra Mac-en og holde den opplastede filen synlig i Finder-appen. Hvis du vil bruke de samme filene i fremtiden, dobbeltklikker du på dem eller velger "Last ned nå" fra hurtigmenyen.

Optimaliser Mac-lagring
Hvis du ikke vil manuelt laste opp bilder og videoer til iCloud, aktiver iCloud-optimalisering fra Systeminnstillinger.
Trinn 1: Åpne lagringsmenyen i Macs systeminnstillinger (sjekk trinnene ovenfor).
Steg 2: Velg Optimaliser ved siden av "Lagre i iCloud"-menyen.

Alternativet lagrer alle bilder og videoer i iCloud Photo Library og sparer plass ved å beholde optimaliserte versjoner av Mac-en når lagringsplass er nødvendig.
Administrer Mac-lagringen din som en proff
Etter at du har lastet opp relevante filer til iCloud for å spare plass på Mac, kan du bruke tagger i Finder-appen for å organisere den. Se innlegget vårt for bruk tagger i Macs Finder-app.
Sist oppdatert 23. november 2022
Artikkelen ovenfor kan inneholde tilknyttede lenker som hjelper til med å støtte Guiding Tech. Det påvirker imidlertid ikke vår redaksjonelle integritet. Innholdet forblir objektivt og autentisk.
Skrevet av
Parth Shah
Parth jobbet tidligere hos EOTO.tech og dekket teknologinyheter. Han er for tiden frilanser hos Guiding Tech og skriver om appsammenligning, veiledninger, programvaretips og triks og dykker dypt inn i iOS-, Android-, macOS- og Windows-plattformer.



