Hvordan fikse videolag i VLC Media Player på Windows – TechCult
Miscellanea / / April 07, 2023
VLC Media Player er en av de mest populære Windows-mediespillerne der ute. Programmet er klarert av millioner av brukere over hele verden. VLC tilbyr støtte for et bredt spekter av videoformater som lar brukere bruke VLC til å kjøre videoer i forskjellige formater. Mange brukere kommer imidlertid over problemer med etterslep og spredning når de prøver å spille av videoer med høy oppløsning eller 1080p-kvalitet. Hvis du har opplevd det samme problemet og lurer på hvorfor PC VLC-spilleren min henger, har vi den perfekte guiden for deg. I denne veiledningen vil vi diskutere årsakene til dette problemet og også diskutere hvordan du fikser videoforsinkelse i VLC-mediespilleren på Windows 10.

Innholdsfortegnelse
Hvordan fikse videolag i VLC Media Player på Windows
I denne artikkelen vil du få vite om løsningene for å fikse VLC-spillere som ligger etter på PC i detalj.
Hvorfor henger PC-VLC-spilleren min?
Det kan være ulike årsaker til dette problemet med VLC-programmet. Noen av de vanligste årsakene er listet opp her.
- Et feil videofilformat kan være en vanlig årsak til problemer med VLC-lag.
- Utdaterte eller korrupte grafikkdrivere kan også forårsake dette problemet.
- Utdaterte eller korrupte Windows-oppdateringer kan også forårsake dette problemet med VLC-mediespilleren.
- Noen ganger kan høyoppløsningsvideoer forsinke på grunn av feil lasting i VLC-spilleren.
- En maskinvareendring for VLC-spilleren kan også forårsake dette problemet.
- Dette problemet kan også være forårsaket av aktiverte maskinvareakselerasjonsinnstillinger.
- Hvis du har en begrenset strømplan for datamaskinen, kan det forårsake ulike problemer, inkludert videoforsinkelser i VLC-spilleren.
- En feil bufringsverdi med VLC er også en vanlig årsak til problemer med videolagging.
- Hvis du har aktivert et in-loop deblokkeringsfilter, kan det føre til at videoer stammer på VLC-spilleren.
- Denne feilen kan også være forårsaket av en inkompatibel videoutgangsmodul.
- Dette problemet kan være forårsaket av en rekke ukorrekte innstillinger i VLC-preferansene.
- Ulike andre underliggende problemer med VLC-applikasjonen kan også forårsake dette problemet.
Løsninger for å fikse videolag i VLC Media Player på Windows PC
I denne veiledningen vil vi diskutere hvordan jeg stopper VLC fra å henge i 1080p.
Metode 1: Grunnleggende feilsøkingsmetoder
Hvis du ikke kan finne ut hvorfor PC VLC-spilleren min henger, er følgende noen grunnleggende feilsøkingsmetoder som du kan bruke for å enkelt fikse dette problemet.
1A. Sjekk videofilformat
En av de vanligste årsakene til problemer med VLC-stamming er et feil videofilformat. VLC er en av de mest populære videospillerne. Programvaren støtter nesten alle de store videoformatene. Den støtter imidlertid ikke noen få formater, du kan sjekke ut VLC-funksjoner side for å vite alle formatene som støttes av VLC-spilleren. Hvis videofilen din er i et annet filformat, bør du vurdere å endre den til en som støtter VLC-spilleren.
1B. Oppdater grafikkdrivere
En vanlig årsak til problemer med videoforsinkelse eller hakking kan være forårsaket av en utdatert skjermdriver på datamaskinen. Hvis dette er tilfelle, kan du vurdere å oppdatere skjermdriveren på datamaskinen. Sjekk ut vår guide på 4 måter å oppdatere grafikkdrivere i Windows 10 for å finne fremgangsmåten for å oppdatere drivere på datamaskinen.

Les også:Fiks NVIDIA OpenGL-driverfeilkode 8
1C. Installer grafikkdrivere på nytt
Hvis oppdatering av grafikkdriveren ikke hjelper og hakkingsproblemet ikke er løst ennå, kan problemet være forårsaket av en korrupt grafikkdriver på datamaskinen. Du kan prøve å installere grafikkdriveren på nytt på datamaskinen. Hvis du ikke er sikker, sjekk ut Hvordan avinstallere og installere drivere på nytt på Windows 10 veiledning for å trygt installere driverne på systemet ditt. Hvis dette ikke hjelper og du ikke vet hvorfor min PC VLC-spiller henger, prøv neste metode for å finne ut hvordan jeg stopper VLC fra å henge i 1080p.

1D. Installer Windows Update
Problemet kan være forårsaket av en utdatert Windows-oppdatering på datamaskinen din. Vanligvis får Windows oppdateringer automatisk. Men hvis du har stoppet automatiske oppdateringer på datamaskinen, bør du prøve å installere oppdateringene manuelt. Sjekk ut Hvordan laste ned og installere den siste oppdateringen for Windows 10 veiledning for å trygt installere Windows-oppdateringer på datamaskinen din for å løse problemer med VLC-stamming.

Metode 2: Konverter HD-video med VLC
Det er vanlig at HD-videoer forsinker når du kjører dem på VLC-mediespilleren. Hvis dette problemet vedvarer, kan du prøve å konvertere HD-video til en lavere oppløsning for å løse problemer med etterslep. Du kan følge disse enkle trinnene for å utføre denne metoden.
1. trykk Windows-tast, type VLC, og klikk på Åpen.

2. Klikk nå på Media fanen, og klikk deretter Konverter/lagre....
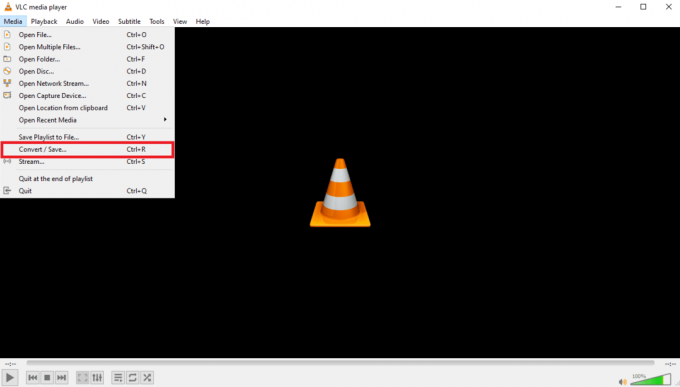
3. I Fil fanen, klikk på Legg til… ikon.
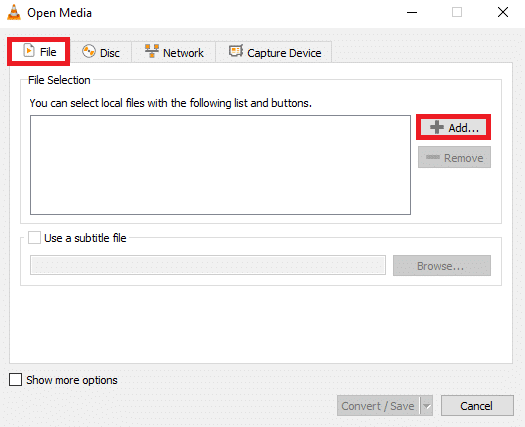
4. Velg videofil som du vil konvertere.
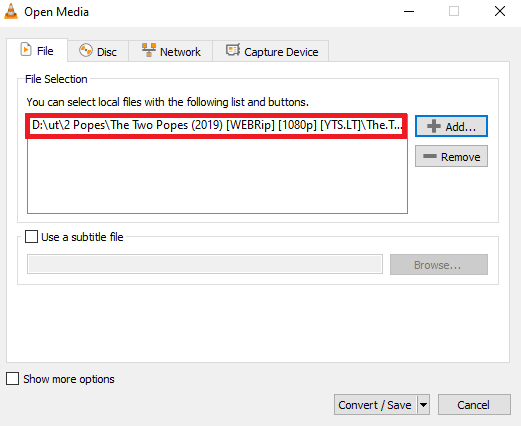
5. Klikk på Konverter/Lagre.

6. Velg nå destinasjonen for filen, og klikk deretter på Start ikon.
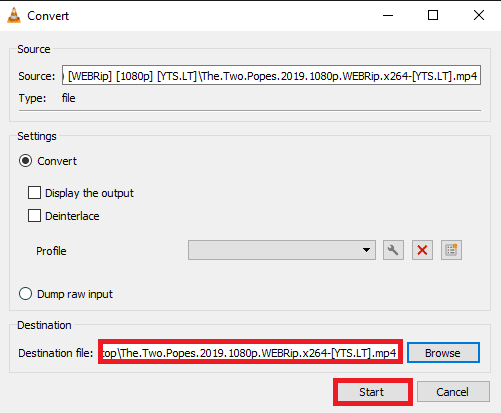
Hvis dette ikke hjelper, prøv neste metode for å finne ut hvordan du fikser videoforsinkelse i VLC mediespiller på Windows.
Les også:Fiks VLC-undertekster som ikke fungerer i Windows 10
Metode 3: Søk etter maskinvareendringer
En maskinvareendring på Windows-datamaskinen din kan forårsake ulike problemer, inkludert videolagging på VLC-spilleren. For å løse dette problemet kan du skanne datamaskinen din for nylige maskinvareendringer. Følg disse enkle trinnene for å løse dette problemet.
1. Slå den Windows-tast og type Enhetsbehandling, og klikk deretter på Åpen.

2. Her, naviger og klikk på Handling fanen.
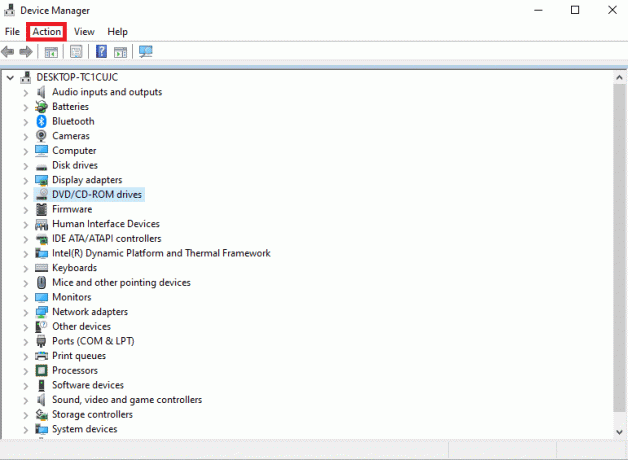
3. Nå, klikk på Skann etter maskinvareendringer.
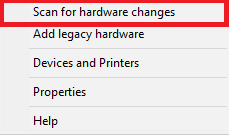
Hvis dette ikke hjelper, prøv neste metode for å finne ut hvordan jeg stopper VLC fra å henge i 1080p.
Metode 4: Deaktiver maskinvareakselerasjon
Maskinvareakselerasjonsfunksjonen lar VLC bruke grafikkort for å øke dekodingsprosessen for jevn avspilling. Imidlertid kan denne funksjonen noen ganger mislykkes og forårsake forsinkelser mens du spiller av videoer. Du kan vurdere å deaktivere maskinvareakselerasjon på datamaskinen din for å finne ut hvordan du fikser videoforsinkelse i VLC mediespiller på Windows.
1. Åpen VLC fra startmeny.
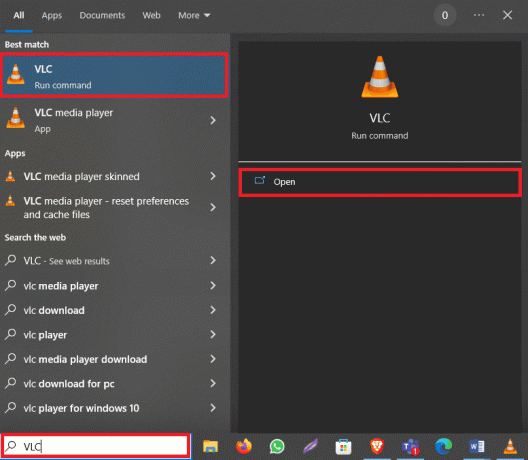
2. Nå, naviger til Verktøy fanen, og klikk deretter på Preferanser.
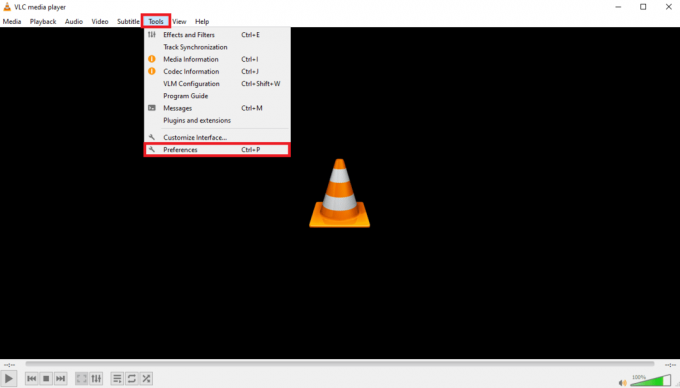
3. Her, naviger til Inndata/kodeker alternativer.
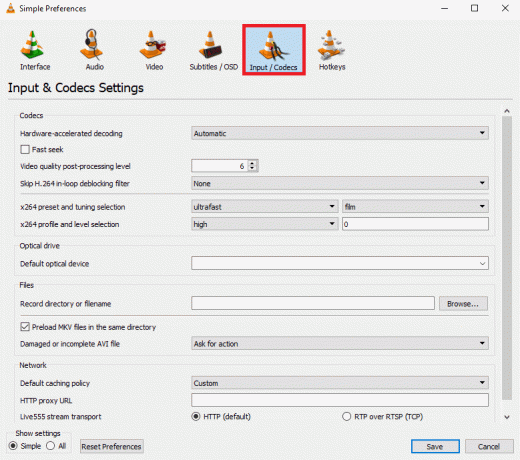
4. Velg nå maskinvareakselerert dekoding rullegardinalternativer, og velg deretter Deaktiver.

5. Klikk til slutt Lagre.
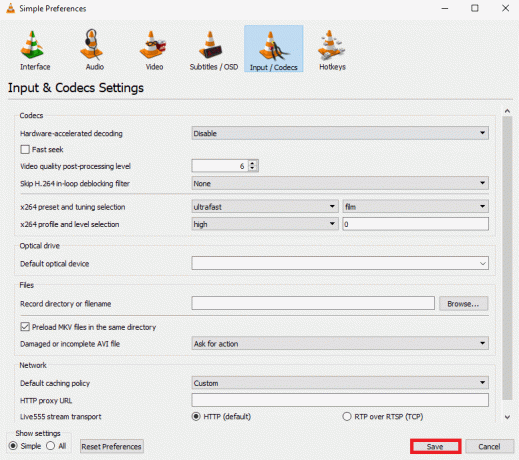
Les også:Hvordan kutte video i Windows 10 ved hjelp av VLC
Metode 5: Endre strømplan til høy ytelse
Hvis du har satt en streng strømprofil på datamaskinen din, kan du få problemer med etterslep med ulike programmer. Dette kan også være en av grunnene til at videoer blir liggende på datamaskinen din. Du bør vurdere å endre strømplanen til et høyere ytelsesnivå for VLC-programmet for å løse dette problemet.
1. trykk Windows-tast, type Kontrollpanel, og klikk på Åpen.
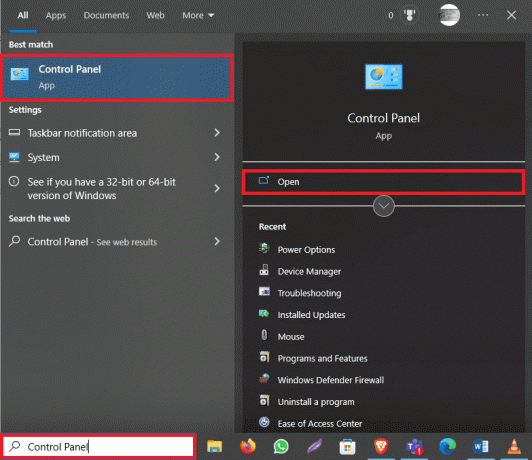
2. Klikk på Se etter rullegardinmenyen og velg Store ikoner.

3. Nå, finn og klikk Strømalternativer.
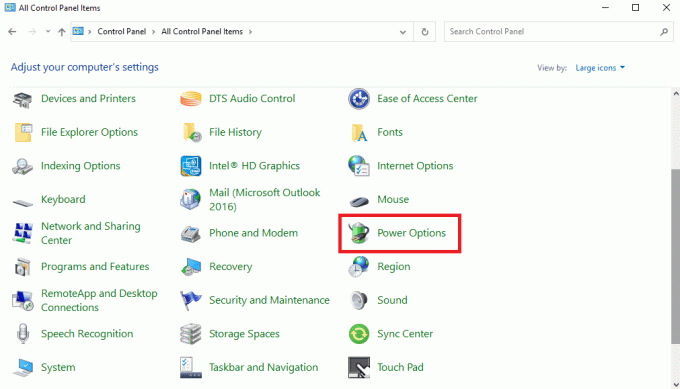
4. Her, klikk på Høy ytelse.
Metode 6: Deaktiver In-Loop Deblocking Filter
Hvis du har aktivert in-loop deblokkeringsfilteret på VLC-spilleren din, kan det hende du kommer over lagging under avspilling. For å løse dette problemet, anbefales det å deaktivere denne funksjonen i VLC-programmet.
1. Åpen VLC fra startmeny.
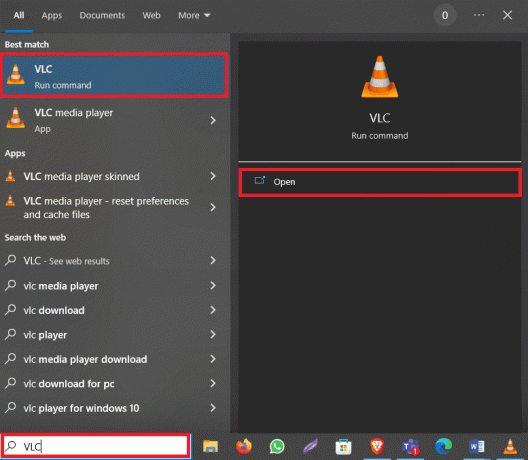
2. Nå trykker du på Ctrl + P-tastene sammen for å åpne Preferanser.
3. Her, naviger til Inndata/kodeker fanen.
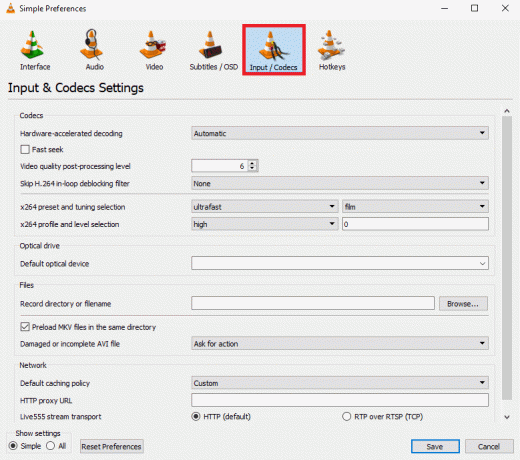
4. Klikk nå på Hopp over H.264 in-loop deblokkeringsfilter nedtrekksmenyen.

5. Her, velg Alle.
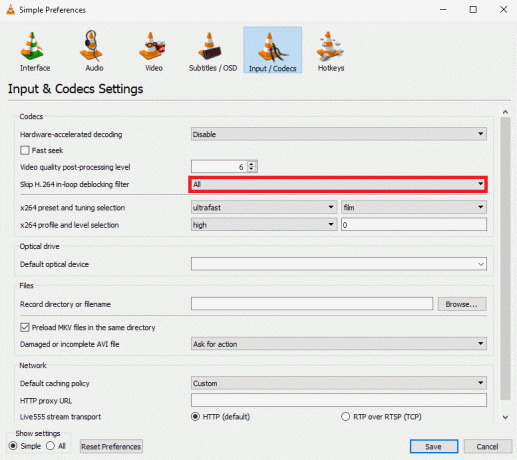
6. Klikk til slutt Lagre.
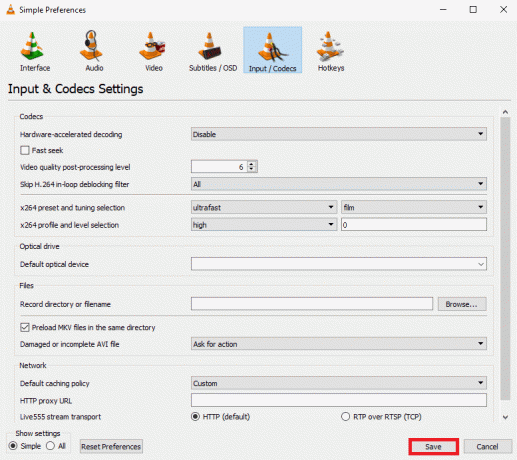
Les også:Hvordan konvertere MP4 til MP3 ved hjelp av VLC, Windows Media Player, iTunes
Metode 7: Endre bufferverdi
Hvis du bruker VLC-mediespilleren til å spille av en video fra internett, kan mediespilleren cache noe av innholdet for å gi jevnere avspilling. Men hvis du opplever videoforsinkelser, bør du vurdere å endre caching-verdien for VLC-spilleren.
1. Lansering VLC fra startmeny.

2. trykk Ctrl + P-tastene samtidig for å åpne Preferanser.
3. Finn Vis innstillinger nederst til venstre på skjermen, og velg Alle.
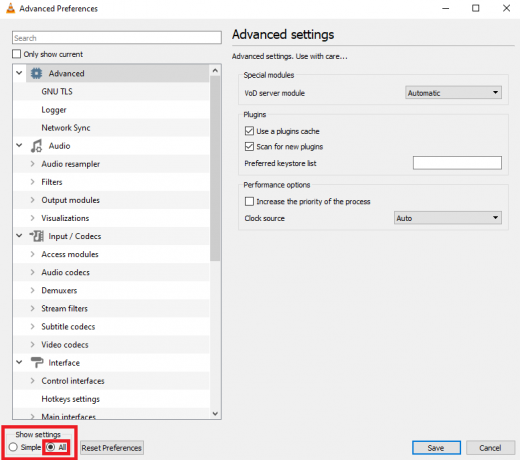
4. Klikk på fra panelet til venstre Inndata/kodeker.

5. Rull ned til Avansert seksjon og øke verdiene for Filbufring (ms) og Nettverksbufring (ms).
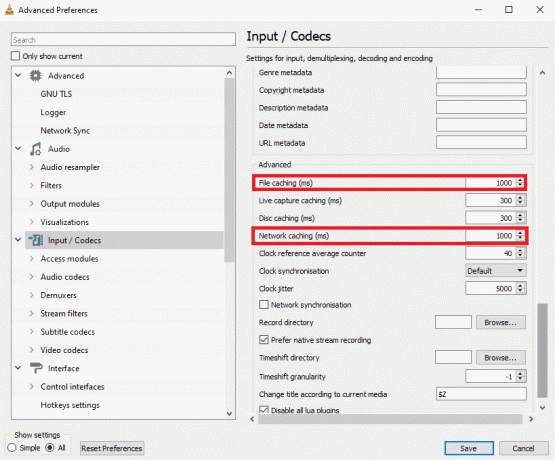
6. Klikk til slutt på Lagre.
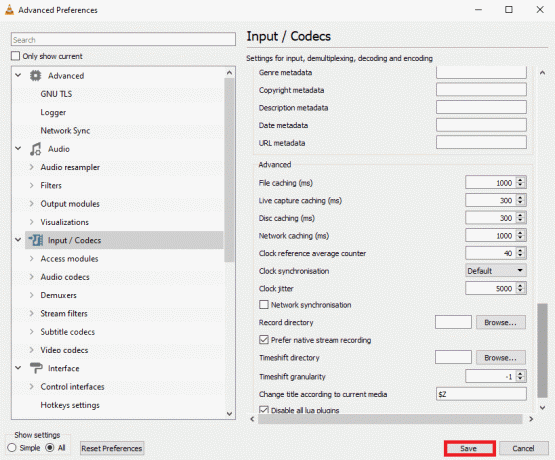
Metode 8: Endre videoutgangsmodul
En av de mest effektive metodene for å fikse VLC-lagging-problemet på datamaskinen din er å endre videoutgangsmodus i VLC-preferansene. Du kan bruke følgende trinn for å gjøre disse endringene i VLC-programmet ditt for å finne ut hvordan du fikser videoforsinkelse i VLC mediespiller på Windows.
1. Åpen VLC Media Player fra startmeny.

2. trykk Ctrl + P-tastene sammen for å åpne Preferanser.
3. Finn Vis innstillinger nederst til venstre på skjermen, og velg Alle.
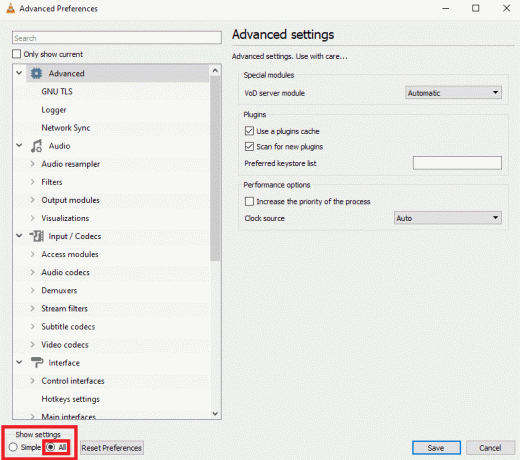
4. Klikk på fra panelet til venstre Utgangsmoduler under Video.

5. En etter en velger du hvert alternativ fra videoutgangsmodul rullegardinmenyen og klikk Lagre for å se hvilken innstilling som fungerer for deg.
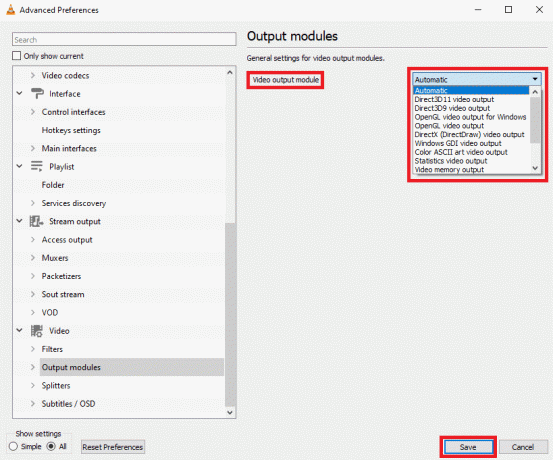
Metode 9: Tilbakestill VLC-preferanser
Hvis de tidligere metodene ikke fungerer og du fortsetter å ha problemet, kan dette skyldes endringer som er gjort i VLCs preferanser. Hvis du ikke kan finne ut de riktige innstillingene for å fikse problemet, prøv å tilbakestille VLC-preferansene.
1. Åpen VLC Media Player fra startmeny.

2. trykk Ctrl + P-tastene samtidig for å åpne Preferanser.
3. Finn Vis innstillinger nederst til venstre på skjermen, og velg Alle.
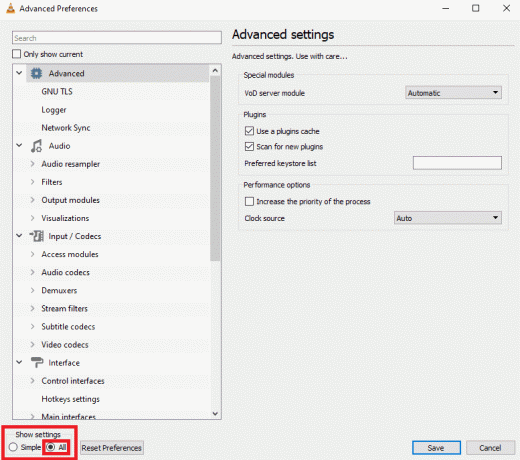
4. Nå, klikk på Tilbakestill innstillinger.
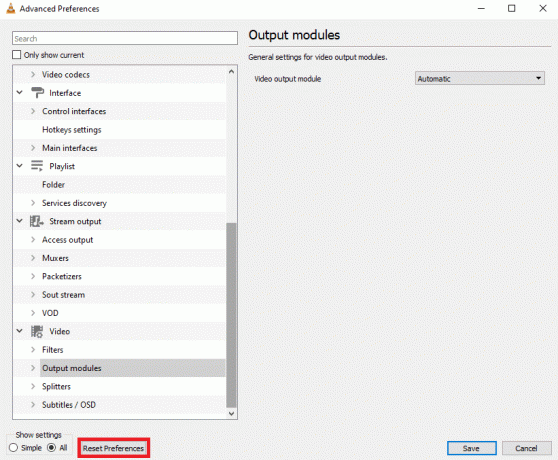
5. Klikk til slutt OK for å bekrefte handlingen.

Hvis ingen av de tidligere metodene fungerer og du ikke kan løse dette problemet, kan du prøve å installere VLC-programmet på nytt for å fikse problemet.
Les også:Hvordan fikse VLC støtter ikke UNDF-format
Metode 10: Installer VLC Player på nytt
1. trykk Windows + I-tastene sammen for å åpne innstillinger og gå til Apper.

2. Finn og velg VLC fra appene.

3. Klikk Avinstaller.

4. Igjen, klikk Avinstaller for å bekrefte handlingen.
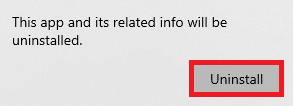
5. Åpne nettleser og besøk tjenestemannen VLC for Windowsside.

6. Klikk på Last ned VLC for å laste ned programoppsettet.

7. Åpne nedlastet fil for å installere VLC på datamaskinen.
8. Undersøk Slett preferanser og bufferalternativ i Velg Komponenter seksjon,

9. Klikk på Neste > alternativ.
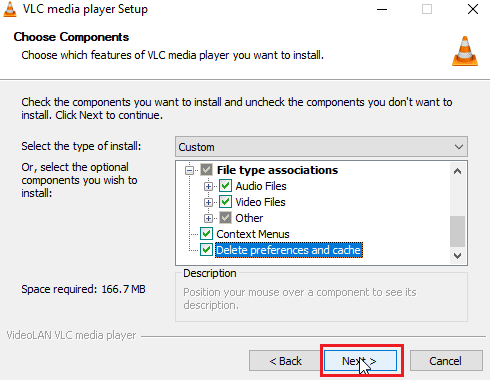
10. Deretter velger du Målmappen og klikk på Installere for å installere VLC-mediespilleren
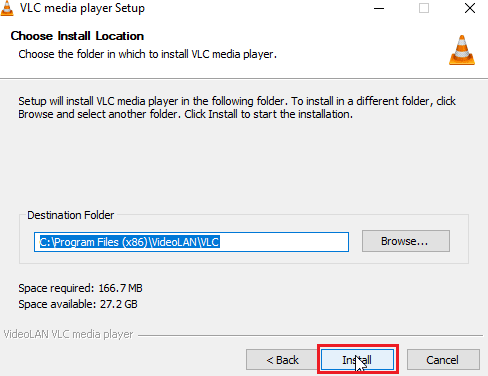
Anbefalt:
- Topp 10 beste nettsteder for å spille backgammon online
- Reparer feil med utilstrekkelig båndbredde på Amazon Prime Video
- Fiks VLC-hurtigtaster og snarveier som ikke fungerer i Windows 10
- Hvordan lage VLC Loop Video på Windows 10
Vi håper denne veiledningen var nyttig for deg og at du klarte å finne ut av det hvordan fikse videoforsinkelse i VLC media player på Windows. Fortell oss hvilken metode som fungerte for deg. Hvis du har noen forslag eller spørsmål til oss, vennligst gi oss beskjed i kommentarfeltet.
Elon er en teknisk skribent ved TechCult. Han har skrevet veiledninger i ca. 6 år nå og har dekket mange emner. Han elsker å dekke emner relatert til Windows, Android og de nyeste triksene og tipsene.



