Slik sjekker du Macens oppetid, omstart og avslutningshistorikk
Miscellanea / / April 07, 2023
Er du nysgjerrig på å finne ut hvor ofte Mac-en har blitt omstartet eller slått av? Eller hvor lenge Mac-en har kjørt uten omstart? Å sjekke Macens oppetid, omstart og avslutningshistorikk kan gi verdifull innsikt i ytelsen og bruken av enheten din. Og din Mac lar deg finne ut av det! Denne artikkelen vil veilede deg om hvordan du sjekker Macens oppetid, omstart og avslutningshistorikk.

Ved å ha en detaljert oversikt over Mac-aktiviteten din kan du lære mer om din Macs bruk mønstre, optimer ytelsen og ta mer informerte beslutninger om hvordan du skal bruke og ta vare på enheten din. Med det ute av veien, la oss begynne med artikkelen.
Merk: Vi kjører på macOS Ventura 13.0.1. Metodene og trinnene som er nevnt i artikkelen kan eller ikke endres avhengig av macOS-versjonen du kjører på.
2 måter å se Mac-ens oppetidshistorikk
Det er flere måter du kan bli kjent med Macens oppetid. Vi vil bruke Macs systeminformasjon og terminal for å finne oppetid på Mac. Metodene og trinnene nevnt nedenfor er enkle og enkle å utføre. La oss begynne.
Metode 1: Sjekk oppetid på Mac ved hjelp av systeminformasjon
Systeminformasjon er en av de vanligste og enkleste måtene å finne Macens oppetid. Følg trinnene nedenfor.
Trinn 1: Hold nede Tilvalg-tasten på tastaturet og klikk på Apple-ikonet øverst til venstre på skjermen.
Merk: Alternativt, klikk på Apple-ikonet øverst til venstre, velg "Om denne Macen", klikk på Mer info-knappen, og under Om, bla ned og klikk på Systemrapport.
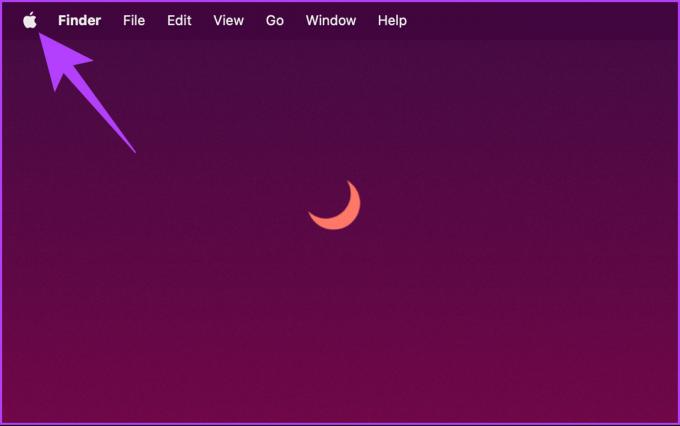
Steg 2: Velg Systeminformasjon fra rullegardinmenyen.
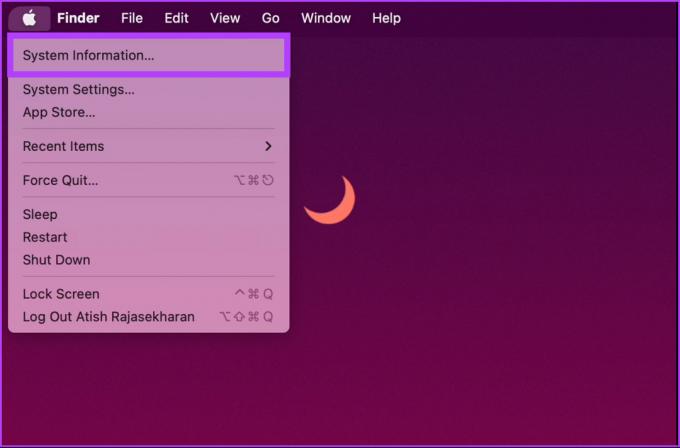
Trinn 3: Klikk på Programvare i venstre rute.
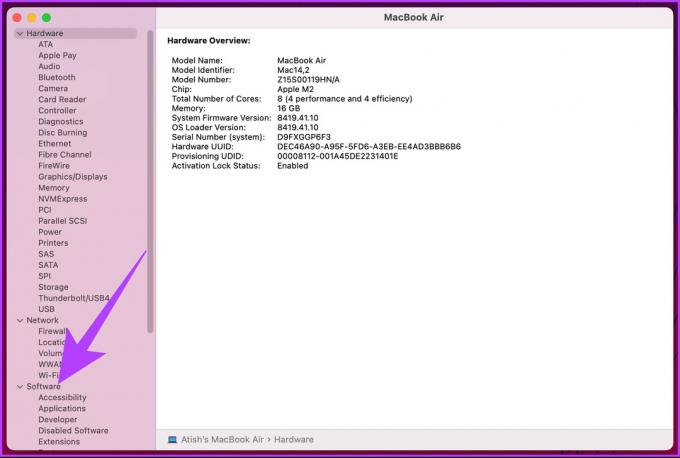
I den høyre ruten, under Systemprogramvareoversikt, kan du se "Tid siden oppstart."
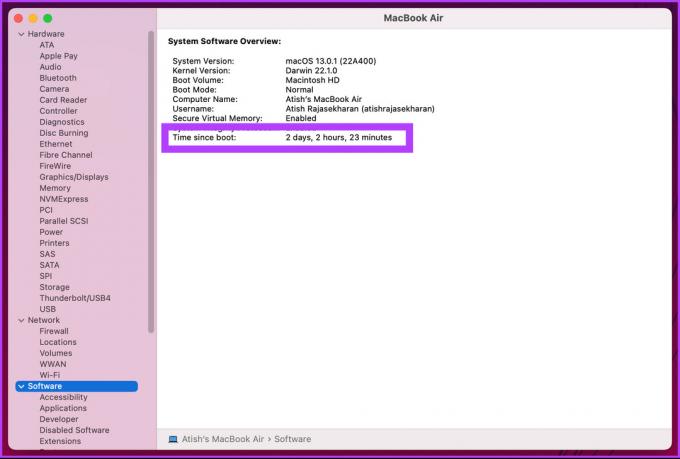
Tiden siden oppstart dikterer siste gang Mac-en ble startet opp, noe som tilsynelatende gir oppetiden til Mac-en. Det er en annen måte å sjekke Macs oppetid, som innebærer bruk av Terminal. Fortsett å lese.
Metode 2: Hvordan se Macs oppetid ved hjelp av terminal
Å finne Macs oppetid ved å bruke Terminal er relativt enkelt. Terminalens involvering kan få trinnene til å se kompliserte ut, men det er det ikke. La oss vise deg.
Trinn 1: Trykk på «Kommando + mellomromstasten» på tastaturet for å åpne Spotlight Search, skriv Terminal, og trykk på Retur.
Merk: Hvis trinnet virker forvirrende, er det det forskjellige måter å åpne terminalen på Mac.

Steg 2: Skriv inn kommandoen nedenfor og trykk på Retur.
oppetid

Kommandoen ovenfor vil fortelle deg når Mac-en din sist startet på nytt, en telling av hvor mange dager og minutter, antall brukere, og til slutt, lastgjennomsnitt.
Merk: Du lurer kanskje på 2 brukere; det er normen som Mac-er følger. Bortsett fra brukerkontoen din, trenger Mac-en din også en root-macOS-konto for å fungere.

Der går du. Ganske lett å følge. Vel, hvis du ikke bare vil ta til takke med oppetid, kan du også se Macens omstartshistorikk. Fortsett å lese.
Hvordan sjekke Macs omstartshistorikk ved hjelp av terminal
Å kjenne Macens omstartshistorikk hjelper deg med å feilsøke, overvåke ytelsen og mer. Denne metoden vil innebære bruk av Terminal-appen. I tilfelle du lurer, ja, det er det mange ting du kan gjøre med Terminal. Trinnene er enkle å følge og forstå.
Trinn 1: Trykk på «Kommando + mellomromstasten» på tastaturet for å åpne Spotlight Search, skriv Terminal, og trykk på Retur.

Steg 2: Skriv inn kommandoen nedenfor og trykk på Retur.
siste omstart
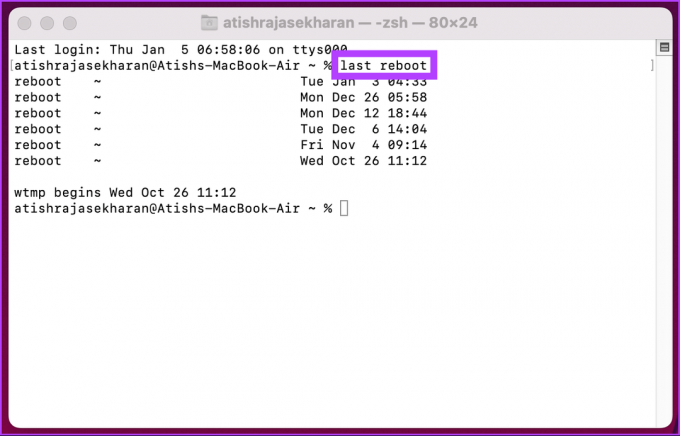
Det er det. Kommandoen ovenfor lar deg se alle omstartene med dato og klokkeslett. Nå som du vet om Mac-en din er omstart, vil du kanskje også vite Mac-ens avslutningshistorikk. Fortsett å lese.
Hvordan se avslutningshistorikk på Mac ved hjelp av terminal
Trinnene er enkle å følge. Hvis du har fulgt metoden ovenfor, er denne metoden bare den utvidede versjonen. Følg trinnene nedenfor.
Trinn 1: Trykk på «Kommando + mellomromstasten» på tastaturet for å åpne Spotlight Search, skriv Terminal, og trykk på Retur.

Steg 2: Skriv inn kommandoen nedenfor og trykk på Retur.
siste nedleggelse
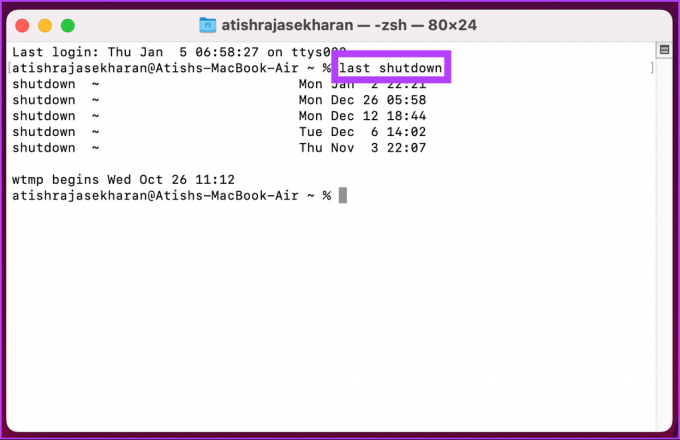
Der har du det. Denne kommandoen vil liste ned nedleggelsene gjort av brukeren, så vel som systemet på grunn av noen feil, med dato og klokkeslett. Hvis du har spørsmål, sjekk ut FAQ-delen nedenfor.
Vanlige spørsmål om å sjekke Macs oppetid og andre detaljer
Det er flere mulige årsaker til at Mac-en din kan ha startet seg selv på nytt. Dette inkluderer installasjon av en programvareoppdatering, den kan ha mistet strømmen uventet, eller den kan ha startet seg selv på nytt hvis den opplevde et systemkrasj eller annen programvarefeil.
Nei, omstart av Mac-en vil ikke slette noen av filene dine. Den starter ganske enkelt operativsystemet på nytt, som lukker alle åpne programmer og starter systemprosessene på nytt.
Hvis du starter Mac-en på nytt i sikkermodus, kan operativsystemet starte med bare de essensielle systemprosessene og driverne. Det kan hjelpe med å identifisere om et bestemt program eller en bestemt prosess forårsaker problemer. Det er nyttig når du skal feilsøke spesifikke problemer eller problemer med Mac-en.
Kjenn Mac-en din bedre
Nå som du kjenner Macens oppetid, omstart og avslutningshistorikk, vil det være enkelt å identifisere bruksmønstre og holde oversikt over Macens aktivitet. Og apropos bruksmønstre kan det også være lurt å sjekke hvordan bruke skjermtid på Mac for å optimalisere produktiviteten.
Sist oppdatert 16. januar 2023
Artikkelen ovenfor kan inneholde tilknyttede lenker som hjelper til med å støtte Guiding Tech. Det påvirker imidlertid ikke vår redaksjonelle integritet. Innholdet forblir objektivt og autentisk.



