Hvorfor er min Windows 10-datamaskin så treg?
Miscellanea / / November 28, 2021
Ulike faktorer påvirker ytelsen til datamaskinen din og kan bidra til problemer med treg funksjon. grubler du over Hvorfor er Windows 10-datamaskinen min så treg? Hvorfor henger datamaskinen min? Hvordan fikse lag på PC? Ikke bekymre deg, les denne artikkelen da vi har forklart mulige årsaker og rettelser for disse spørsmålene.
Det er viktig å gå gjennom listen over årsaker som utløser problemer med datamaskinens etterslep først.
- Flere bakgrunnsapplikasjoner: Du vil møte et problem med datamaskinen på Windows 10 PC hvis du har for mange programmer som kjører i bakgrunnen.
- Gammel harddisk: Levetiden til harddisken din er begrenset og dermed reduseres hastigheten på datamaskinen også gradvis.
- Utilstrekkelig minneplass: Rydd opp i alle midlertidige filer og gjenværende filer for å frigjøre litt minneplass og øke hastigheten på systemet.
- For mange nettleserutvidelser og tillegg: Disse kan også legge til problemet med etterslep på datamaskinen. Dessuten forårsaker for mange åpne faner i nettleseren din PC-lagging uten grunn problem.
- Video- og musikkstrømmeapper: De kan redusere ytelsen til systemet ditt.
- Anti-virus skanninger: Skanninger som kjører i bakgrunnen gjør systemet ditt relativt tregt. Deaktiver automatiske antivirusskanningsprogrammer eller planlegg skanninger i henhold til din bekvemmelighet.
- Nærvær avvirus, malware, spyware: Det kan også føre til at PC-en går tregere.
- Utdaterte Windows: De eldre versjonene av Windows-operativsystemet vil gjøre systemet tregt. På samme måte bør du unngå å bruke utdaterte drivere og applikasjoner for å fikse datamaskinens etterfølgende Windows 10-problem.
- Støvete miljø kan også bidra til den dårlige ytelsen til systemet ditt siden oppsamling av støv vil blokkere ventilasjonen til datamaskinen. Dette kan også føre til overoppheting og skade på komponenter.
- Lavstrømsmodus aktivert: I dette tilfellet vil systemet ditt åpenbart gå sakte for å minimere ressursene som forbrukes.
- Gammel datamaskineller maskinvarekomponenter: Hvis harddisken, RAM-en, hovedkortet og viften er skadet, vil du møte problemet med datamaskinens etterslep i Windows 10. Oppgrader systemet og se etter komponentfeil for å fikse problemene med etterslep på datamaskinen.

Innhold
- Hvordan fikse Windows 10-datamaskinen så sakte problem.
- Metode 1: Start Windows-PCen på nytt.
- Metode 2: Lukk uønskede bakgrunnsapplikasjoner
- Metode 3: Utfør harddiskkontroll
- Metode 4: Lukk faner og deaktiver utvidelser
- Metode 5: Avinstaller skadelige programmer via Google Chrome
- Metode 6: Frigjør diskplass ved å fjerne filer.
- Metode 7: Frigjør diskplass ved å avinstallere apper.
- Metode 8: Deaktiver/avinstaller tredjeparts antivirusprogramvare (hvis aktuelt)
- Metode 9: Oppdater/installer alle systemdrivere på nytt
- Metode 10: Oppdater Windows OS
- Metode 11: Hold en ren, ventilert atmosfære
- Metode 12: Tilbakestill PC-en.
Hvordan fikse Windows 10 Cdatamaskin så sakte problem
Implementer de gitte løsningene til du finner en løsning for det samme.
Metode 1: Start Windows-PCen på nytt
I de fleste tilfeller vil en enkel omstart løse problemet uten utfordrende oppsett. Så start systemet på nytt ved å:
1. Naviger til Startmeny.
2. Klikk nå på Strømikon.
Merk: Den finnes nederst i Windows 10-systemet og øverst i Windows 8-systemet.
3. Flere alternativer som dvale, slå av og starte på nytt vil vises. Her, klikk på Omstart, som avbildet.
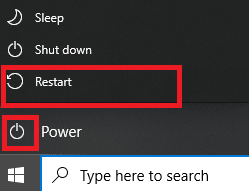
Metode 2: Lukk uønskede bakgrunnsapplikasjoner
CPU- og minnebruken øker når for mange applikasjoner kjører i bakgrunnen, og påvirker dermed ytelsen til systemet. Ved å lukke bakgrunnsoppgaver kan du svare på hvorfor din Windows 10-datamaskin er så treg. Følg trinnene nedenfor for å gjøre det:
1. Lansering Oppgavebehandling ved å høyreklikke på tom plass i Oppgavelinje og deretter klikke på Oppgavebehandling, som vist.
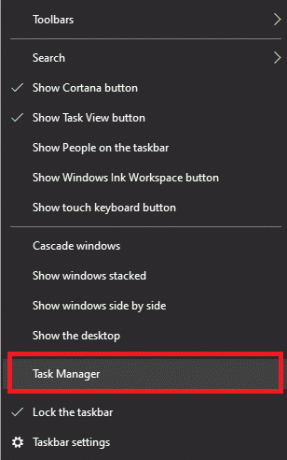
2. Søk og velg disse oppgaver som løper unødvendig fra Prosesser fanen.
Merk: Unngå å velge tredjepartsprogrammer og Windows- og Microsoft-tjenester.

3. Til slutt velger du Avslutt oppgave og start systemet på nytt.
Sjekk om Windows 10-datamaskinen er så treg problemet vedvarer fortsatt. Hvis ja, gå til neste metode.
Metode 3: Utfør harddiskkontroll
Kjør en harddisksjekk og fiks eventuelle problemer som eksisterer. Følg disse trinnene for å fikse Windows 10-problem med etterslepende datamaskin:
1. Dobbeltklikk på Denne PC-en ikonet på din Skrivebord.
2. Høyreklikk på harddisken og velg Egenskaper, som avbildet.

3. Bytt til Verktøy fanen i Egenskaper-vinduet.
4. Klikk på Kryss av som vist under.
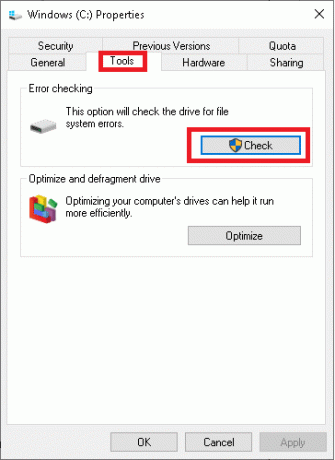
5. Plukke ut Skann stasjonen å se etter feil.
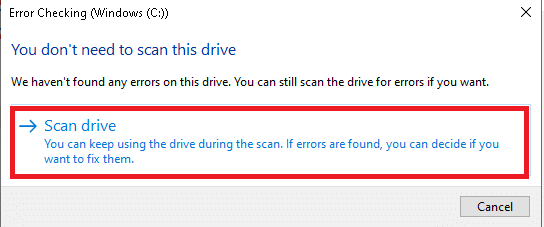
Nå vil Windows kjøre skanningen og fikse eventuelle feil som blir funnet.
Les også:Mac Fusion Drive vs SSD vs harddisk
Metode 4: Lukk faner og deaktiver utvidelser
Deaktiver alle utvidelser og tillegg i nettleseren din og sjekk om dette kan svare på hvorfor datamaskinen din henger etter spørsmålet. Når for mange faner er åpne, blir nettleserens lastehastighet og datamaskinens driftshastighet veldig treg. I dette tilfellet vil ikke systemet fungere normalt og vil utløse en Windows 10-datamaskin som henger uten grunn. Lukk derfor alle unødvendige faner og/eller deaktiver utvidelser for å fikse dette problemet.
Merk: Vi har gitt instruksjoner for å slette utvidelsene fra Google Chrome. Du kan bruke lignende trinn for å gjøre det samme på forskjellige nettlesere.
1. Lansering Google Chrome og klikk på ikon med tre prikker fra øverste høyre hjørne.
2. Her velger du Flere verktøy alternativ, som uthevet.
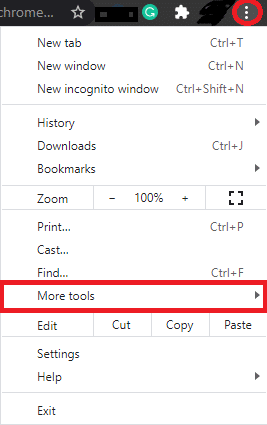
3. Klikk på Utvidelser, som vist.
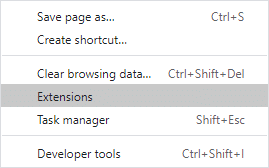
4. Endelig, skru av utvidelsen du vil deaktivere.
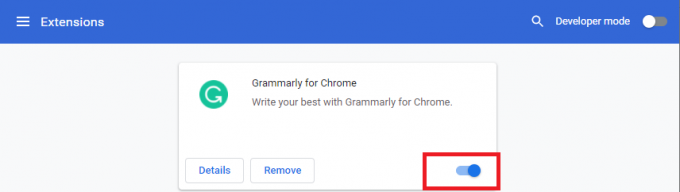
5. Lukk ekstra faner også. Oppdater nettleseren din og kontroller om Windows 10-datamaskinens forsinkelsesproblem er løst.
Metode 5: Avinstaller skadelige programmer via Google Chrome
Få inkompatible programmer på enheten din vil gjøre PC-en treg. Slik fikser du etterslep på PC ved å fjerne dem helt fra systemet ditt, som følger:
1. Lansering Chrome og klikk på tre prikkete ikon.
2. Velg nå Innstillinger.
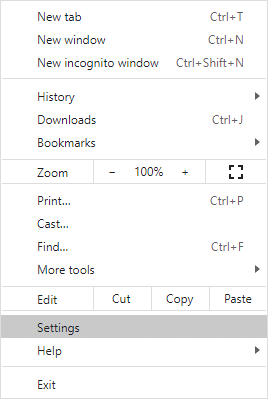
3. Klikk på Avansert innstilling fra venstre rute, og velg deretter Tilbakestill og ryd opp.
4. Velg Rengjør datamaskin alternativ, som vist nedenfor.
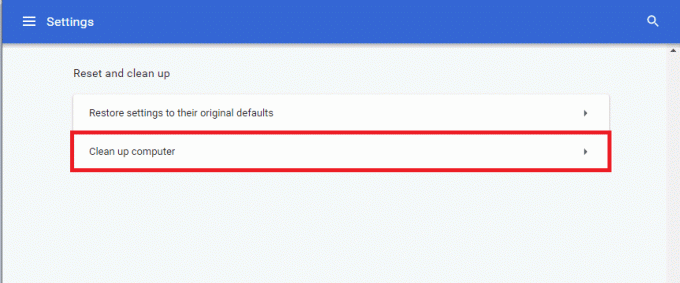
5. Her, klikk på Finne for å gjøre det mulig for Chrome å se etter skadelig programvare på datamaskinen din og fjerne den.
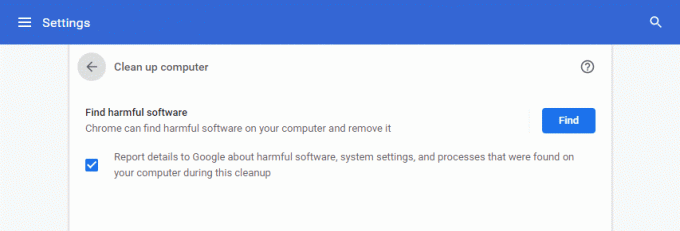
6. Vent til prosessen er fullført og Ta bort skadelige programmer oppdaget av Google Chrome.
Les også:Slik fikser du DHCP-oppslagsfeil i Chromebook
Metode 6: Frigjør diskplass ved å fjerne filer
Rydd opp i alle midlertidige filer og gjenværende filer for å frigjøre diskplass på systemet ditt:
Metode 6A: Manuell opprydding
1. Naviger til Startmeny og type %temp%.
2. Klikk på Åpen for å navigere til Temp mappe.
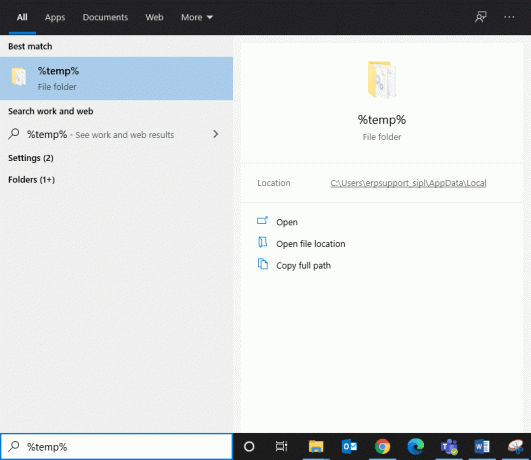
3. Velg alle filer og mapper, gjør et høyreklikk og klikk deretter Slett.

4. Omdiriger til slutt til Papirkurv og gjenta trinn 3 og 4 for å slette disse filene og mappene permanent.
Metode 6B: Systematisk opprydding
1. Type Disk Opprydding i Windows-søk bar og åpne den herfra.
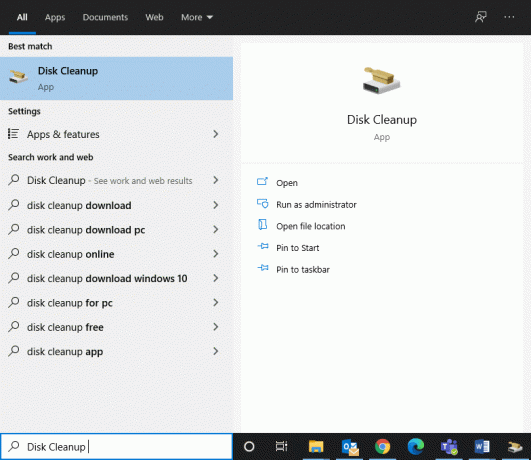
2. Velg Kjøre (For eksempel C) du vil utføre en opprydding for, og klikk OK.
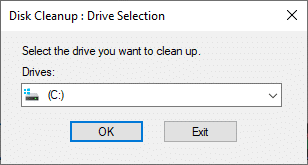
3. Kryss av i boksen som er merket Midlertidige Internett-filer og klikk deretter på Rydd opp i systemfiler.

Metode 6C: Slett gamle Windows-filer
C:\Windows\Downloaded Program Files-mappen inneholder filene som brukes av ActiveX-kontroller og Java-applets i Internet Explorer. Disse filene er ikke til mye bruk, men opptar mye diskplass, og derfor bør du slette dem med jevne mellomrom for å fikse problem med Windows 10-datamaskinen.
1. Navigere til Lokal disk (C:) > Windows som vist på bildet nedenfor.
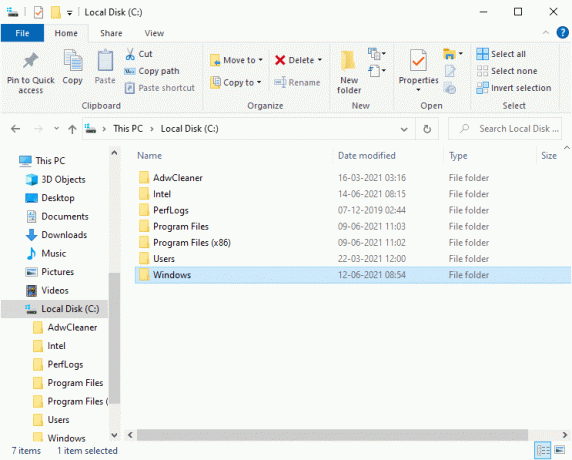
2. Rull ned og dobbeltklikk på Nedlastede programfiler mappe.
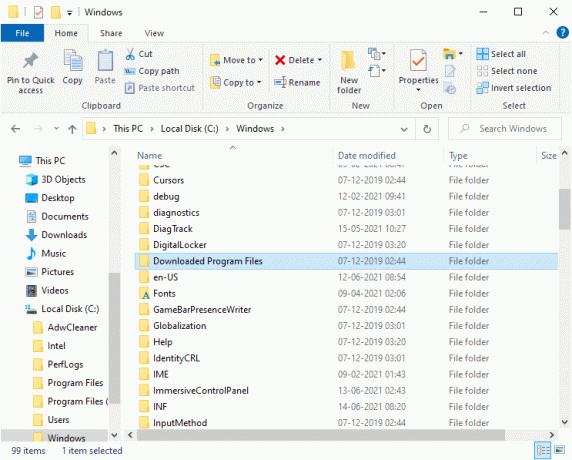
3. Velg alle filer ved å trykke Ctrl + A-tastene.
4. Deretter gjør du et høyreklikk og velger Slett.
Metode 7: Frigjør diskplass ved å avinstallere apper
Ytelsen til systemet ditt vil bli tregere dag for dag hvis du ikke har nok diskplass på PC-en. Du har følgende alternativer:
- Kontakt en tekniker og oppgrader systemet fra HDD til SSD.
- Fjern alle gjenværende og uønskede filer i systemet ditt.
- Avinstaller uønskede applikasjoner & programmer som bruker kontrollpanelet, som forklart i denne metoden.
1. Lansering Kontrollpanel gjennom WindowsSøk boks, som vist.
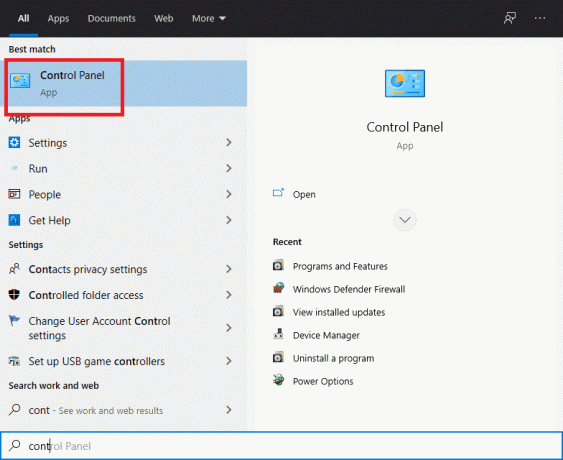
2. Plukke ut Vis > Små ikoner og klikk Programmer og funksjoner, som vist.
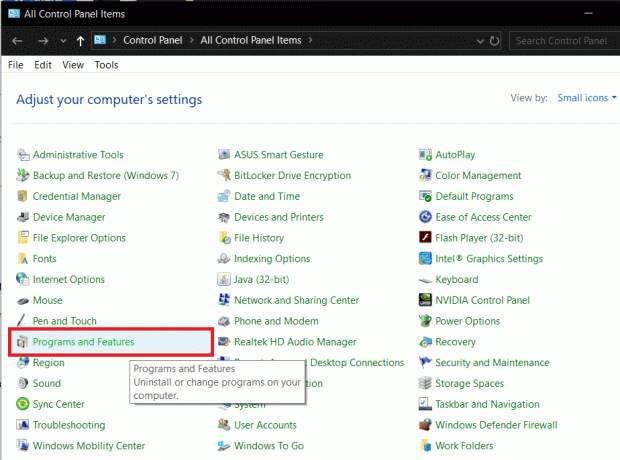
3. Søk nå etter sjelden brukt applikasjon/program og klikk på den.
4. Klikk på Avinstaller, som vist nedenfor.
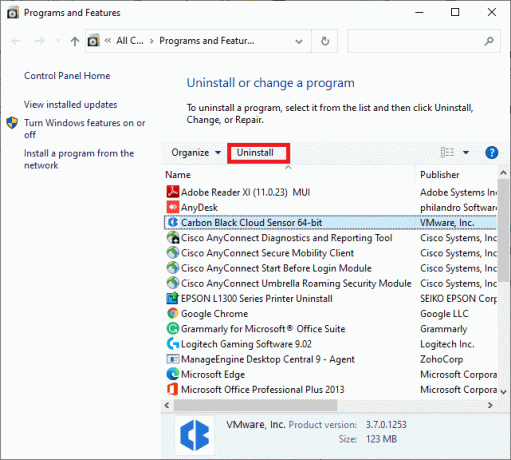
5. Bekreft forespørselen ved å klikke på Avinstaller.
Les også: Hvordan fikse Windows 10 som kjører sakte etter oppdatering
Metode 8: Deaktiver/avinstaller tredjeparts antivirusprogramvare (hvis aktuelt)
Deaktiver automatiske antivirusskanningsprogrammer eller fjern dem fra systemet for å løse nevnte problem. Vi anbefaler at du planlegger skanninger og oppdateringer utenom arbeidstiden.
Merk:Avast gratis antivirus er tatt som eksempel for denne metoden.
Metode 6A: Deaktiver Avast Free Antivirus
Du kan også deaktivere programvaren midlertidig hvis du ikke ønsker å avinstallere den fra systemet.
1. Naviger til Avast gratis antivirus ikonet i Oppgavelinje og høyreklikk på den.
2. Velg nå Avast skjermer kontroll.
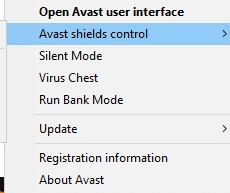
3. Velge hvilket som helst alternativ nedenfor etter din bekvemmelighet:
- Deaktiver i 10 minutter
- Deaktiver i 1 time
- Deaktiver til datamaskinen startes på nytt
- Deaktiver permanent
Metode 6B: Avinstaller Avast Free Antivirus
Følg trinnene nevnt nedenfor for å avinstallere tredjeparts antivirusprogramvare:
1. Lansering Kontrollpanel og åpne Programmer og funksjoner vindu, som tidligere.
2. Høyreklikk på Avast og klikk deretter på Avinstaller, som illustrert.

3. Klikk Avinstaller i bekreftelsesmeldingen også.
Sjekk nå om datamaskinens etterfølgende Windows 10-problem er løst. Hvis ikke, prøv neste løsning.
Metode 9: Oppdater/installer alle systemdrivere på nytt
Hvis systemdrivere er utdaterte i forhold til Windows-versjonen, vil det gjøre PC-en treg. Videre kan du føle at PC-en er treg hvis de nylig installerte eller oppdaterte driverne er inkompatible. Les denne metoden for å oppdatere eller installere drivere på nytt, etter behov for å tilfredsstille spørsmålet hvorfor er Windows 10-datamaskinen så treg.
Metode 9A: Oppdater systemdrivere
1. Slå den Windows-tast og type Enhetsbehandling i søkefeltet. Deretter åpner du den fra søkeresultatene.
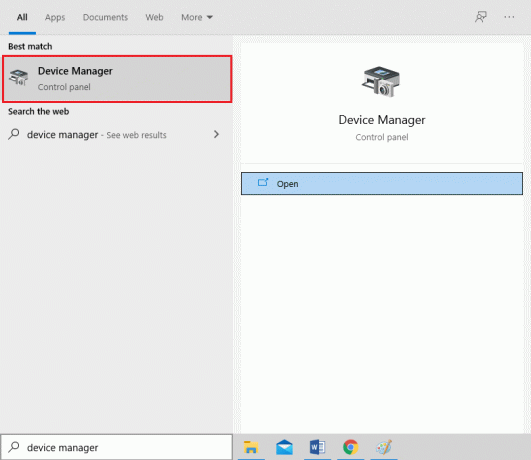
2. Klikk på pilen ved siden av Skjermadaptere.
3. Høyreklikk på driver for skjermkort og klikk på Oppdater driveren, som vist under.
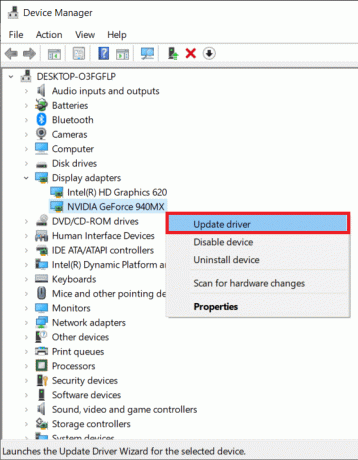
4. Velg å Bla gjennom datamaskinen min for drivere for å finne og installere en driver manuelt.
5. Klikk nå på Bla gjennom... knappen for å velge installasjonsmappen. Klikk Neste.
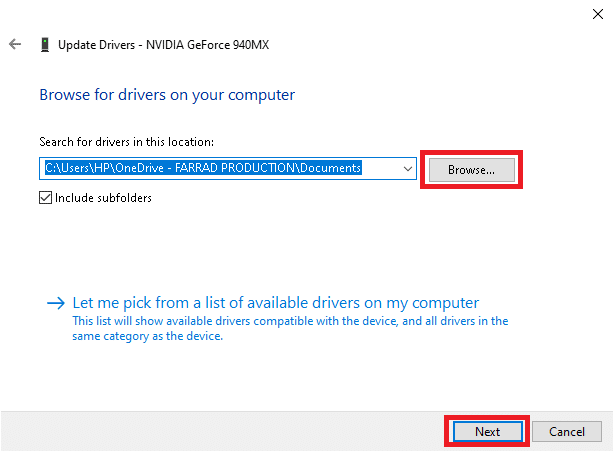
6A. Driverne oppdateres til siste versjon hvis de ikke er oppdatert.
6B. Hvis de allerede er i et oppdatert stadium, viser skjermen, De beste driverne for enheten din er allerede installert. I dette tilfellet klikker du bare på Lukk å gå ut.

7. Gjenta det samme for lyd-, enhets- og nettverksdrivere også.
Metode 9B: Installer systemdrivere på nytt
Hvis det ikke hjalp mye å oppdatere driverne, kan du her se hvordan du fikser etterslep på PC ved å installere dem på nytt:
1. Gå til Enhetsbehandling > Skjermadaptere som tidligere.
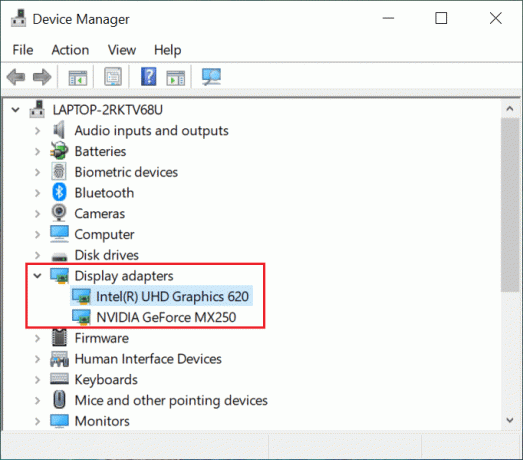
2. Nå, høyreklikk på driver for skjermkort og velg Avinstaller enheten.

3. Merk av i boksen Slett driverprogramvaren for denne enheten og bekreft forespørselen ved å klikke Avinstaller.
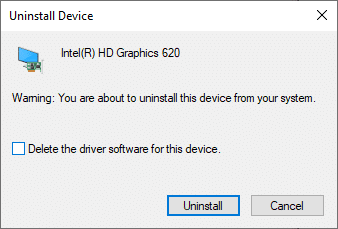
4. Last ned og installer driverne manuelt ved å navigere til produsentens nettsted. For eksempel, AMD, NVIDIA, eller Intel.
Merk: Når du installerer en ny driver på enheten din, kan systemet starte på nytt flere ganger.
5. Gjenta det samme for lyd-, enhets- og nettverksdrivere også.
Les også: Hvordan fikse feil 0x80300024
Metode 10: Oppdater Windows OS
Sørg alltid for at du bruker systemet i den oppdaterte versjonen. Ellers vil systemet gå tregt og dårlig i ytelse.
1. trykk Windows + I-tastene sammen for å åpne Innstillinger i systemet ditt.
2. Velg nå Oppdatering og sikkerhet, som vist.
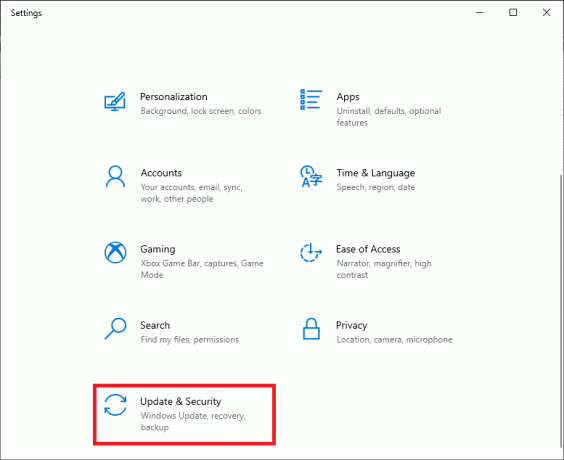
3. Velg nå Se etter oppdateringer fra høyre panel.
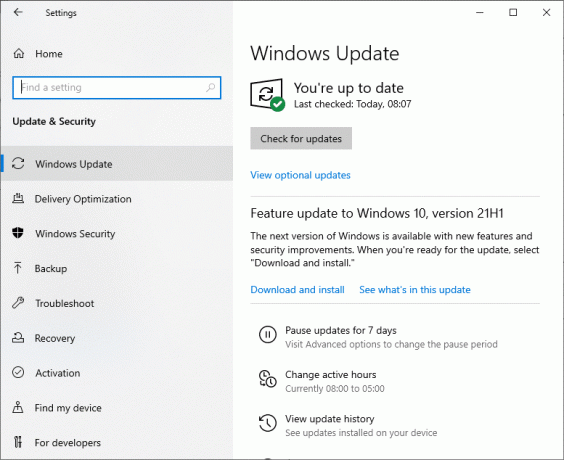
4A. Klikk på Installere nå for å laste ned og installere den nyeste oppdateringer tilgjengelig.
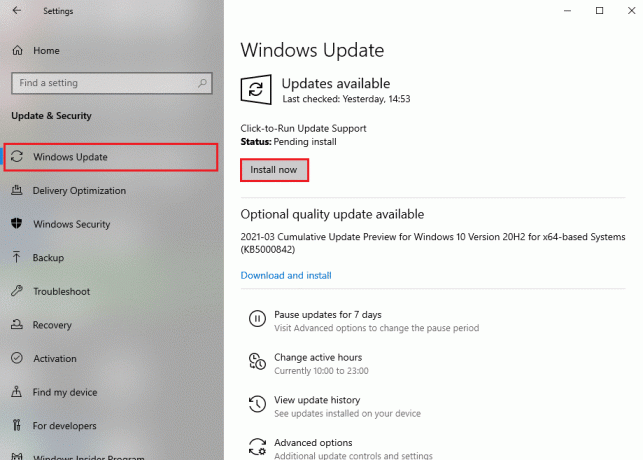
4B. Hvis systemet ditt allerede er oppdatert, så vises det Du er oppdatert beskjed.

5. Start PC-en på nytt og sjekk om problemet er løst nå.
Metode 11: Hold en ren, ventilert atmosfære
Svaret på hvorfor Windows 10-datamaskinen er så treg kan være urene omgivelser. Siden opphopning av støv vil blokkere ventilasjonen til datamaskinen, vil det øke temperaturen av systemet, og dermed kan alle interne komponenter bli skadet, og systemet kan krasje noen ganger.
- Hvis du bruker en bærbar datamaskin, rengjør ventilene og sikre nok plass til riktig ventilasjon.
- Unngå å plassere systemet/den bærbare datamaskinen på en myk overflate som puter. Dette vil få systemet til å synke ned i overflaten og blokkere luftventilasjonen.
- Du kan bruke en trykkluftrenser for å rengjøre ventilene i systemet. Vær forsiktig så du ikke skader noen interne komponenter i den.
Metode 12: Tilbakestill PC-en
Noen ganger kan det hende at enheten din ikke lar deg slette uønskede programmer eller programmer i systemet. I slike tilfeller, prøv å utføre en ren installasjon i stedet.
1. Navigere til Innstillinger > Oppdatering og sikkerhet som forklart i forrige metode.
2. Klikk på Gjenoppretting fra venstre rute og Kom i gang fra høyre rute.
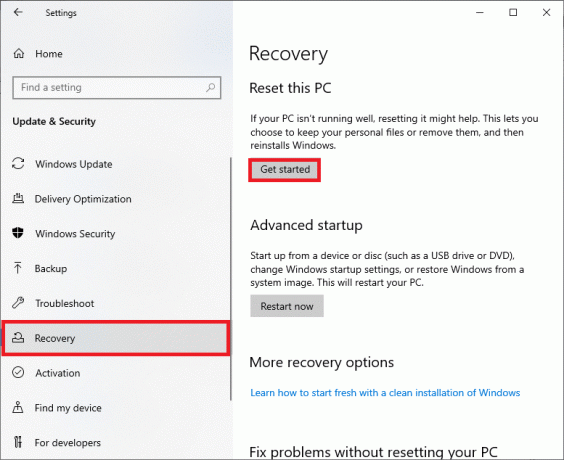
3. Velg nå et alternativ fra Tilbakestill denne PC-en vindu.
- Behold filene mine: vil fjerne apper og innstillinger, men beholde dine personlige filer.
- Fjern alt: vil fjerne alle dine personlige filer, apper og innstillinger.
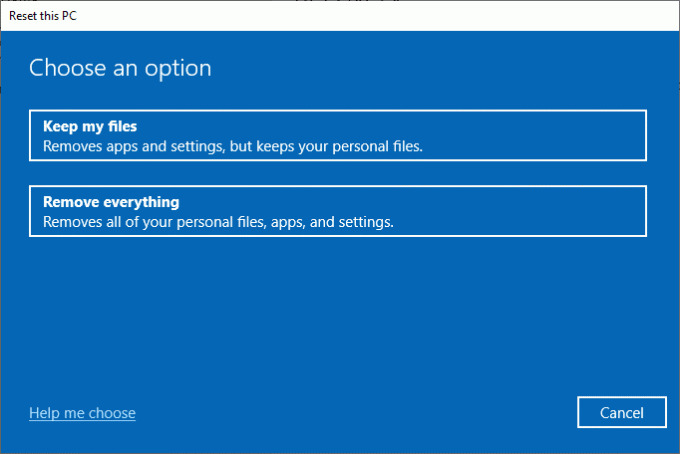
4. Til slutt følger du instruksjonene på skjermen for å tilbakestille datamaskinen.
Anbefalt:
- 15 måter å øke hastigheten på en treg Windows 10-PC
- Fiks musehjulet som ikke ruller riktig
- Fix Lyd stopper stadig i Windows 10
- Slik går du til fullskjerm i Google Chrome
Vi håper at denne veiledningen var nyttig og at du var i stand til å forstå hvorfor Windows 10-datamaskinen er så treg og kunne fikse problem med Windows 10-datamaskinen. Fortell oss hvilken metode som fungerte for deg. Også, hvis du har spørsmål/forslag angående denne artikkelen, slipp dem gjerne i kommentarfeltet.



