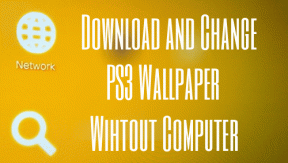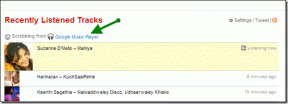Hvordan lage et Google Classroom som lærer eller skole
Miscellanea / / April 08, 2023
Med den økende digitaliseringen går vi sakte over til nettbaserte verktøy for å løse våre daglige oppgaver. Og mens verktøy som Google Meet og Slack har blitt behovet for bedrifter, Google Classroom har blitt behovet for lærere. Hvis du fortsatt finner ut av det, kan du se hvordan du oppretter et Google Classroom.
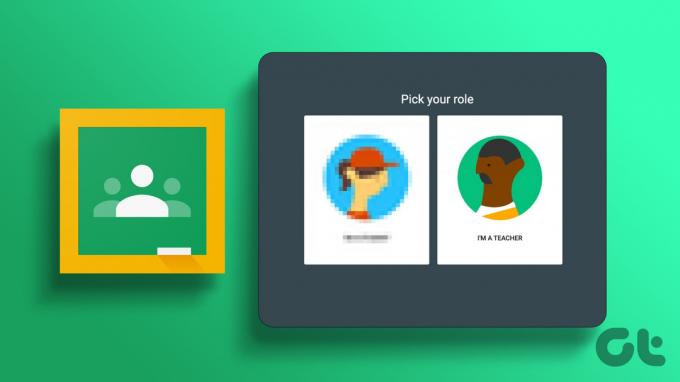
Google Classroom er utviklet med tanke på behovene til en lærer. Ved å bruke alternativene som er tilgjengelige her, kan lærere chatte med elever selv mens de er på telefon, gi oppgaver og karakterer og gi kunngjøringer til hele klassen. I tillegg kan foreldre se elevens fremgang, oppgaver osv. på en plass.
Men hvordan lager du et Google Classroom? Og kan det gjøres ved hjelp av mobilappen også? Les videre for å finne ut.
Merk: Sørg for at du er logget på skolelærerkontoen din før du starter.
Hvordan lage et Google Classroom ved hjelp av nettleser
Ved å bruke hvilken som helst nettleser kan lærere nå sette opp en klasse, invitere elever og til og med tilpasse den. På denne måten kan du lage et Google Classroom i henhold til dine preferanser. Følg trinnene nedenfor for å gjøre det.
Konfigurer Google Classroom
Trinn 1: Åpne Google Classroom i hvilken som helst nettleser ved å bruke koblingen nedenfor.
Åpne Google Classroom
Steg 2: Klikk deretter på +-ikonet øverst til høyre.
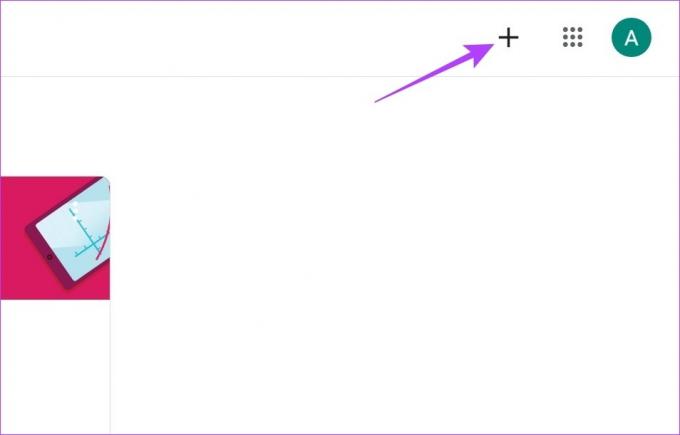
Trinn 3: Her klikker du på Opprett klasse.
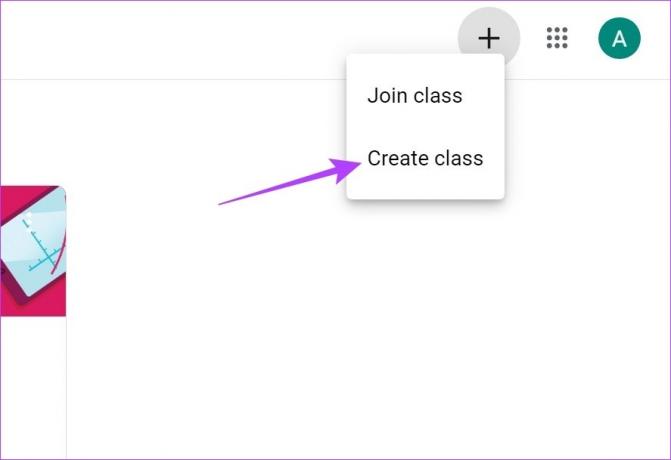
Nå, hvis du bruker Google Classroom uten en registrert skolekonto, kan det hende du får opp popup-vinduet «Bruker du Classroom på en skole med elever?».
Trinn 4: Merk av for «Jeg har lest og forstått merknaden ovenfor, og jeg bruker ikke Classroom på en skole med elever».
Trinn 5: Klikk deretter på Fortsett.
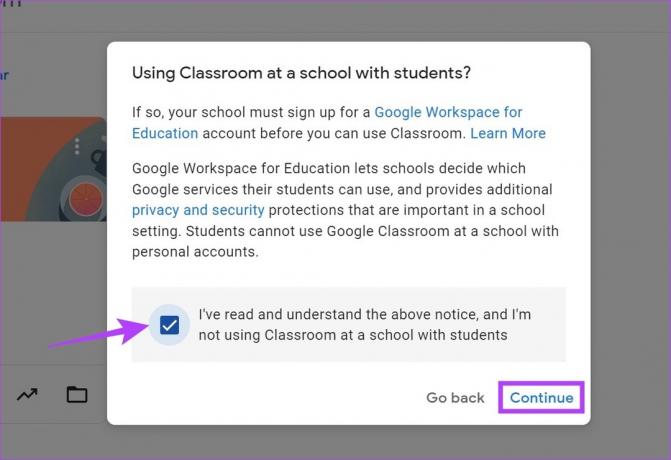
Trinn 6: I Opprett klasse-vinduet fyller du inn klassenavn, emne, seksjon og romdetaljer. Når du fyller ut emnet, kan du også velge ett av de forhåndsutfylte alternativene.
Trinn 7: Når alle detaljene er fylt ut, klikker du på Opprett.
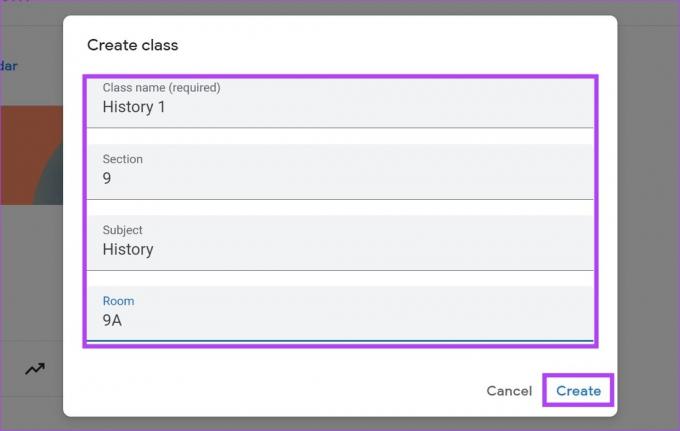
Dette vil konfigurere Google Classroom.
Slik legger du til elever i Google Classroom
Nå som klasserommet ditt er klart, er det på tide å invitere elevene til å bli med i klassen. Du kan gjøre det ved å bruke to metoder. Les de neste avsnittene for å utforske begge deler.
Trinn 1: Åpne Google Classroom og gå til klassen du vil legge til elever i.
Steg 2: Her klikker du på ikonet med tre prikker.
Trinn 3: Klikk deretter på "Kopier invitasjonslenke".
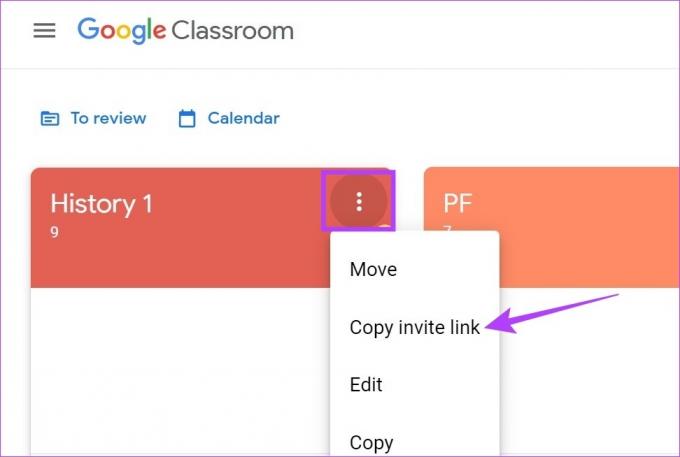
Du kan nå dele denne invitasjonslenken med studenter. Ved å bruke den kan de bli med i klassen.
I tillegg kan du også legge til elever individuelt i Google Classroom ved å sende dem en e-post med linken for klasseblir. Dette kan være nyttig hvis du underviser et begrenset antall elever. Slik gjør du det.
Trinn 1: Åpne Google Classroom og gå til klassen du vil legge til elever i.
Steg 2: Klikk på klassen du vil legge til elever i.

Trinn 3: Fra menyalternativene klikker du på Personer.
Trinn 4: Gå til Studenter-delen og klikk på legg til studenter-ikonet.
Tips: Du kan til og med legge til flere lærere i klasserommet ved å klikke på invitasjonsikonet i lærerseksjonen.
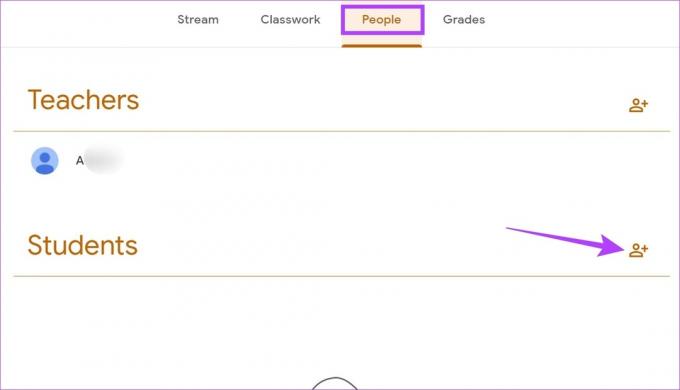
Trinn 5: I søkefeltet skriver du inn e-postene, eller hvis de er brukt tidligere, navnene på elevene du vil legge til i klassen.
Trinn 6: Når alle elevene er lagt til, klikker du på Inviter.
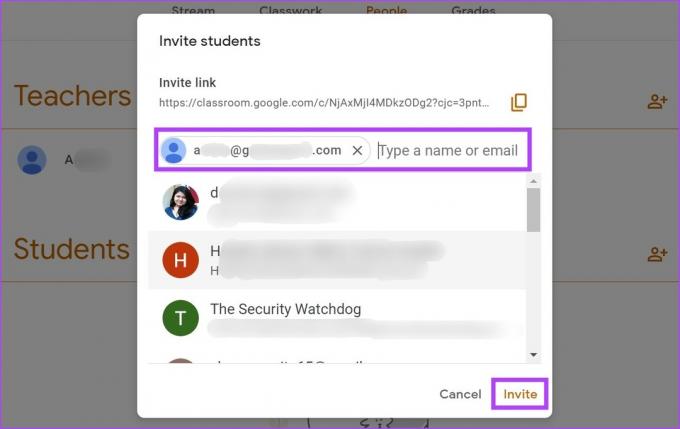
Dette vil sende koblingslenken til studentene som er lagt til via e-post. Elevene kan klikke på lenken for å bli med i klassen. I tillegg kan elevene også bruke den unike klassekoden for å bli med i klasserommet.
Rediger et Google Classroom
Du har også muligheten til å redigere klasseromsdetaljene selv etter at de er opprettet. Dette kan være nyttig hvis du vil legge til eller endre visse detaljer knyttet til klassen. Følg trinnene nedenfor for å gjøre det.
Trinn 1: Åpne Google Classroom.
Steg 2:Klikk på klasserommet du vil redigere.

Trinn 3: Hvis du vil redigere klasseoverskriften, klikker du på Tilpass.
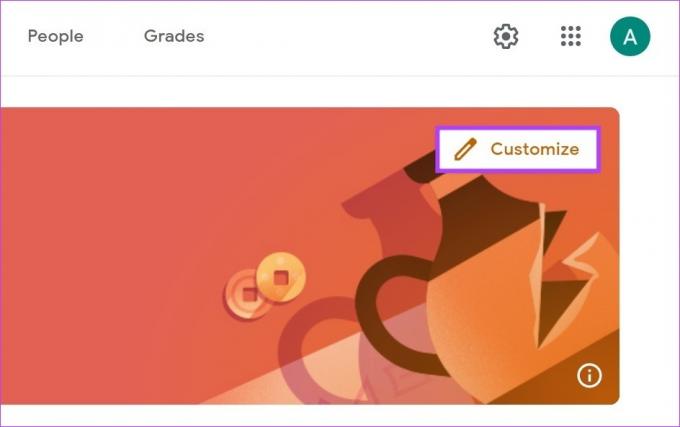
Trinn 4: Her kan du enten velge et bilde fra Google Classroom eller laste opp et bilde etter eget valg. Du kan til og med endre temafargen.
Trinn 5: Når du er ferdig, klikker du på Lagre.

Dette vil endre temaet for Google Classroom. Hvis du vil gjøre endringer i Google Classroom-informasjonen din, følger du trinnene nedenfor.
Trinn 6: Klikk på Strøminnstillinger nederst til høyre.
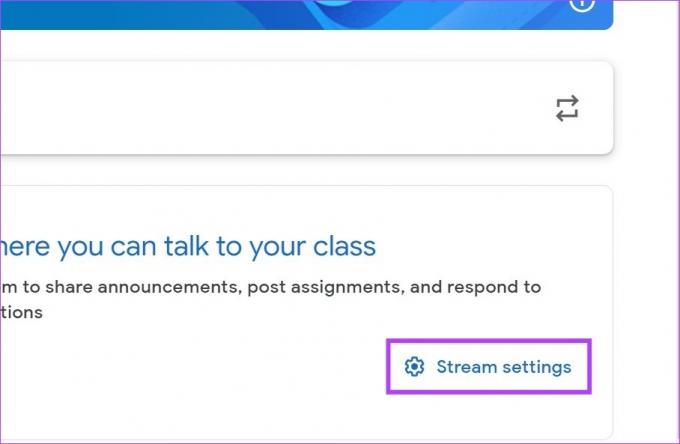
Trinn 7: Klikk her på rullegardinmenyen Strøm og velg et alternativ for å endre kommentarinnstillingene i klasserommet ditt.
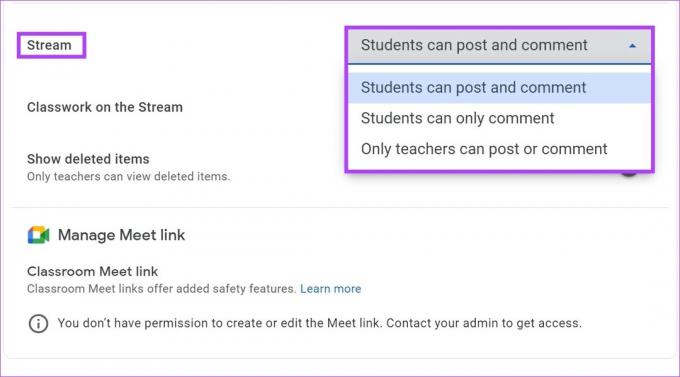
Trinn 8: Du kan også klikke på rullegardinmenyen «Kursarbeid på strømmen» for å endre varslingsinnstillingene for klasserommet ditt.
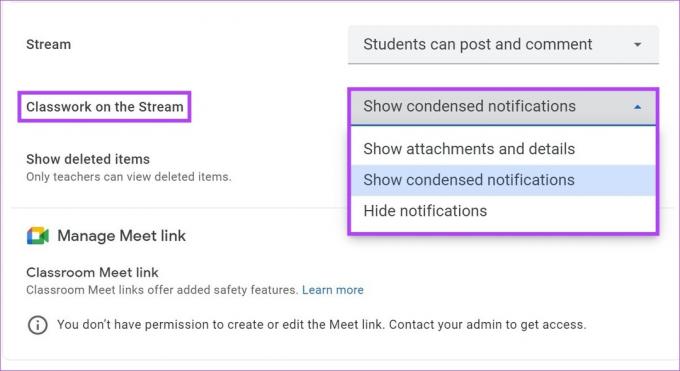
Trinn 9: Slå på bryteren for "Vis slettede elementer". Dette vil tillate lærere å se alle slettede elementer i strømmen.
Merk: Du kan også rulle opp for å redigere andre detaljer som klasseinformasjon og invitasjonslenkedetaljer.
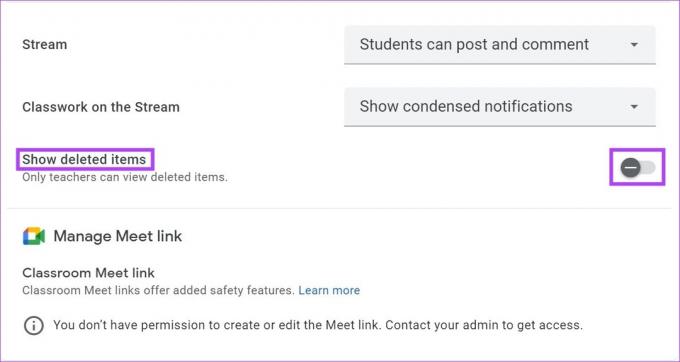
Trinn 10: Når du er ferdig, klikker du på Lagre.
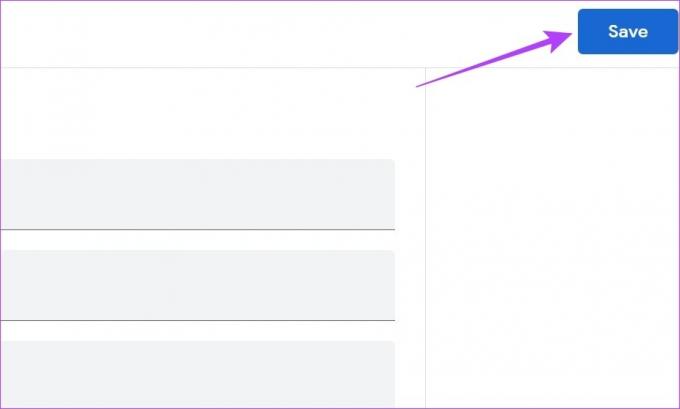
Dette vil lagre alle endringene som er gjort.
Konfigurer Google Classroom ved å bruke Android- og iPhone-appen
Akkurat som å bruke Google Classroom i en nettleser, kan du også sette opp et Google Classroom ved å bruke mobilappen. Dette lar deg opprette en klasse, invitere elever og, om nødvendig, redigere klasseromsdetaljer også. Dette er hvordan.
Opprett et Google Classroom
Trinn 1: Åpne Google Classroom-mobilappen.
Åpne Google Classroom iOS-appen
Åpne Google Classroom Android-appen
Steg 2: Trykk her på +-ikonet.
Trinn 3: Trykk deretter på Opprett klasse.
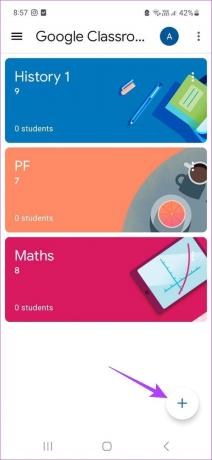
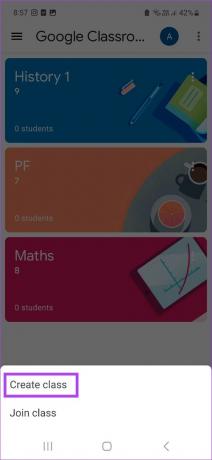
Trinn 4: Legg til de nødvendige detaljene angående klassen.
Trinn 5: Trykk deretter på Opprett.

Dette vil lage et Google Classroom.
Når klasserommet er satt opp, bruk trinnene nedenfor for å sende en invitasjonslenke til elevene.
Trinn 1: Åpne Google Classroom-mobilappen og trykk på ikonet med tre prikker for det aktuelle klasserommet.
Steg 2: Trykk deretter på "Del invitasjonslenke".
Trinn 3: Dette åpner delingsvinduet. Her kan du enten kopiere lenken for å dele den uavhengig eller dele den ved å bruke et av alternativene nedenfor.
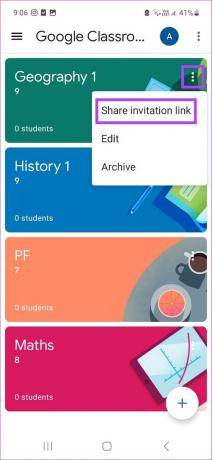
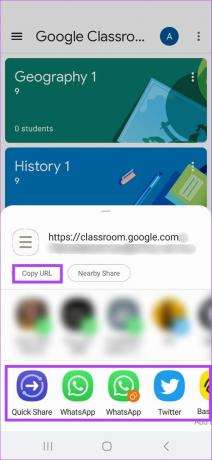
I tillegg til dette kan du også sende invitasjonslenken på e-post til studenter ved å bruke Personer-delen. Dette er hvordan.
Trinn 4: Trykk på den aktuelle klassen.

Trinn 5: Trykk deretter på Personer.
Trinn 6: Under Studenter-delen trykker du på Inviter.
Tips: Du kan også legge til flere lærere i klasserommet ved å trykke på legg til-ikonet i lærerseksjonen.
Trinn 7: Her kan du enten søke etter elevene etter navn eller skrive inn e-post-ID-en deres manuelt.
Trinn 8: Når alle elevene er lagt til, trykk på Inviter.
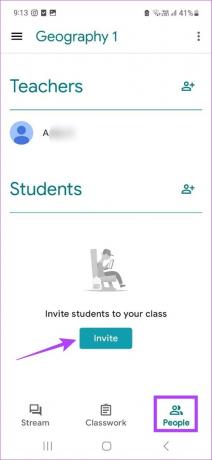
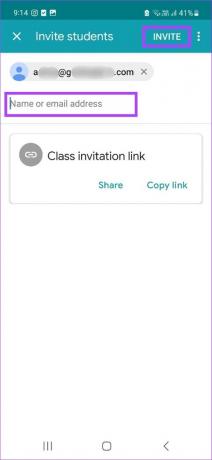
Dette vil sende en invitasjonslenke til alle studentene som er lagt til via e-post. I tillegg kan elevene også bruke den unike kurskoden for å bli med i et kurs i Google Classroom.
Endre innstillingene for Google Classroom
Følg trinnene nedenfor for å redigere et Google Classroom selv etter at det allerede er opprettet.
Trinn 1: I Google Classroom-mobilappen trykker du på den aktuelle klassen.
Steg 2: Trykk deretter på tannhjulikonet.

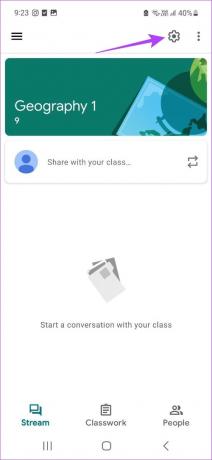
Trinn 3: Under delen Over, trykk på den relevante boksen for å redigere klassedetaljene.
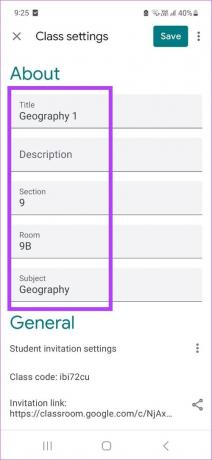
Trinn 4: Når du er ferdig, blar du ned til Generelt-delen.
Trinn 5: Trykk her på ikonet med tre prikker foran 'Innstillinger for studentinvitasjon' for å endre innstillingene for invitasjonskode.
Merk: Ved å trykke på alternativet "Tilbakestill invitasjonskoder" vil invitasjonslenken også endres. Hvis valgt, må du sende lenken på nytt for å invitere elever til å bli med i klassen.
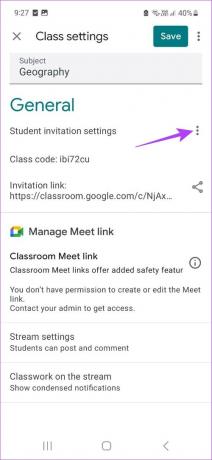
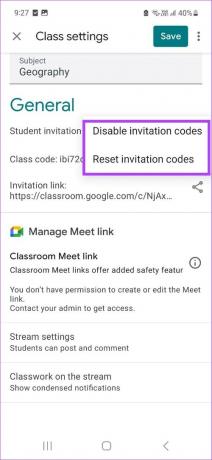
Trinn 6: Trykk på Strøminnstillinger og velg den relevante kommentarinnstillingen for strømmen din.
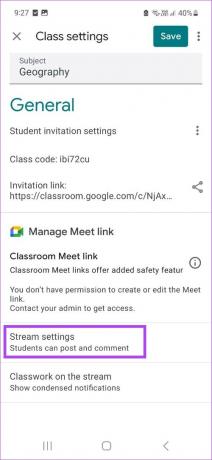
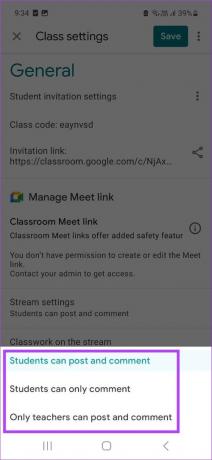
Trinn 7: Du kan også trykke på alternativet "Kursarbeid på strømmen" og deretter velge den relevante varslingsinnstillingen for strømmen din.
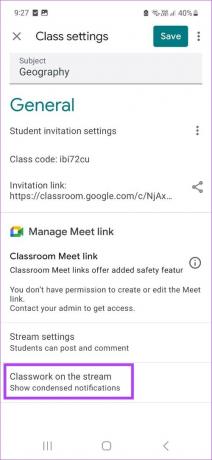
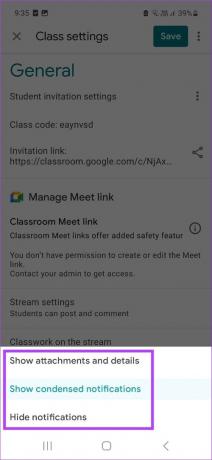
Trinn 8: Når alle endringene er gjort, trykk på Lagre.
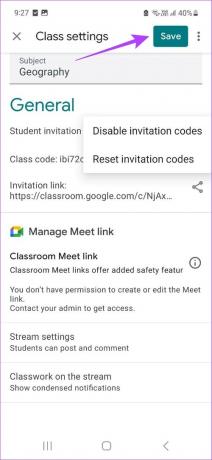
Dette lagrer alle endringene som er gjort i Google Classroom-innstillingene.
ofte stilte spørsmål
Ja, du kan opprette kurs gratis i Google Classroom så lenge du bruker en lærerkonto.
Nei, du kan bli med i et kurs i Google Classroom selv med en ikke-Google-konto.
Ja, du kan lage et Google Classroom uten skole. Alt du trenger å gjøre er å registrere deg med en lærerkonto i Google Classroom for å komme i gang.
Vær vert for kursene dine
Ettersom flere og flere elever går over til nettkurs, ser det ut til at Google Classroom har blitt det de facto-valget for lærere. Med det i tankene håper vi at denne artikkelen har bidratt til å få en bedre forståelse av hvordan du lager et Google Classroom. I tillegg kan du også bruk Google Dokumenter-maler å lage tilpassede undervisningsdokumenter for å dele i klasserommet.