5 beste rettelser for iPhone som ikke lagrer bilder
Miscellanea / / April 08, 2023
iPhone-kameraer er kjent for å klikke på noen av de beste bildene som umiddelbart kan deles på sosiale medier. Med ankomsten av iPhone 14 Pro-serien kan du nå klikk på 48 MP-bilder som kan registrere mange flere detaljer. Når du klikker på et bilde fra iPhone-kameraet, blir det lagret og lagret i Bilder-appen.

Men noen ganger blir bildene dine kanskje ikke lagret på iPhone etter at du har klikket på dem. Noen brukere klager over at de ikke kan lagre bilder på iPhones. For å fikse dette problemet har vi noen fungerende løsninger for iPhone som ikke lagrer bilder.
1. Sjekk intern lagring
Den første løsningen vi anbefaler er å sjekke lagringsplasssituasjonen på din iPhone. Hvis du klikk på flere bilder med Burst Mode, må du ha en god mengde lagringsplass på iPhone. Slik sjekker du lagringsplassen på iPhone.
Trinn 1: Åpne Innstillinger-appen på iPhone.

Steg 2: Rull ned og trykk på Generelt.

Trinn 3: Trykk på iPhone-lagring.

Vent en stund, og du vil se en oversikt over hvor mye lagringsplass ulike apper og filer opptar på din iPhone.
Trinn 4: For å slette en app fra iPhone, trykk på navnet og velg Slett app.

Trinn 5: Trykk på Slett app igjen nederst for å bekrefte.
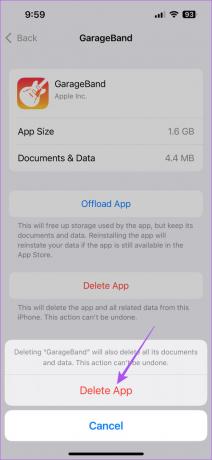
Trinn 6: Deretter åpner du kameraet på iPhone og begynner å klikke på bildene for å sjekke om problemet er løst.

2. Aktiver iCloud-lagring
Hvis du ikke kan fjerne for mye fra den interne lagringen på iPhone-en din, kan du bruke iCloud-lagring lagre noen av bildene. De iCloud-lagring på iPhone kan brukes til å lagre data som apper, dokumenter og bilder for rask tilgang fra alle Apple-enheter som er koblet til iCloud-kontoen din.
Du må sjekke om Bilder-appen har fått iCloud-tilgang på iPhone.
Trinn 1: Åpne Innstillinger-appen på iPhone.

Steg 2: Trykk på profilnavnet ditt øverst.

Trinn 3: Trykk på iCloud.

Trinn 4: Trykk på Bilder under Apper som bruker iCloud-delen.

Trinn 5: Slå på bryteren ved siden av Synkroniser denne iPhone for å aktivere iCloud-tilgang.

Vi foreslår at du velger alternativet "Optimaliser iPhone-lagring". Dette vil erstatte bildene i full oppløsning med versjoner i mindre enhetsstørrelse. Du kan når som helst laste ned bilder i full oppløsning fra iCloud.

Trinn 6: Når du har aktivert det, lukker du Innstillinger og åpner Kamera-appen for å sjekke om problemet er løst.

3. Tving avslutt og relauch kamera og bilder-appen
Hvis du fortsatt står overfor problemet med at bildene dine ikke lagres på iPhone, foreslår vi at du tvinger deg til å avslutte og starte Kamera og bilder-appen på nytt for å gi dem en ny start.
Trinn 1: Sveip opp og hold på iPhone-startskjermen for å vise bakgrunnsappvinduene.
Steg 2: Sveip til høyre for å se etter Kamera-appen. Sveip deretter opp for å tvinge avslutning av Kamera-appen.

Trinn 3: Start Kamera-appen på nytt og sjekk om problemet er løst.

Gjenta de samme trinnene for Bilder-appen og sjekk om du kan se bildene dine lagres på iPhone.
4. Oppdater iOS
Du kan prøve å oppdatere versjonen av iOS for å få de nye versjonene av Camera and Photos-appen på din iPhone. Dette vil få iPhone til å bli kvitt feil eller feil fra de to appene.
Trinn 1: Åpne Innstillinger-appen på iPhone.

Steg 2: Rull ned og trykk på Generelt.

Trinn 3: Trykk på Programvareoppdatering.

Trinn 4: Hvis en oppdatering er tilgjengelig, last ned og installer den.
Trinn 5: Deretter starter du Kamera-appen på nytt og kontrollerer om problemet er løst.

5. Del bildet med kontakten din
Hvis ingen av løsningene fungerer, foreslår vi at du deler bildet med kontakten din etter å ha klikket fra iPhone-kameraet. Dette vil i det minste lagre bildet i chatten.
Trinn 1: Åpne Kamera-appen på iPhone.

Steg 2: Klikk på et bilde og trykk på miniatyrbildeikonet nederst til venstre.

Trinn 3: Trykk på Del-ikonet nederst til venstre.

Trinn 4: Velg en app som Messages eller WhatsApp for å dele bildet.
Du kan også send melding til deg selv på WhatsApp for å lagre bildet.
Lagre bildene dine
Disse løsningene hjelper deg med å lagre bildene dine etter at du har klikket på dem på iPhone. Nå er det noen øyeblikk du vil dele med venner og familie. Men noen ganger klikker du på noen få bilder som du bare vil ha tilgang til av noen få fortrolige. For å forhindre uønsket tilgang til bildene dine, les innlegget vårt på de beste måtene å låse bildene dine med Face ID på din iPhone.
Sist oppdatert 28. mars 2023
Artikkelen ovenfor kan inneholde tilknyttede lenker som hjelper til med å støtte Guiding Tech. Det påvirker imidlertid ikke vår redaksjonelle integritet. Innholdet forblir objektivt og autentisk.
Skrevet av
Paurush Chaudhary
Avmystifisere teknologiens verden på den enkleste måten og løse dagligdagse problemer knyttet til smarttelefoner, bærbare datamaskiner, TV-er og innholdsstrømmeplattformer.



