15 tips for å øke datamaskinens hastighet
Miscellanea / / November 28, 2021
Vil Øke datamaskinens hastighet og ytelse? Tar PC-en din veldig lang tid å starte og utføre prosesser? Legger PC-ens ytelse til hinder i arbeidet ditt? Uten tvil kan det bli veldig frustrerende hvis datamaskinen din ikke kan matche forventningene dine. Her er noen måter å gjøre det på Øk datamaskinens hastighet og ytelse som du kan øke hastigheten på datamaskinen. Mens du kan gå for å legge til flere RAM eller en raskere SSD, men hvorfor bruke penger hvis du kan administrere litt hastighet og ytelse gratis? Prøv følgende metoder for å øke hastigheten på datamaskinen.

Innhold
- 15 tips for å øke datamaskinens hastighet og ytelse
- Metode 1: Start datamaskinen på nytt
- Metode 2: Deaktiver oppstartsprogrammer
- Metode 3: Stopp tunge prosesser
- Metode 4: Avinstaller eventuelle ubrukte programmer
- Metode 5: Slå på høy ytelse
- Metode 6: Juster visuelle effekter
- Metode 7: Deaktiver søkeindeksering
- Metode 8: Slå av Windows Tips
- Metode 9: Frigjør intern lagring
- Metode 10: Bruk feilsøking
- Metode 11: Sjekk PC-en din for skadelig programvare
- Metode 12: Bruk spillmodus
- Metode 13: Administrer Windows Update-innstillinger
- Metode 14: Angi målt tilkobling
- Metode 15: Deaktiver rask oppstart
15 tips for å øke datamaskinens hastighet og ytelse
Sørg for å opprette et gjenopprettingspunkt bare i tilfelle noe går galt.
Hvis du leter etter en måte å øke hastigheten på din sakte løpende datamaskin, så ikke bekymre deg, da vi skal diskutere 15 forskjellige tips for å øke hastigheten på PCen din:
Metode 1: Start datamaskinen på nytt
De fleste av oss vet om dette helt grunnleggende trikset. Å starte datamaskinen på nytt kan noen ganger frigjøre ekstra belastning på datamaskinen og øke datamaskinens hastighet og ytelse ved å gi det en ny start. Så hvis du er noen som heller vil sette datamaskinen i hvilemodus, er det en god idé å starte datamaskinen på nytt.
1. Klikk på Startmeny og klikk deretter på På-knapp tilgjengelig nederst i venstre hjørne.

2. Deretter klikker du på Omstart alternativet og datamaskinen vil starte seg selv på nytt.

Etter at datamaskinen har startet på nytt, sjekk om problemet er løst eller ikke.
Metode 2: Deaktiver oppstartsprogrammer
Det er mange programmer og apper som begynner å laste så snart datamaskinen starter. Disse appene laster og kjører stille, uten at du vet det, og reduserer systemets oppstartshastighet. Mens noen av disse appene er viktige og må lastes inn automatisk for å fungere ordentlig, som din antivirus, er det noen apper du egentlig ikke trenger, og som uten grunn får systemet til å trege ned. Å stoppe og deaktivere disse appene kan hjelpe deg med det øke datamaskinens hastighet og ytelse. For å finne og deaktivere disse appene,
1.Trykk Ctrl + Alt + Del tastene på tastaturet.
2. Klikk på 'Oppgavebehandling'.

3. I oppgavebehandlingsvinduet bytter du til "Oppstart" fanen. Klikk på 'Mer informasjon' nederst på skjermen hvis du ikke kan se fanen "Oppstart".
4.Du vil kunne se listen over alle appene som lastes automatisk ved oppstart.

5.Søk etter appene du vanligvis ikke bruker.
6. For å deaktivere en app, Høyreklikk på den appen og velg 'Deaktiver'.
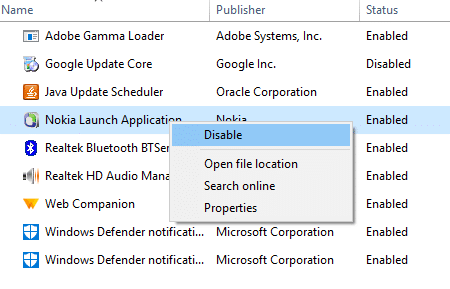
7. Deaktiver appene du ikke trenger.
Hvis du har problemer med å følge metoden ovenfor, kan du gå gjennom 4 forskjellige måter å deaktivere oppstartsprogrammer i Windows 10.
Metode 3: Stopp tunge prosesser
Noen prosesser har en tendens til å utnytte det meste av systemets hastighet og minne. Det er gunstig om du stopper disse prosessene som tar opp en stor del av CPU og minne. For å stoppe slike prosesser,
1.Trykk Ctrl + Alt + Del tastene på tastaturet.
2. Klikk på 'Oppgavebehandling’.

3. I oppgavebehandlingsvinduet bytter du til 'Prosesser'-fanen. Klikk på 'Mer informasjon’ nederst på skjermen hvis du ikke kan se noen fane.
4. Klikk på prosessor for å sortere appene i henhold til CPU-bruken deres.
5. Hvis du ser en prosess som ikke er nødvendig, men som tar opp en stor del av CPU, høyreklikker du på prosessen og velger 'Avslutt oppgave’.

På samme måte kan du sortere appene basert på minnebruk og bli kvitt eventuelle uønskede prosesser.
Metode 4: Avinstaller eventuelle ubrukte programmer
Hvis du har mange programmer installert på datamaskinen, kan det redusere hastigheten. Du bør avinstallere de programmene du ikke bruker. For å avinstallere en app,
1. Finn appen din på Start-menyen.
2. Høyreklikk på appen og velg 'Avinstaller’.
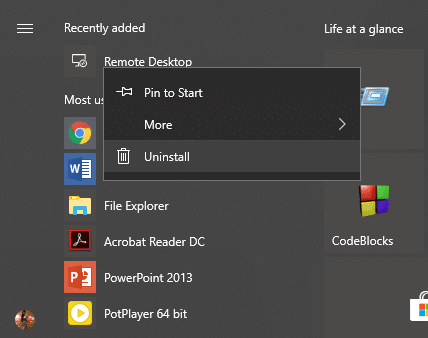
3. Appen din avinstalleres umiddelbart.
Du kan også finne og avinstallere appene ved å:
1. Høyreklikk på Start-ikon ligger på din Oppgavelinje.
2. Velg 'Apper og funksjoner’ fra listen.
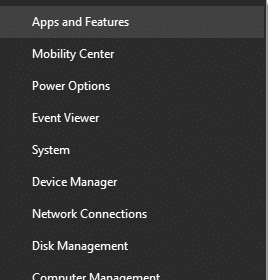
3.Her kan du sortere appene etter størrelse hvis du vil, og du kan til og med filtrere dem etter deres plassering.
4. Klikk på appen du vil avinstallere.
5. Deretter klikker du på 'Avinstaller’-knappen.
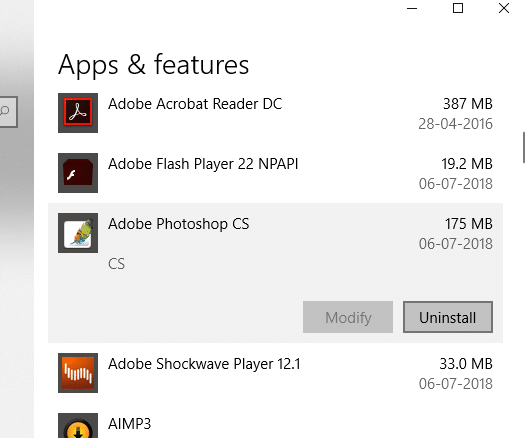
Metode 5: Slå på høy ytelse
Visste du at Windows gir deg en mulighet til å bytte mellom systemytelse og batterilevetid? Ja det gjør det. Som standard antar Windows en balansert modus som tar begge faktorene i betraktning, men hvis du virkelig trenger høyere ytelse og ikke har noe imot redusert batterilevetid, kan du slå på Windows High-performance modus. For å slå den på,
1. I søkefeltet på oppgavelinjen, skriv 'Kontrollpanel’ og åpne den.

2. Klikk på 'Maskinvare og lyd’.

3. Klikk på 'Strømalternativer’.

4. Klikk på 'Vis tilleggsplaner' og velg 'Høy ytelse’.

4. Hvis du ikke ser dette alternativet, klikk på 'Lag en strømplan’ fra venstre rute.
5. Velg 'Høy ytelse’ og klikk på Neste.

6.Velg de nødvendige innstillingene og klikk på 'Skape’.
Når du begynte å brukeHøy ytelse"-modus kan du kanskje øke datamaskinens hastighet og ytelse.
Metode 6: Juster visuelle effekter
Windows bruker visuelle effekter for bedre brukeropplevelse. Men hvis du trenger mer hastighet og bedre ytelse fra datamaskinen, kan du justere de visuelle effektene for best ytelsesinnstillinger.
1. Skriv 'Avansert systeminnstillings' i søkefeltet på oppgavelinjen.
2. Klikk på 'Se avanserte systeminnstillinger’.
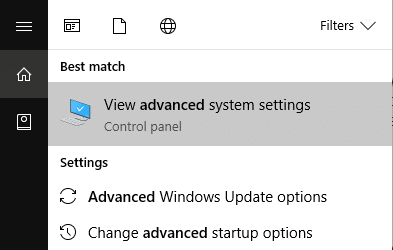
3. Bytt til 'Avansertfanen og klikk påInnstillinger’.

4. Velg 'Juster for best ytelse' og klikk på 'Søke om’.

Metode 7: Deaktiver søkeindeksering
Windows bruker søkeindeksering for å produsere resultater raskere når du søker etter en fil. Ved å bruke indeksering katalogiserer Windows i utgangspunktet informasjonen og metadataene knyttet til hver fil og ser deretter på disse indeksene med termer for å finne resultater raskere. Indeksering fortsetter å kjøre på systemet ditt hele tiden fordi Windows trenger å spore alle endringer og oppdatere indeksene. Dette påvirker igjen systemets hastighet og ytelse. For å slå av indeksering helt,
1. Åpne Filutforsker ved å trykke på Windows-tasten + E.
2. Høyreklikk på din C: kjøre og velg 'Egenskaper’.
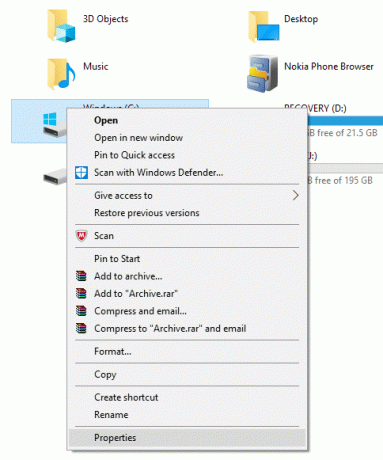
3. Nå, fjern merket ‘Tillat at filer på denne stasjonen har innhold indeksert i tillegg til filegenskaper’.

4. Klikk på 'Søke om’.
Videre, hvis du vil slå av indeksering bare på bestemte steder og ikke på hele datamaskinen, følg denne artikkelen.

Metode 8: Slå av Windows Tips
Windows gir deg tips fra tid til annen som viser deg hvordan du kan bruke det bedre. Windows produserer disse tipsene ved å følge med på hva du gjør på datamaskinen, og dermed spise opp systemressursene dine. Å slå av Windows-tips er en god måte å øke datamaskinhastigheten på. og forbedre systemytelsen. For å slå av Windows-tips,
1. Trykk på Windows-tasten + I for å åpne Innstillinger og klikk på 'System'.

2. Velg 'Varsler og handlinger’ fra venstre rute.
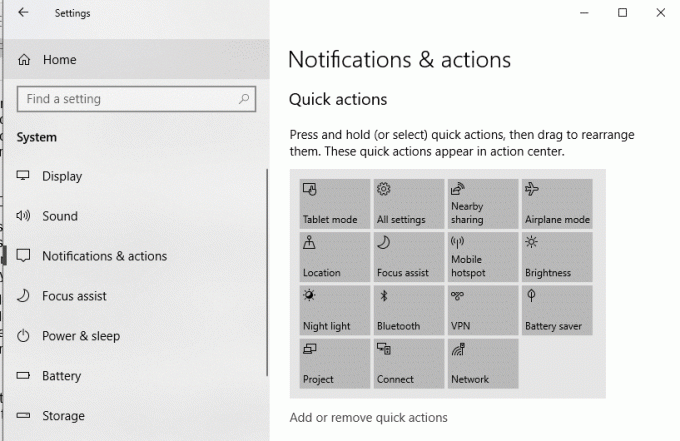
4. Under 'Varsler’ blokkere, fjern merket ‘Få tips, triks og forslag mens du bruker Windows’.

Metode 9: Frigjør intern lagring
Hvis datamaskinens harddisk er nesten eller helt full, kan datamaskinen din gå tregt ettersom den ikke har nok plass til å kjøre programmene og applikasjonen på riktig måte. Så hvis du trenger å gjøre plass på stasjonen din, her er en noen måter du kan bruke til å rydde opp i harddisken og optimalisere plassutnyttelsen til få fart på datamaskinen.

Defragmenter harddisken din
1.Type Defragmenter i Windows-søkeboksen og klikk deretter på Defragmenter og optimaliser stasjoner.

2.Velg stasjonene én etter én og klikk Analysere.

3. På samme måte klikker du for alle de oppførte stasjonene Optimaliser.
Merk: Ikke defragmenter SSD-stasjonen, da den kan redusere levetiden.
4. Start PC-en på nytt for å lagre endringer og se om du er i stand til det få fart på den trege datamaskinen, hvis ikke, fortsett.
Bekreft integriteten til harddisken
Løping en gang i blant Diskfeilkontroll sikrer at stasjonen din ikke har ytelsesproblemer eller stasjonsfeil som er forårsaket av dårlige sektorer, feilaktige nedleggelser, korrupt eller skadet harddisk, etc. Diskfeilkontroll er ingenting annet enn Sjekk disk (Chkdsk) som sjekker for eventuelle feil på harddisken.

Etter å ha fullført trinnene ovenfor, vil det være mye plass igjen på harddisken, og dette kan øke hastigheten på datamaskinen.
Metode 10: Bruk feilsøking
Bruk denne metoden til å feilsøke årsaken til systemnedgang i tilfelle det er et problem med noe.
1. Skriv 'Feilsøking' i søkefeltet og start det.
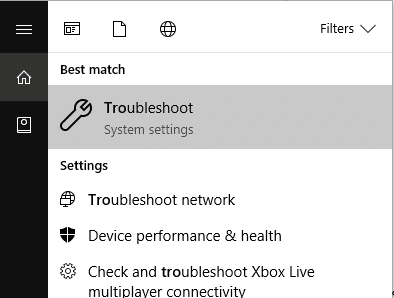
2. Kjør feilsøkingsprogrammet for alle gitte alternativer. Klikk på et alternativ og velg 'Kjør feilsøkingsprogrammet' å gjøre slik.
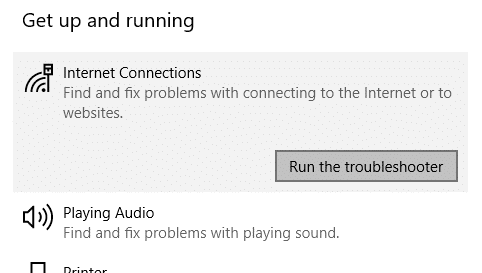
3. Kjør feilsøkingsprogrammet for andre problemer også.
4.Skriv kontroll i Windows Search og klikk deretter på Kontrollpanel fra søkeresultatet.
5. Klikk på 'System og sikkerhet' klikk deretter på 'Sikkerhet og vedlikehold’.

7. I vedlikeholdsblokken klikker du på 'Start vedlikehold’.
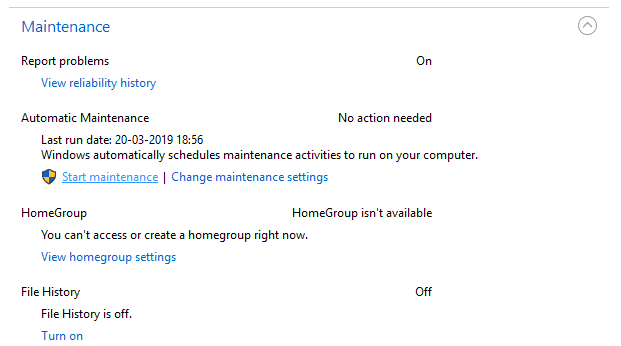
Metode 11: Sjekk PC-en din for skadelig programvare
Virus eller skadelig programvare kan også være årsaken til at datamaskinen din kjører sakte. I tilfelle du opplever dette problemet regelmessig, må du skanne systemet ditt ved å bruke den oppdaterte anti-malware- eller antivirusprogramvaren som Microsoft Security Essential (som er et gratis og offisielt antivirusprogram fra Microsoft). Ellers, hvis du har tredjeparts antivirus- eller malware-skannere, kan du også bruke dem til å fjerne skadelig programvare fra systemet.

Derfor bør du skanne systemet ditt med antivirusprogramvare og bli kvitt uønsket skadelig programvare eller virus umiddelbart. Hvis du ikke har noen tredjeparts antivirusprogramvare, kan du ikke bekymre deg, du kan bruke Windows 10 innebygde skanningsverktøy for skadelig programvare kalt Windows Defender.
1. Åpne Windows Defender.
2. Klikk på Virus- og trusselseksjonen.

3.Velg Avansert seksjon og uthev Windows Defender Offline-skanningen.
4.Til slutt, klikk på Skann nå.

5. Etter at skanningen er fullført, hvis skadelig programvare eller virus blir funnet, vil Windows Defender automatisk fjerne dem. ‘
6. Til slutt, start PC-en på nytt og se om du er i stand til det øke hastigheten på datamaskinen.
Metode 12: Bruk spillmodus
Hvis du bruker den nyeste versjonen av Windows 10, kan du slå på spillmodus å ha litt ekstra fart. Selv om spillmodusen er designet spesielt for spillapper, kan den også gi systemet et fartsøkning ved å redusere antall bakgrunnsapper som kjører på datamaskinen. For å aktivere spillmodus,
1.Trykk Windows-tast + I å åpne Innstillinger klikk deretter på 'Gaming’.

4. Velg 'Spillemodus' og slå på veksle under ' Spillemodus’.
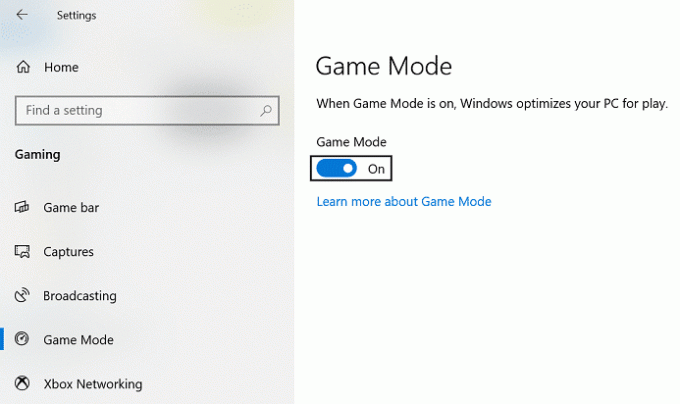
5.Når den er aktivert, kan du aktivere den ved å trykke Windows-tast + G.
Metode 13: Administrer Windows Update-innstillinger
Windows Update kjører i bakgrunnen, tar opp systemressursene dine og har en tendens til å redusere hastigheten på datamaskinen. Du kan imidlertid konfigurere den til å kjøre kun med det angitte tidsintervallet (når du ikke bruker datamaskinen, men den er på). På denne måten kan du øke systemhastigheten til en viss grad. Å gjøre dette,
1. Trykk på Windows-tasten + I for å åpne Innstillinger klikk deretter på Oppdatering og sikkerhet.

2. Fra menyen til venstre klikker du på Windows-oppdatering.
3. Klikk nå på "Se etter oppdateringer"-knappen for å se etter tilgjengelige oppdateringer.

4.Hvis noen oppdateringer venter, klikk på Last ned og installer oppdateringer.

Når oppdateringene er lastet ned, installer dem og Windows vil bli oppdatert. Nå må du endre aktive timer for Windows 10-oppdatering for å begrense tiden når Windows automatisk installerer disse oppdateringene.

Hvis du har oppdatert Windows og fortsatt opplever ytelsesproblemet på Windows 10, kan årsaken være ødelagte eller utdaterte enhetsdrivere. Det er mulig at Windows 10 kjører sakte fordi enhetsdriverne ikke er oppdatert og du må oppdater dem for å løse problemet. Enhetsdrivere er viktig programvare på systemnivå som hjelper til med å skape kommunikasjon mellom maskinvaren som er koblet til systemet og operativsystemet du bruker på datamaskinen.
Metode 14: Angi målt tilkobling
Mens metoden ovenfor begrenser tiden når Windows-oppdateringer installeres, fortsetter Windows fortsatt å laste ned oppdateringer når og når det krever det. Dette påvirker din internettytelse alvorlig. Hvis du angir at tilkoblingen din skal måles, deaktiveres oppdateringene fra å bli lastet ned i bakgrunnen. Å gjøre dette,
1.Trykk Windows-tast + I å åpne Innstillinger klikk deretter på 'Nettverks- og Internett-innstillinger’.

3. Klikk på gjeldende Nettverkstilkobling og bla ned til 'Målt tilkobling' seksjon.
5. Slå på 'Sett som målt tilkobling’.

Metode 15: Deaktiver rask oppstart
Den raske oppstarten kombinerer funksjonene til begge Kald eller full avstengning og dvalemodus. Når du slår av PC-en med en rask oppstartsfunksjon aktivert, lukker den alle programmene og applikasjonene som kjører på PC-en og logger også ut alle brukerne. Den fungerer som en nyoppstartet Windows. Men Windows-kjernen er lastet og systemøkten kjører som varsler enhetsdrivere om å forberede seg på dvalemodus, dvs. lagrer alle gjeldende applikasjoner og programmer som kjører på PC-en din før du lukker dem.

Så nå vet du at Rask oppstart er en viktig funksjon i Windows, da den lagrer dataene når du slår av PC-en og starter Windows raskere. Men dette kan også være en av grunnene til at du står overfor den trege PC-en som kjører Windows 10-problemet. Mange brukere rapporterte det deaktivering av rask oppstart-funksjonen har løst dette problemet på deres PC.
Bonustips: Bytt ut eller bytt ut tunge apper
Det er mange programmer og apper vi bruker, som er ganske tunge. De bruker mye systemressurser og er veldig trege. Mange av disse programmene, hvis de ikke avinstalleres, kan i det minste erstattes med bedre og raskere apper. For eksempel kan du bruke VLC for video og mediespiller-app. Bruk Google Chrome i stedet for Microsoft Edge siden det er den raskeste nettleseren der ute. På samme måte kan det hende at mange av appene du bruker ikke er de beste til det de gjør, og du kan erstatte dem med bedre apper.
Anbefalt:
- Fix Kan ikke installere DirectX på Windows 10
- Slå av eller lås Windows ved hjelp av hurtigtaster
Merk at noen av disse metodene avveier datamaskinens batterilevetid og noen få andre funksjoner for å øke hastigheten. Hvis du ikke vil gå på akkord med det samme, eller hvis metodene ovenfor ikke fungerer for deg, kan du skaffe deg en raskere SSD eller mer RAM (hvis datamaskinen din støtter). Du må kanskje bruke litt penger, men det vil definitivt være verdt ytelsen.



