Topp 3 måter å aktivere mørk modus i Windows 11
Miscellanea / / April 10, 2023
Light Mode er, var og vil alltid være offentlig fiende #1 for oss. Som en natteravn, er det altfor lyse grensesnittet ikke noe for oss. Så du kan forestille deg vår absolutte glede da Dark Mode endelig kom til Windows. Hvis mørk modus også er din BFF, her er 3 måter å aktivere mørk modus i Windows 11.
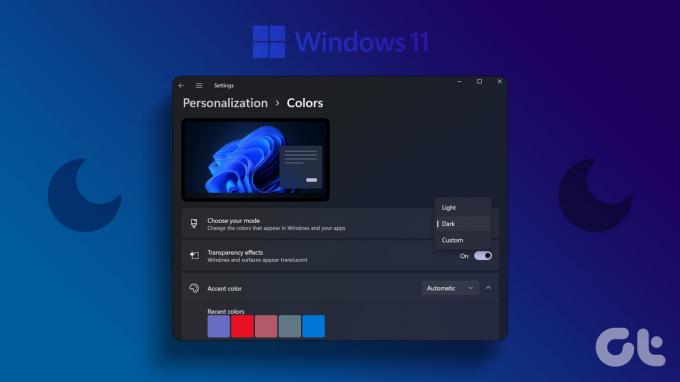
Å slå på mørk modus handler ikke bare om å angi en fargepreferanse. Over tid kan den lyse skjermen på skjermen til og med påvirke søvnmønsteret ditt, spesielt hvis du jobber sent på natt. Hvis det er tilfelle, er det mulig å aktivere mørk modus i Windows 11 på et bestemt tidspunkt? La oss se.
1. Aktiver mørk modus ved å bruke fargemenyen
En av de enkleste måtene å aktivere mørk modus i Windows 11 er ved å bruke Farger-menyen. Dette lar deg umiddelbart slå på mørk modus over hele systemet. Følg trinnene nedenfor for å gjøre det.
Trinn 1: Høyreklikk på skrivebordet og klikk på Tilpass.
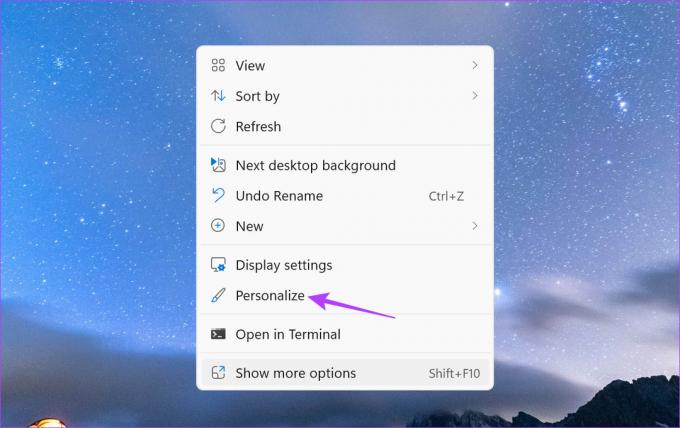
Steg 2: Rull ned og klikk på Farger.
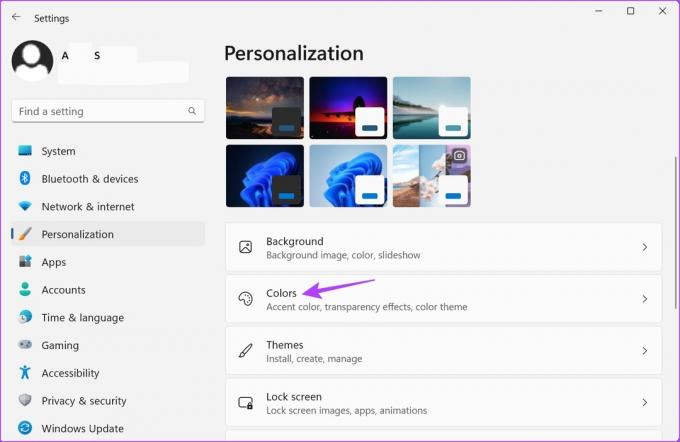
Trinn 3: Her klikker du på rullegardinmenyen "Velg modus".
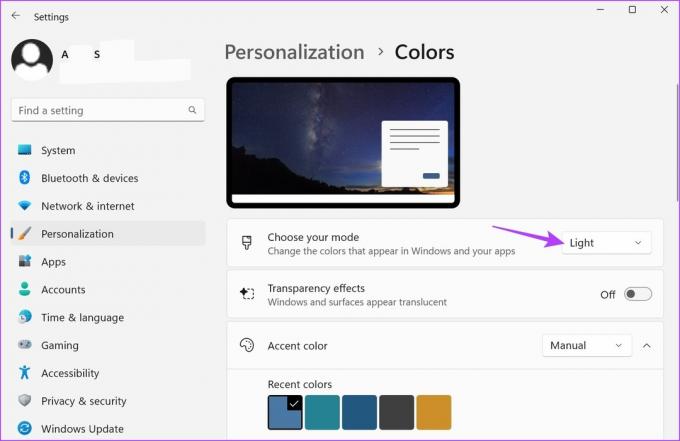
Trinn 4: Klikk på Mørk.
Tips: Du kan til og med velge Custom og endre bare Windows-tjenestene eller appene til mørk modus.
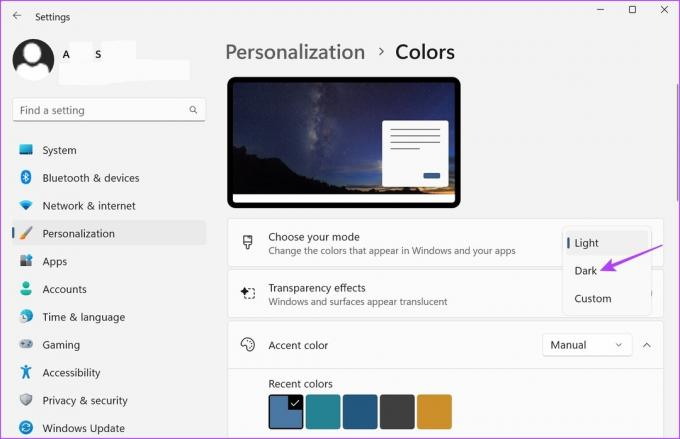
Dette vil slå på mørk modus i Windows 11.
2. Slå på mørk modus ved hjelp av temamenyen
Du kan også endre temaet i Windows 11 for å slå på mørk modus. Dette vil ytterligere tilpasse Windows 11 ved å la deg velge mellom forskjellige bakgrunner som går sammen med temaet. Slik gjør du det.
Trinn 1: Høyreklikk på skrivebordet og klikk på Tilpass.
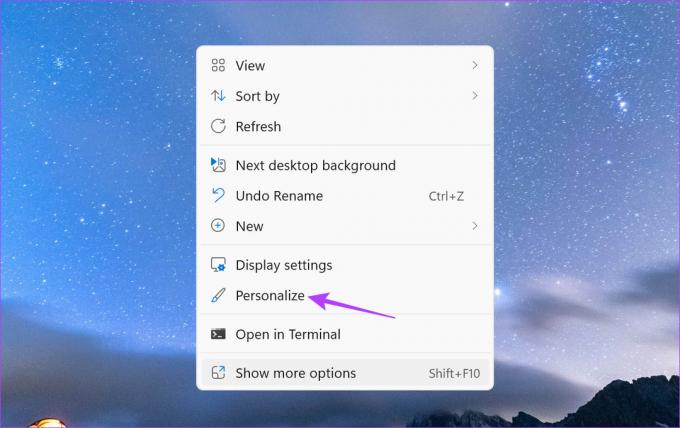
Steg 2: Her klikker du på Temaer.
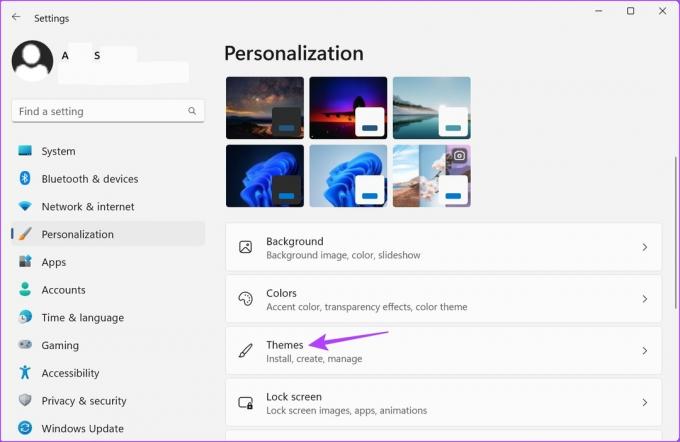
Trinn 3: Rull deretter ned og velg et av de mørke temaene i Windows 11 fra de tilgjengelige alternativene.
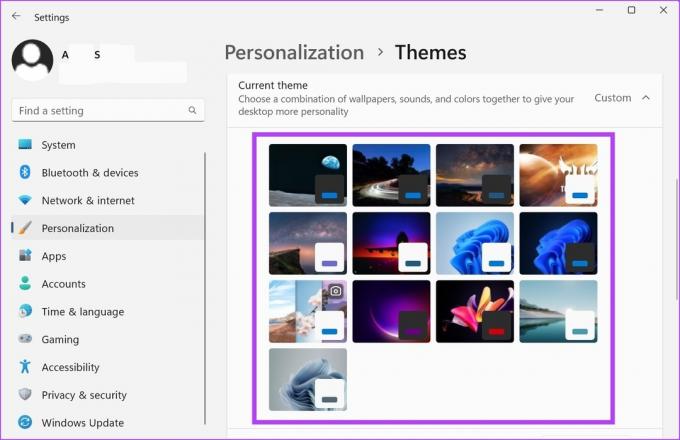
Dette vil endre Windows 11-bakgrunnen din og slå på mørk modus også. I tillegg kan du også bruke kontrasttemainnstillingene for å aktivere mørk modus. Dette er hvordan.
Trinn 4: På Tema-siden, bla lenger ned og klikk på Kontrast-temaer.
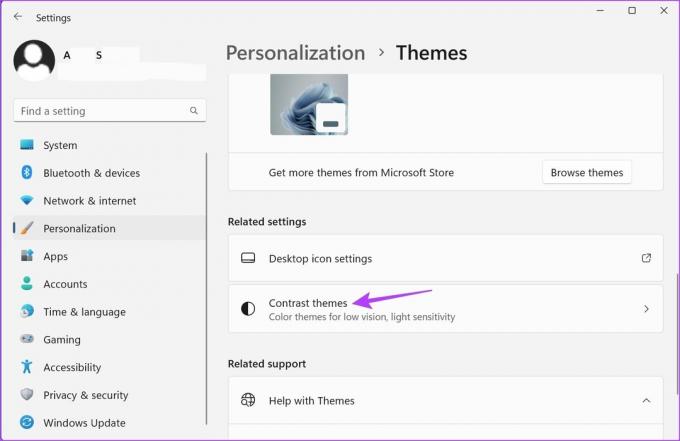
Trinn 5: Klikk her på rullegardinmenyen Kontrasttemaer.
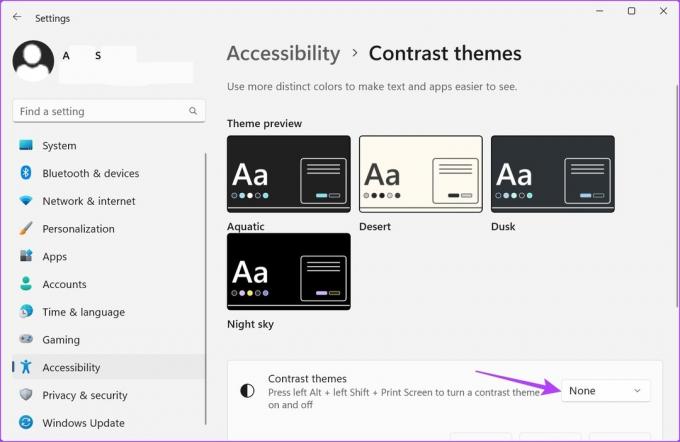
Trinn 6: Deretter velger du mellom temaene Aquatic, Dusk og Night Sky og klikker på Bruk.
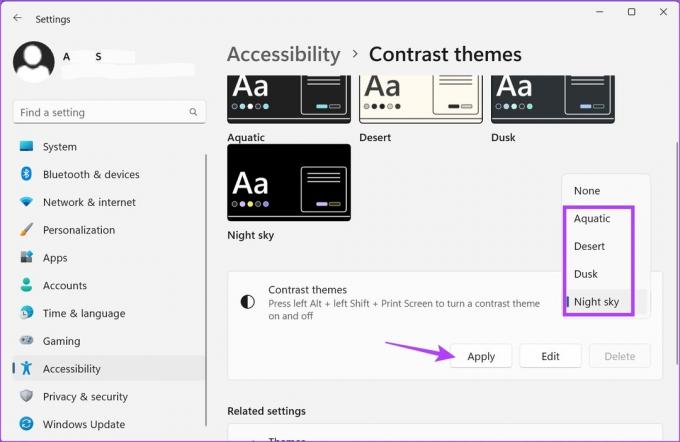
Dette vil invertere systemfargene for å aktivere mørk modus.
3. Planlegg mørk modus i Windows 11
Ved å bruke tredjepartsapper som Auto Dark Mode kan du aktivere mørk modus automatisk i Windows 11 på et bestemt tidspunkt. Dette kan være nyttig hvis du ønsker å slå på mørk modus i bare et bestemt antall timer hver dag. Slik gjør du det.
Trinn 1: Bruk koblingen nedenfor for å åpne Microsoft Store-siden for Auto Dark Mode-appen.
Få Auto Dark Mode-appen fra Microsoft Store
Steg 2: Deretter klikker du på "Get in Store-appen" og følger instruksjonene på skjermen for å fullføre installasjonen av appen.
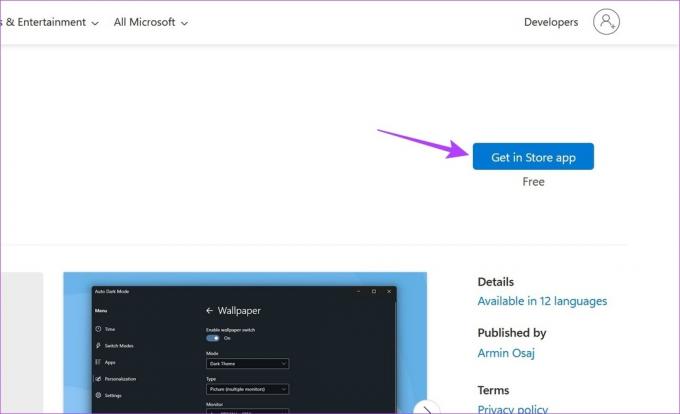
Trinn 3: Når den er installert, åpner du appen.
Trinn 4: Velg "Angi egendefinerte timer".
Trinn 5: Gå deretter til delen "Egendefinert starttid" og klikk på tiden under Mørk.
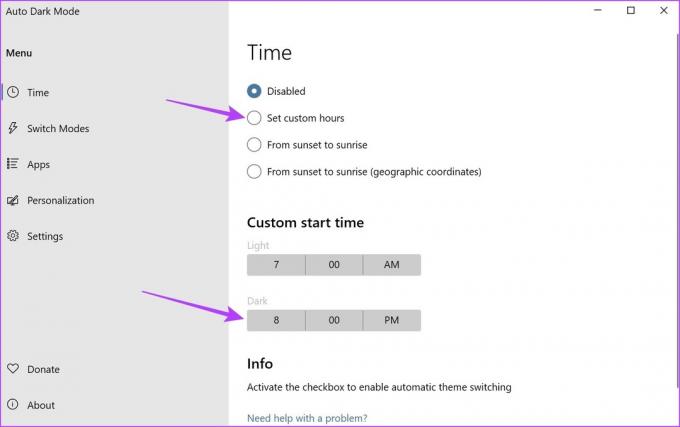
Trinn 6: Velg tidspunktet du vil at mørk modus skal slå på, og klikk på ferdig for å bekrefte. Gjenta deretter den samme prosessen med tiden under Lysmodus for å stille inn tiden før mørk modus skal slås av.

Trinn 7: Alternativt, hvis du ikke vil angi et tidspunkt, kan du velge alternativet "Fra solnedgang til soloppgang" for å få Windows til automatisk å bytte til mørk modus når det er natt.
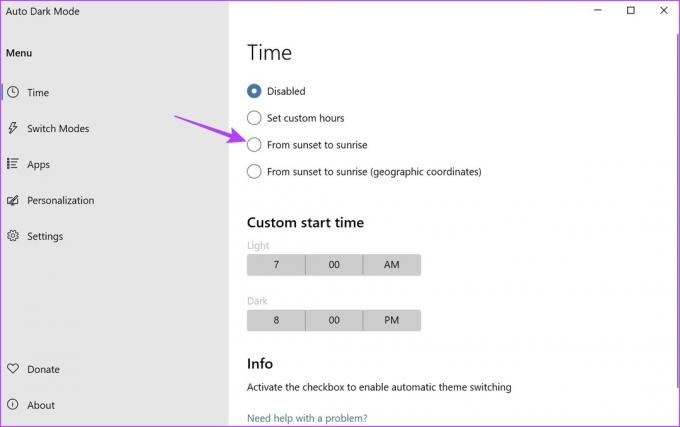
Dette vil planlegge mørk modus i Windows 11. I tillegg kan du også bruke Auto Dark Mode-appen til å slå på Dark Mode for alle Office-apper. Dette er hvordan.
Trinn 8: Fra menylinjen klikker du på Apps.
Trinn 9: Gå deretter til rullegardinmenyen for Office-apper og klikk på Alltid mørk.
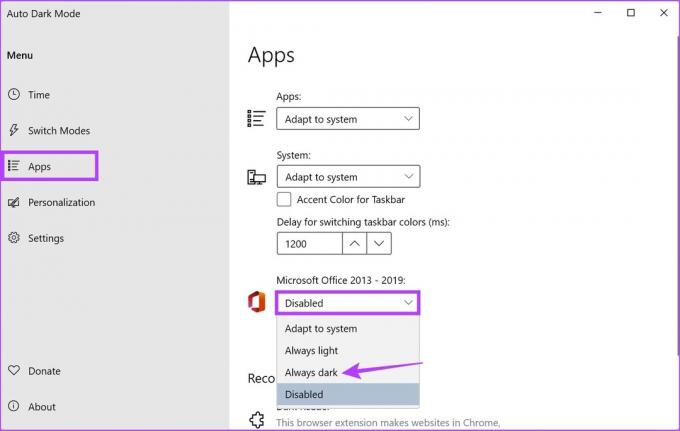
Dette vil aktivere mørk modus for alle Office-appene som er installert på enheten din.
Slik aktiverer du Windows 11 Dark Mode for Office-apper
Du kan også aktivere mørk modus for Office-appene som for øyeblikket er installert i Windows 11 ved å bruke deres innstillingsmeny. Dette lar deg bytte alle Office-appene til mørk modus samtidig. Følg trinnene nedenfor for å gjøre det.
Merk: For demonstrasjonsformål vil vi bruke OneNote-appen.
Trinn 1: Åpne OneNote.
Steg 2: Her klikker du på Fil.
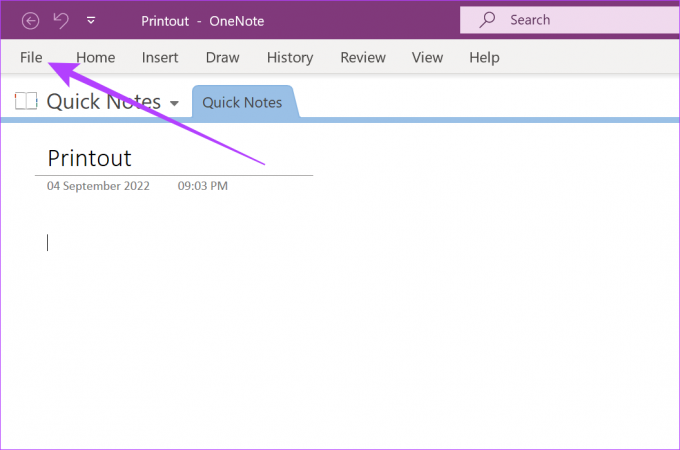
Trinn 3: Klikk deretter på Konto-fanen i sidefeltet.
Trinn 4: Her klikker du på rullegardinmenyen Office Theme.
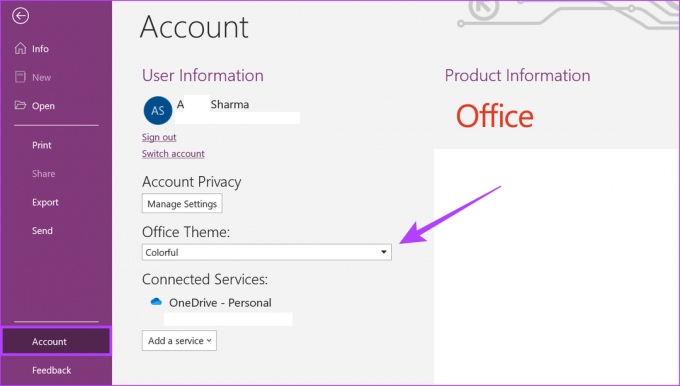
Trinn 5: Klikk på Svart.
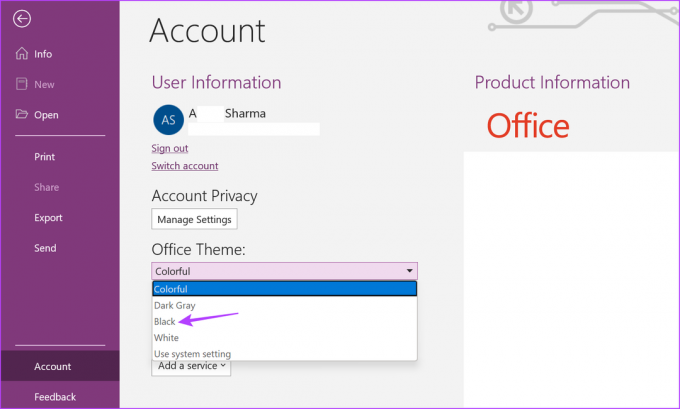
Dette vil aktiver mørk modus for OneNote og alle de andre Office-appene uansett systemfarge. Alternativt kan du referere til vår andre artikkel hvis du ønsker det slå av mørk modus i Office-appene dine.
Bonus: Slå på nattlys i Windows 11
Selv om nattlyset ikke passer til mørk modus, kan det fungere som en midlertidig plassholder ved å redusere effekten av blått lys på skjermen. Og det er faktisk ganske enkelt å slå den på.
Trinn 1: Nederst til høyre på skjermen klikker du på Wi-Fi-, lyd- eller batteriikonet på oppgavelinjen for å åpne Hurtiginnstillinger.
Tips: Slik gjør du det tilpasse hurtiginnstillinger i Windows 11.
Steg 2: Her klikker du på Nattlys.
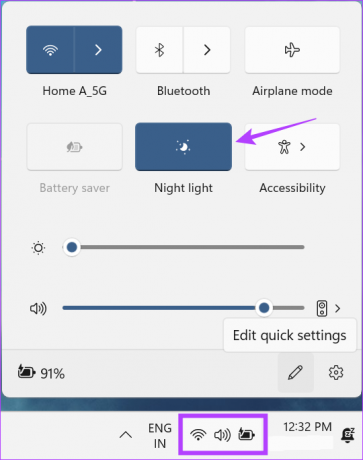
Dette vil aktivere nattlys for hele systemet i Windows 11.
Vanlige spørsmål for å aktivere mørk modus i Windows 11
Ja, du kan bytte tilbake til lysmodus i Windows 11. Bare følg de ovennevnte trinnene, og velg alternativet Lys i stedet for Svart/Mørk.
Ja, du kan også bruke Registerredigering for å slå på mørk modus i Windows 11. Alle endringer som gjøres her kan imidlertid påvirke systemet ditt og kan føre til at det ikke fungerer som det skal. Så vi anbefaler ikke å bruke Registerredigering for å aktivere mørk modus.
Ja, som alle Windows-appene, har Task Manager også en mørk modus. Den aktiveres automatisk når mørk modus er angitt for hele systemet.
Komfort for øynene
Så dette var alle måtene du kan aktivere mørk modus i Windows 11. Denne oppdaterte Windows-fargen vil sikkert være lettere for øynene. I tillegg, hvis du vil justere skjerminnstillingene dine, sjekk ut hvordan endre skjermoppløsning i Windows 11.
Sist oppdatert 30. mars 2023
Artikkelen ovenfor kan inneholde tilknyttede lenker som hjelper til med å støtte Guiding Tech. Det påvirker imidlertid ikke vår redaksjonelle integritet. Innholdet forblir objektivt og autentisk.



