5 beste måter å sjekke harddiskplass på Mac
Miscellanea / / April 10, 2023
Med tiden blir mye data lagret på Mac-en din. Det kan være bilder, videoer, dokumenter og mer. Mens mange skylagringsalternativer finnes for å frigjør lagringsplass på din Mac, stoler brukere på Mac-harddisken (eller bærbar lagring) for å få tilgang til dataene deres. For å holde Mac-en i optimal form, er det nødvendig at du sjekker at Mac-harddisken ikke går tom for plass.

Så i dette innlegget vil vi dele de beste måtene for deg å sjekke plassen på harddisken på Macen din for å hjelpe deg med å administrere dataene dine. Disse funksjonene er innebygd i Mac-en.
1. Bruk systeminnstillinger for å sjekke plass på harddisken
Fra og med den grunnleggende metoden kan du sjekke lagringsplassen til Mac-en ved å bruke vinduet Systeminnstillinger. Systeminnstillinger-vinduet gir deg tilgang til alle innstillingene på Mac-en din, inkludert lagring.
Trinn 1: Klikk på Apple-logoen øverst til venstre.

Steg 2: Velg Systeminnstillinger fra listen over alternativer.

Trinn 3: Når vinduet Systeminnstillinger åpnes, velg Generelt fra venstremenyen.

Trinn 4: Klikk på Lagring.
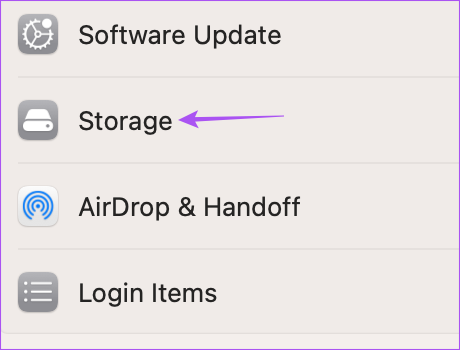
Du vil nå se lagringsplassen som er tilgjengelig på harddisken på Mac-en din under Macintosh HD.
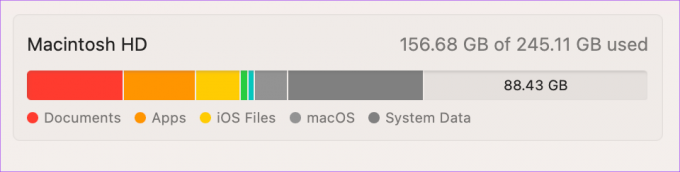
Du kan klikke på "i"-ikonet ved siden av lagringskategorien og appene som opptar maksimal plass på Mac-en din.

Alternativt kan du trykke Kommando + Mellomromstasten for å åpne Spotlight Search, skriv Oppbevaring, og trykk på Retur for å åpne vinduet Systeminnstillinger som viser lagringsalternativene raskt.

2. Bruk systeminformasjon for å sjekke plass på harddisken
Etter Systeminnstillinger har vi Systeminformasjon-vinduet som er et annet bult-in-verktøy for å sjekke harddiskplassen på Mac-en din. Du kan også sjekke lagringsplassen til Mac-ens SSD og andre tilkoblede enheter som eksterne harddisker og SSD-er.
Trinn 1: Klikk på Apple-logoen øverst til venstre.

Steg 2: Trykk på Tilvalg-tasten på Mac-tastaturet for å vise alternativet Systeminformasjon.
Trinn 3: Velg Systeminformasjon.

Trinn 4: Under Maskinvare-delen på venstre sidefelt, klikk på Lagring.
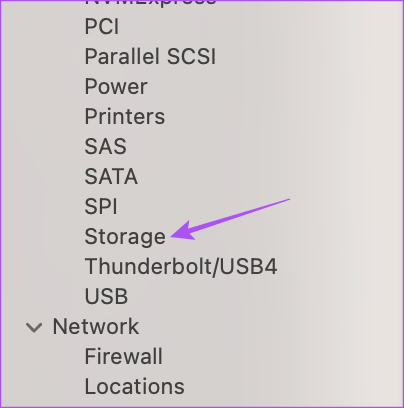
Du vil kunne se gjeldende status for Macens harddiskplass.

Alternativt kan du trykke Kommando + Mellomromstasten for å åpne Spotlight Search, skriv Systeminformasjon, og trykk på Retur for å åpne vinduet direkte for å følge de neste trinnene.

3. Bruk Diskverktøy for å sjekke harddiskplass
Diskverktøy er det neste innebygde verktøyet på Mac-en din for å sjekke og administrere lagringsplass. Enda viktigere, Diskverktøy hjelper til med å fjerne eventuelle feil for både interne og eksterne lagringsenheter. Du kan også formater harddisken med Diskverktøy.
Trinn 1: Trykk på Kommando + mellomromstasten for å åpne Spotlight Search, skriv Diskverktøy, og trykk på Retur.

Steg 2: Du kan velge Mac-harddisken fra venstre panel for å avsløre alle lagringsdetaljene.

Trinn 3: Du kan klikke på Info i øverste høyre hjørne for å få mer informasjon om statusen til harddisken din.

Du kan klikke på Partisjon for å lage partisjoner av lagringsenhetene dine.

4. Bruk Finder for å sjekke plass på harddisken
Det neste verktøyet du kan bruke til å sjekke harddiskplass på Mac-en din, er ved å bruke Finder. Akkurat som hvordan du ser navnet på den eksterne lagringsenheten i Finder når du er koblet til Mac-en, er det slik du kan aktivere den interne harddisken.
Trinn 1: Trykk på Kommando + mellomromstasten for å åpne Spotlight Search, skriv Finner, og trykk på Retur.
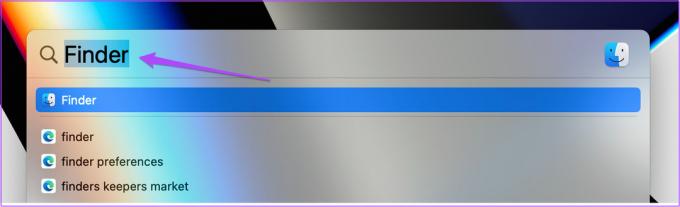
Steg 2: Klikk på Finder øverst til venstre på menylinjen.

Trinn 3: Velg Innstillinger.
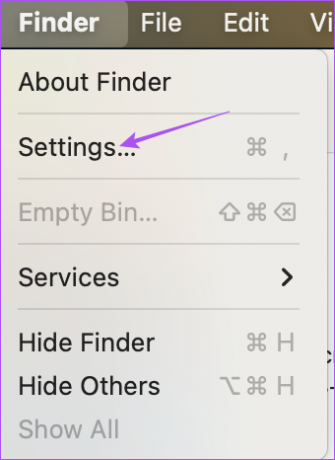
Trinn 4: I vinduet Finder-innstillinger klikker du på fanen Sidepanel.

Trinn 5: Under Steder klikker du på ikonet ved siden av Harddisker for å vise den interne harddisken i sidefeltet.
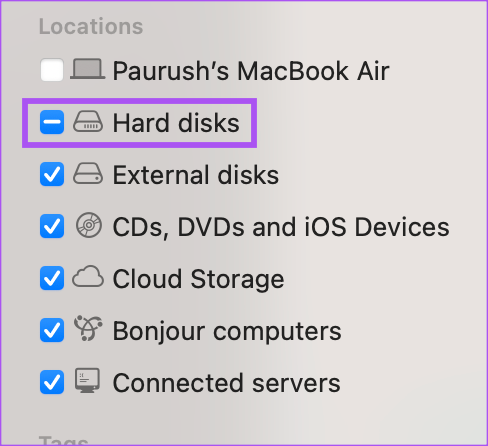
Trinn 6: Lukk Innstillinger-vinduet og høyreklikk på Macintosh HD fra venstre panel i Finder-vinduet.
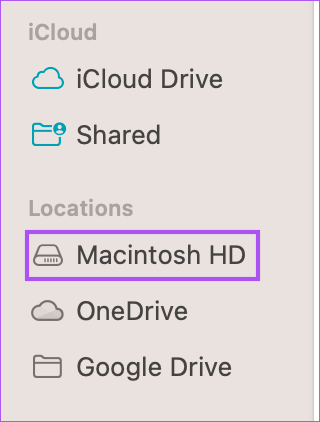
Trinn 7: Klikk på Få info.

Lagringsinformasjonen til Mac-harddisken din vil være synlig på skjermen.
Du kan også lese innlegget vårt hvis du iPhone vises ikke i Finder på Mac.
5. Bruk Terminal for å sjekke plass på harddisken
Den siste metoden er en avansert som innebærer å bruke Terminal-appen for å sjekke harddiskplass på Mac. Dette er hvordan.
Trinn 1: Trykk på Kommando + mellomromstasten for å åpne Spotlight Search, skriv Terminal, og trykk på Retur.

Steg 2: I terminalvinduet skriver du inn følgende kommando og trykker på Retur:
df -h
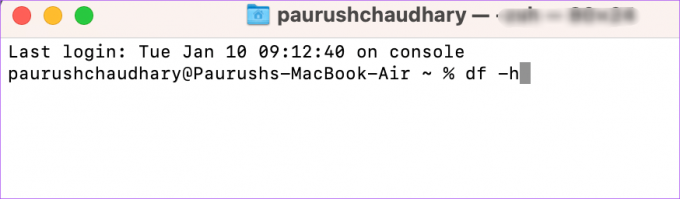
Den vil vise lagringsstørrelsene for forskjellige Mac-volumer.

Hold lagring i sjakk
Disse innebygde verktøyene hjelper deg med å sjekke og administrere plassen på Mac-harddisken. Vil du gjøre det beste ut av det? Les innlegget vårt på hvordan du sjekker og optimaliserer Mac-lagringen.
Sist oppdatert 15. februar 2023
Artikkelen ovenfor kan inneholde tilknyttede lenker som hjelper til med å støtte Guiding Tech. Det påvirker imidlertid ikke vår redaksjonelle integritet. Innholdet forblir objektivt og autentisk.
Skrevet av
Paurush Chaudhary
Avmystifisere teknologiens verden på den enkleste måten og løse dagligdagse problemer knyttet til smarttelefoner, bærbare datamaskiner, TV-er og innholdsstrømmeplattformer.



