Slik starter du opp Windows 11 i sikkermodus
Miscellanea / / November 28, 2021
Sikker modus er nyttig for feilsøking av en rekke Windows-relaterte problemer. Når du starter opp i sikkermodus, laster den bare de nødvendige driverne og operativsystemfilene. Den starter ingen tredjepartsprogrammer. Som et resultat gir sikker modus et effektivt feilsøkingsmiljø. Tidligere, frem til Windows 10, kunne du starte datamaskinen i sikkermodus ved å trykke på de riktige tastene. Men fordi oppstartstiden har blitt drastisk redusert, har dette blitt mye vanskeligere. Mange datamaskinprodusenter har også deaktivert denne funksjonen. Siden det er viktig å lære hvordan du starter Windows 11 i sikkermodus, skal vi derfor i dag diskutere hvordan du starter opp Windows 11 i sikkermodus.

Innhold
- Slik starter du opp Windows 11 i sikkermodus.
- Metode 1: Gjennom systemkonfigurasjon
- Metode 2: Gjennom ledetekst
- Metode 3: Via Windows-innstillinger
- Metode 4: Fra Start-menyen eller påloggingsskjermen.
Hvordan starte opp Windows 11 i sikkermodus
Det er forskjellige typer sikkermodus på Windows 11, hver og en passer behovet for et spesifikt scenario. Disse modusene er:
- Sikkerhetsmodus: Dette er den mest grunnleggende modellen, med minimale drivere og ingen tredjepartsprogramvare som startes opp. Grafikken er ikke bra, og ikonene ser ut til å være store og uklare. Sikker modus vil også bli vist i de fire hjørnene av skjermen.
- Sikkermodus med nettverk: I denne modusen, i tillegg til driverne og innstillingene installert i minimal sikker modus, vil nettverksdrivere lastes. Selv om dette lar deg koble til internett i sikker modus, anbefales det ikke at du gjør det.
- Sikkermodus med ledetekst: Når du velger sikkermodus med ledetekst, åpnes bare ledeteksten, og ikke Windows GUI. Dette brukes av brukere for avansert feilsøking.
Det er fem forskjellige måter å starte Windows 11 i sikkermodus.
Metode 1: Gjennom systemkonfigurasjon
Systemkonfigurasjonen eller ofte kjent som msconfig, er den enkleste måten å starte opp Windows 11 i sikkermodus.
1. trykk Windows + R-tastene sammen for å åpne Løpe dialogboks.
2. Her, skriv msconfig og klikk på OK, som vist.
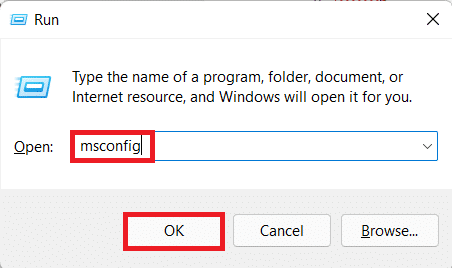
3. Gå deretter til Støvel fanen i Systemkonfigurasjon vindu.
4. Under Støvelalternativer, Undersøk Sikker oppstart alternativet og velg type sikker oppstart (f.eks. Nettverk) du vil starte opp i.
5. Klikk på Bruk > OK for å lagre disse endringene.

6. Nå, klikk på Omstart i bekreftelsesmeldingen som vises.
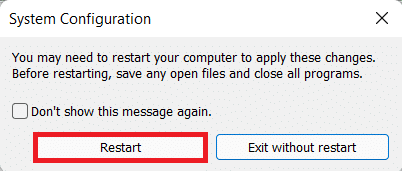
Metode 2: Gjennom ledetekst
Oppstart i sikkermodus ved hjelp av ledetekst er mulig ved å bruke bare en enkelt kommando, som følger:
1. Klikk på Søk-ikon og type KommandoSpør.
2. Klikk deretter Åpen, som vist nedenfor.

3. Skriv inn kommandoen: shutdown.exe /r /o og treffer Tast inn. Windows 11 starter automatisk opp i sikkermodus.
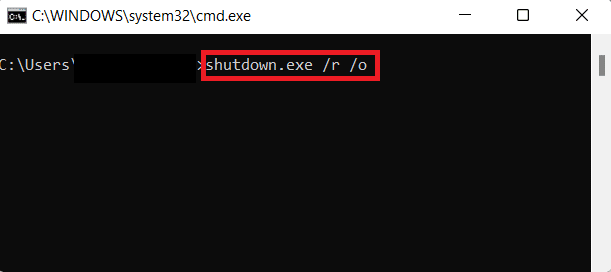
Les også:Reparer kommandoprompt vises og forsvinner på Windows 10
Metode 3: Via Windows-innstillinger
Windows-innstillinger inneholder mange viktige verktøy og verktøy for brukerne. For å starte opp i sikker modus ved hjelp av Innstillinger, følg disse trinnene:
1. trykk Windows + Inøkler samtidig for å åpne Innstillinger vindu.
2. I System fanen, bla ned og klikk på Gjenoppretting.
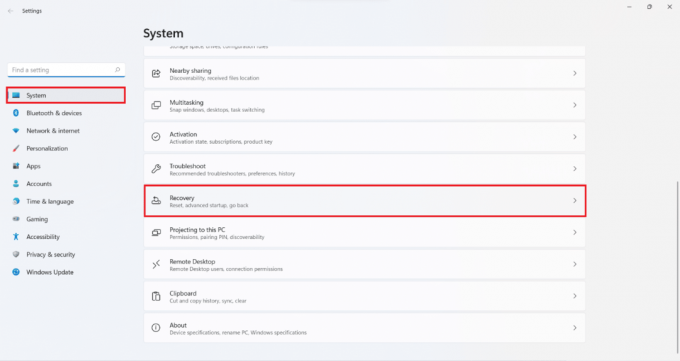
3. Klikk deretter på Start på nytt nå knappen i Avansert oppstart alternativ under Gjenopprettingsalternativer, som vist.
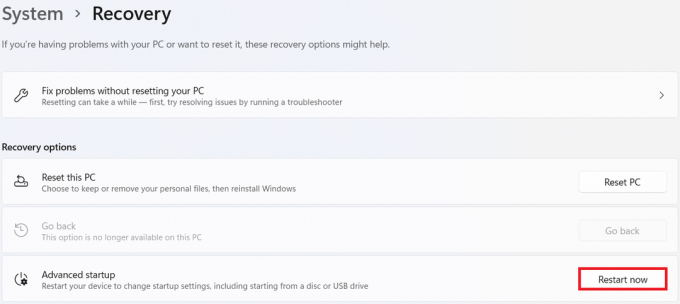
4. Nå, klikk på Start på nytt nå i ledeteksten som vises.
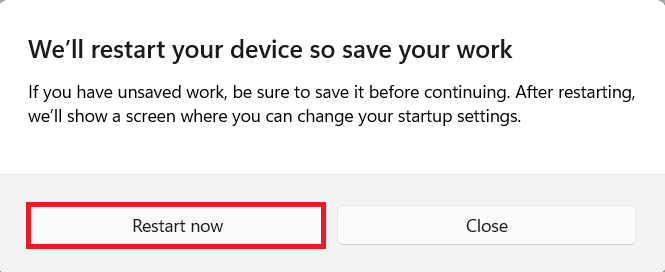
5. Systemet vil starte på nytt og starte opp Windows Recovery Environment (RE).
6. I Windows RE, klikk på Feilsøking.
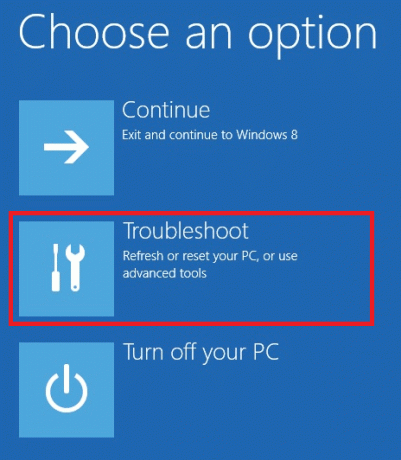
7. Velg deretter Avanserte instillinger.

8. Og herfra velger du Oppstartsinnstillinger, som vist nedenfor.

9. Klikk til slutt på Omstart fra nedre høyre hjørne.
10. Trykk på tilsvarende Nummer eller Funksjonstast for å starte opp i den respektive Safe Boot-typen.

Les også:Reparer startmenyen som ikke fungerer i Windows 10
Metode 4: Fra Start-menyen eller påloggingsskjermen
Du kan ganske enkelt starte opp i sikker modus på Windows 11 ved å bruke Start-menyen som:
1. Klikk på Start.
2. Deretter velger du Maktikon.
3. Klikk nå på Omstart alternativet mens du holder inne Skiftenøkkel. Systemet ditt vil starte opp Windows RE.
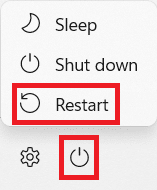
4. Følg Trinn 6-10 av Metode3 for å starte opp i sikkermodus etter eget valg.
Anbefalt:
- Reparer mistenkelig påloggingsforsøk på Instagram
- Hvordan sette opp 3 skjermer på en bærbar datamaskin
- Hvordan endre oppstartsprogrammer i Windows 10
Vi håper du kan lære hvordan starte Windows 11 i sikkermodus. Fortell oss hvilken metode du syntes var den beste. Legg også inn forslag og spørsmål i kommentarfeltet nedenfor. Vi vil gjerne vite hvilket emne du vil at vi skal utforske videre.



