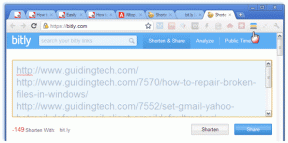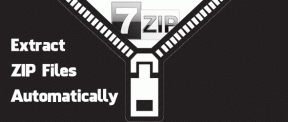Hvordan konvertere MKV til MP4 på Windows og Mac
Miscellanea / / April 12, 2023
Hvis du prøver å spille av en video i MKV-format på TV, en Android-telefon, iPhone eller en tredjeparts videospiller, er sjansen stor for videoen spilles ikke av eller åpen. Dette vil la deg lure på om det er noe problem med filen. Vel, det er det ikke! Det er formatet som forårsaker problemer. Heldigvis er omkoding av filer fra MKV til MP4 ganske enkelt. Her er 4 måter å hjelpe deg med å konvertere MK4 til MP4 på Windows og Mac.

Men først, la oss forstå MKV- og MP4-formatene litt. MKV står for Matroska, og både MKV og MP4 (MPEG-4) er beholderformater for å lagre lyd og video. Videre er MKV et fleksibelt videofilformat med åpen standard og er mye brukt for HD-videoer. Men i motsetning til MKV, har MP4 bedre ytelse, og viktigst av alt, er allment støttet og kompatibel.
Så hvis du ønsker å spille av videoer på flere enheter, her er hvordan du konverterer videoformatet.
1. Gjør MKV til MP4 ved hjelp av VLC
VLC Media Player er en gratis og åpen kildekode mediespillerprogramvare på tvers av plattformer. Den lar deg spille av nesten alle multimediefiler, inkludert de i MKV-format. Selv om ikke mange vet, VLC hjelper også med å konvertere videoer til forskjellige formater. Følg trinnene nedenfor for å konvertere MKV til MP4.
Merk: Hvis du vil kjøre videoen på VLC, trenger du ikke å konvertere filtypen.
Trinn 1: Åpne VLC mediespiller-appen på datamaskinen.
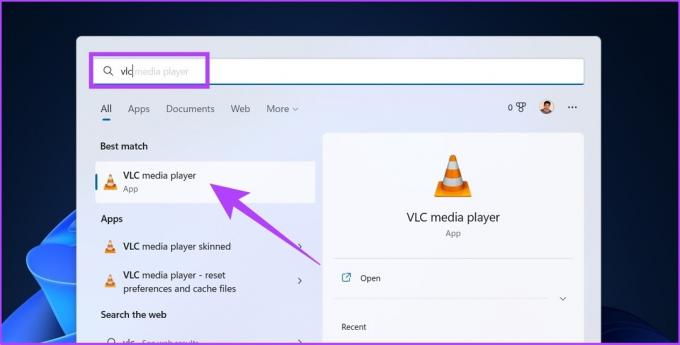
Steg 2: Gå til Media og velg Konverter / Lagre.
Tips: Du kan trykke "Ctrl + R" for raskt å få tilgang til "Konverter / Lagre."
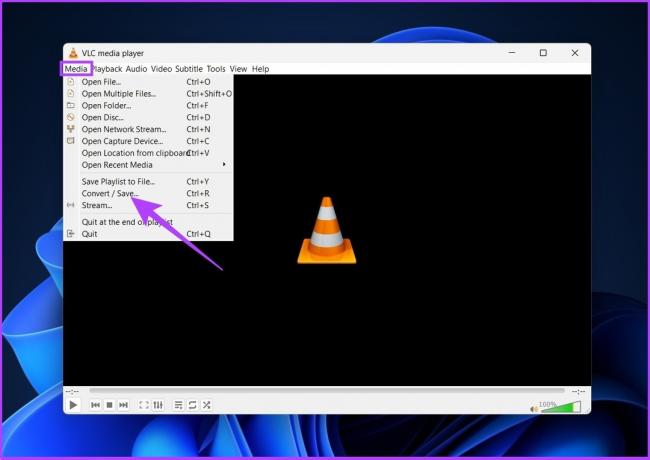
Trinn 3: I Open Media-vinduet klikker du på Legg til.

Trinn 4: Nå, naviger og velg MKV-filen du vil konvertere.
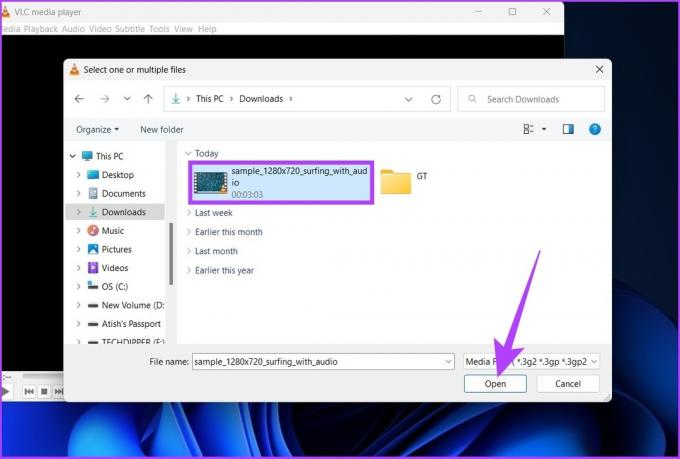
Trinn 5: Klikk på "Konverter / Lagre".
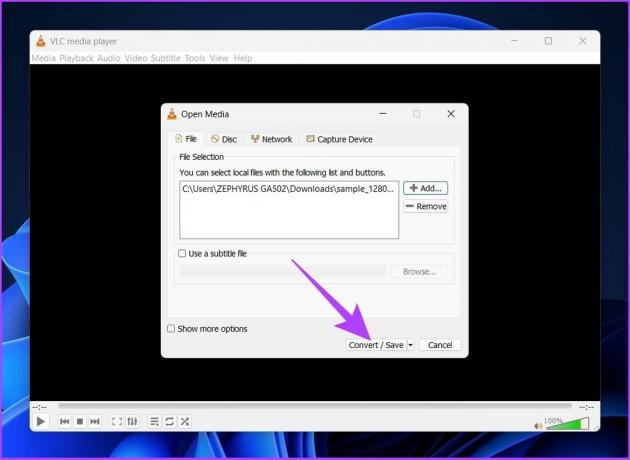
Trinn 6: I Konverter-dialogboksen velger du ‘Video – H.264 + MP3 (MP4)’ fra rullegardinmenyen ved siden av Profil.
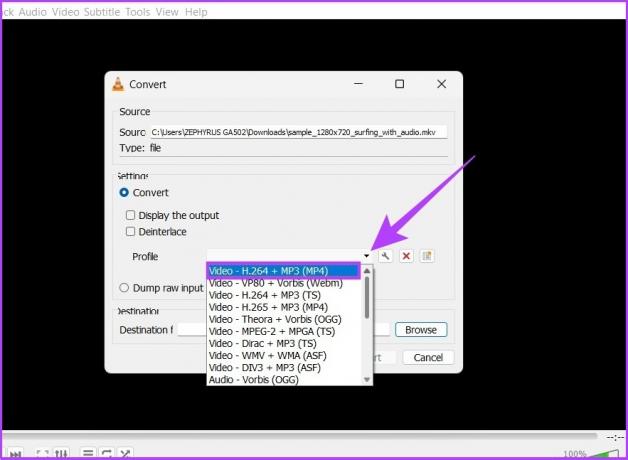
Trinn 7: Klikk på Bla gjennom-knappen og velg filmålet.
Merk: Gi nytt navn til filen for å forhindre at VLC overskriver den originale MKV-filen hvis den er på samme destinasjon.
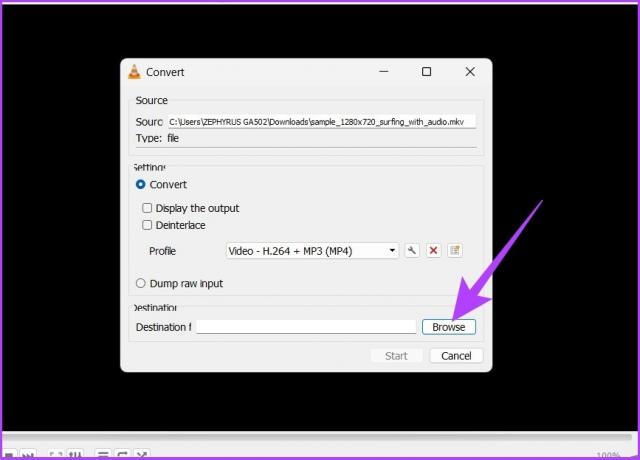
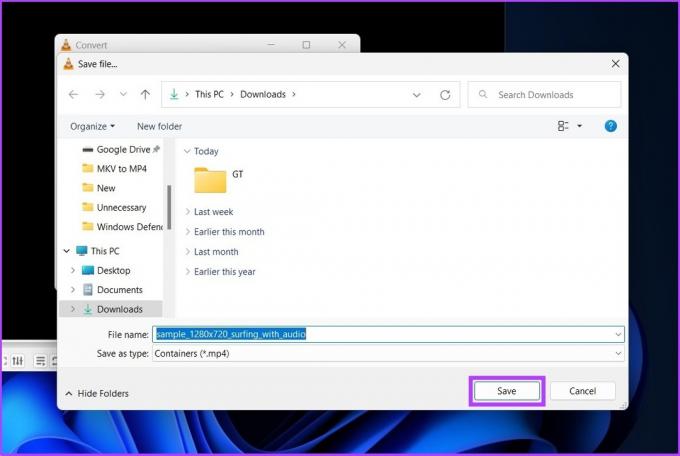
Trinn 8: Klikk nå på Start.
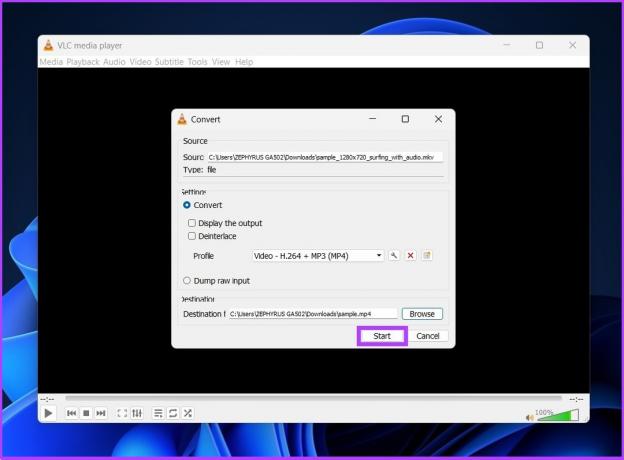
Der går du. VLC-mediespillerens tidslinje vil vise konverteringsfremdriften. Når den er fullført, lagres videoen i målmappen.
Selv om VLC-mediespilleren er et lett tilgjengelig verktøy på Windows og Mac, mister den konverterte filen noen ganger lyd. Derfor, hvis du ønsker å ta den sikre ruten, prøv neste metode nedenfor.
2. Endre MKV til MP4 ved hjelp av onlineverktøy
Hvis du ikke allerede vet det, er CloudConvert et online freemium i flere formater video-konverterer som lar deg konvertere MKV-videofiler til MP4 umiddelbart uten komplikasjoner. Følg etter.
Merk: Gratisnivået tilbyr 25 konverteringer per dag, og filstørrelsen er begrenset til 1 GB.
Trinn 1: Gå til CloudConvert-nettstedet ved å bruke koblingen nedenfor og klikk på Velg fil.
CloudConvert
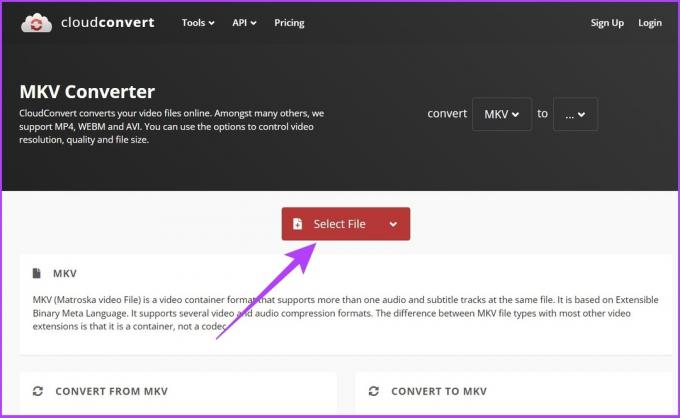
Steg 2: Velg nå MKV-filen som skal konverteres.
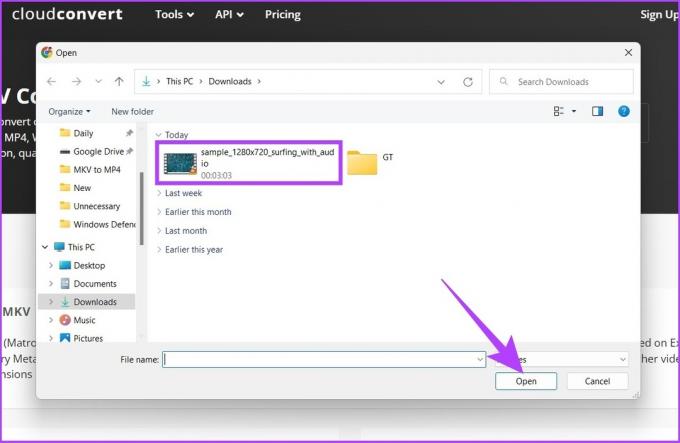
Trinn 3: Klikk på rullegardinmenyen ved siden av den opplastede filen og velg MP4.
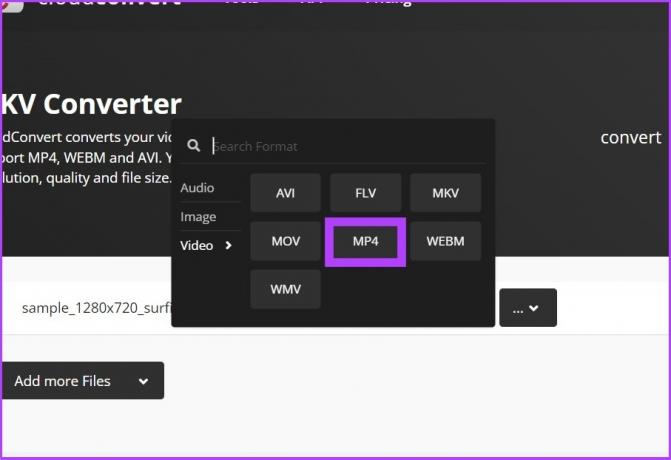
Trinn 4: Du kan tilpasse utdatainnstillingene ved å klikke på tannhjulikonet (Innstillinger).
Du kan endre videooppløsningen, sideforholdet, videokodeken og mer.
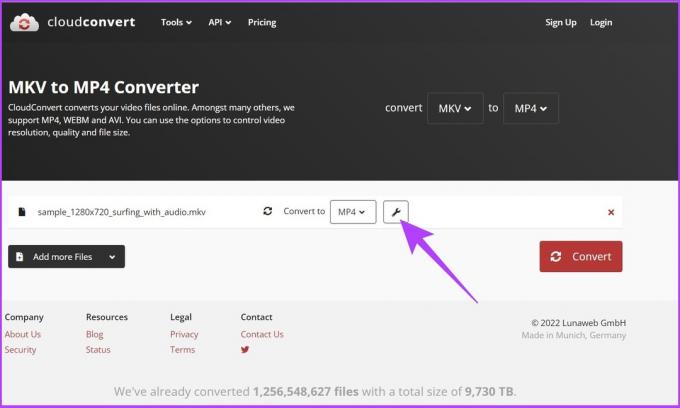
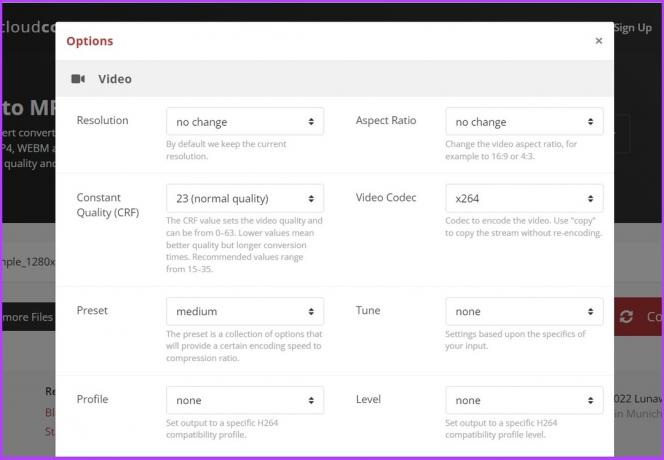
Trinn 5: Klikk på Konverter-knappen for å begynne å konvertere.
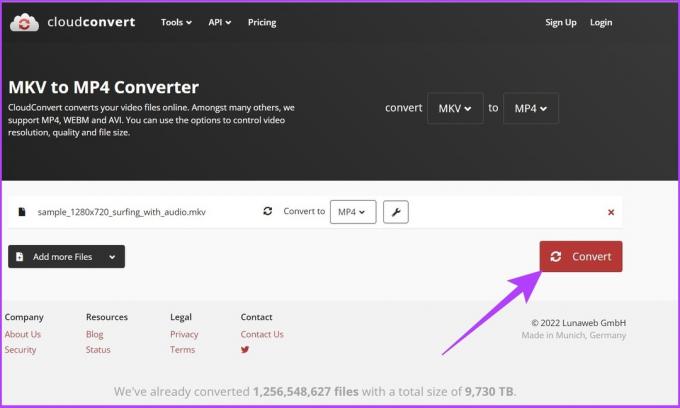
Hastigheten på filkonverteringsprosessen vil avhenge av hastigheten på Internett-tilkoblingen din.
Trinn 6: Klikk på Last ned-knappen.
Dette vil lagre videoen på din lokale harddisk.
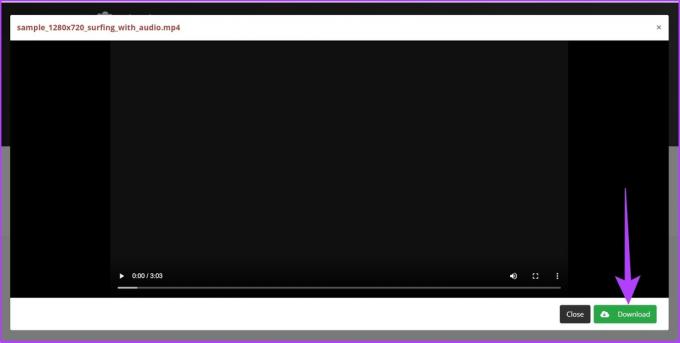
Der har du det. Videoen vil bli konvertert til MP4 og lagret på datamaskinen din. Og ja, du kan slette videoen fra CloudConvert-serveren. Alt du trenger å gjøre er å klikke på 'X'-knappen ved siden av videotittelen.
CloudConvert bruker 24 timer på å slette videoen fra serveren etter at du har fjernet den. Men hvis du er bekymret for personvernet ditt, kan du konvertere MKV-filen lokalt på PC-en. Følg trinnene nedenfor.
3. Konverter MKV til MP4 ved hjelp av frakoblet programvare
WinX HD Video Converter Deluxe er en av de beste offline-programvarene som ikke bare lar deg konvertere MKV-video til MP4, men også andre videoformater. Det beste er at, i motsetning til online formatering, kommer WinX HD Video Converter Deluxe med GPU-akselerasjonsverktøy for å tillate raske konverteringer.
Den eneste begrensende faktoren til programvaren er imidlertid at i gratisnivået lar den deg bare konvertere filer i opptil 5 minutter og én video om gangen. Når det er sagt, hvis du er det konvertere en kort video, følg trinnene nedenfor.
Trinn 1: Last ned WinX HD Video Converter Deluxe ved å bruke lenken nedenfor. Når du er ferdig, installer og kjør den.
Last ned WinX HD Video Converter Deluxe

Steg 2: Klikk på Video øverst til venstre og velg videoen du vil konvertere.
Merk: Hvis du har en premium-plan, kan du batch-velge flere filer som skal konverteres samtidig.

Trinn 3: I dialogboksen Output Profile velger du MP4 Video under Generelle profiler.
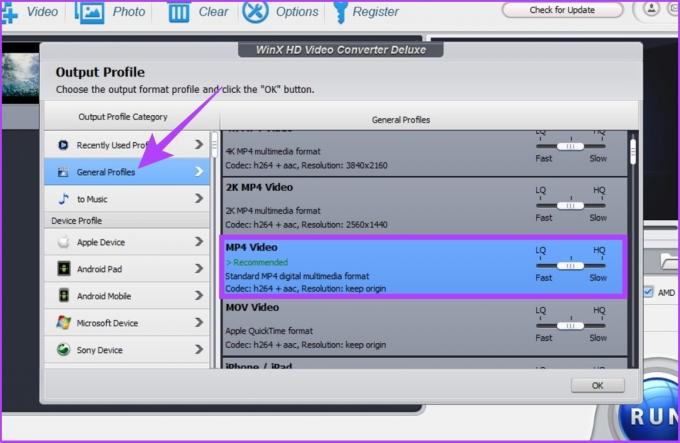
Trinn 4: Nå balanserer du kvaliteten og størrelsen på videoen ved å bruke glidebryteren og klikker på OK.
Merk: Jo lavere kvalitet, jo bedre konverteringshastighet, og omvendt.
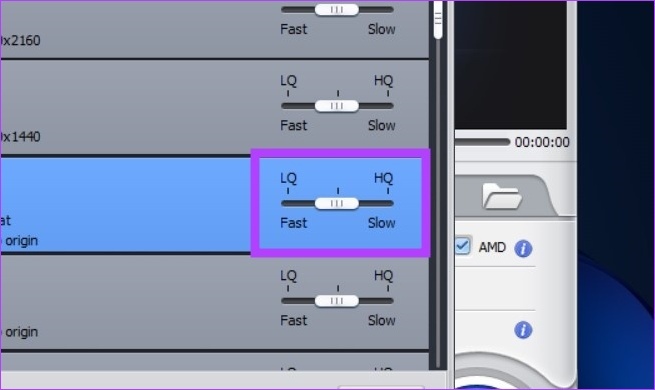
Trinn 5: Velg filens destinasjon ved å bruke Bla gjennom-knappen.
Merk: Som standard vil utdatafilene bli lagret i C:\Users\admin\Videos\WinXVideos\

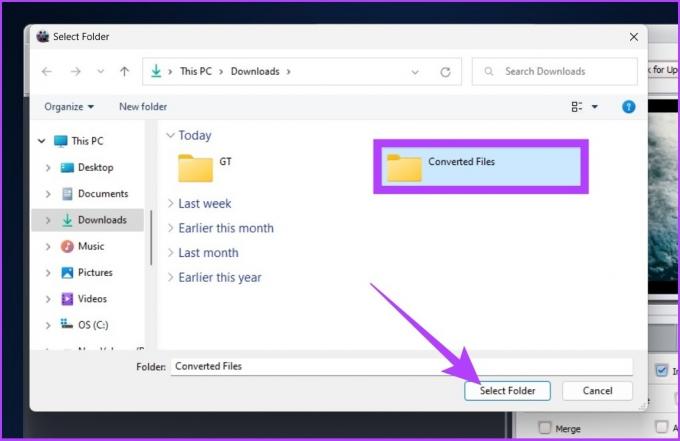
Trinn 6: Til slutt klikker du på Kjør-knappen for å starte konverteringsprosessen.
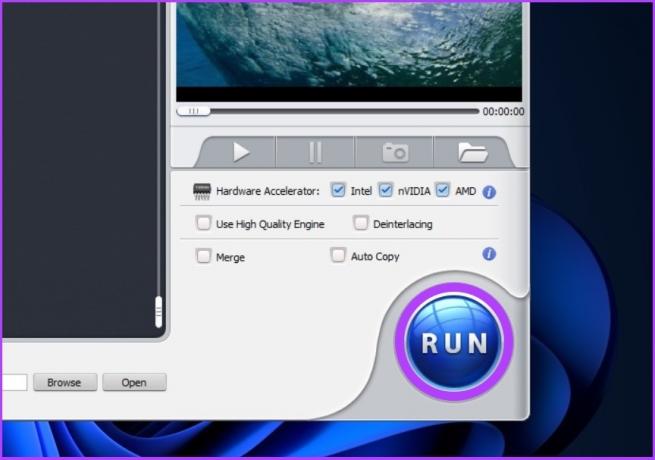
Det handler om det. Videoen vil bli konvertert og lagret i målmappen du valgte. Men hvis du ikke ønsker å konvertere en kort video og ikke vil betale, må du prøve metoden i neste avsnitt.
4. Transkode MKV til MP4 ved å bruke åpen kildekode-alternativ
HandBrake er en gratis åpen kildekode-videokonvertering tilgjengelig for Windows, Mac og Linux. Den er enkel å betjene, og omtrent som all annen mediekonverteringsprogramvare, støtter den nesten alle medieformater for konvertering.
Slik konverterer du en MKV-fil til MP4.
Trinn 1: Last ned og installer HandBrake ved å bruke lenken nedenfor.
Last ned håndbrems

Merk: Håndbrems kan trenges Microsoft DotNET (.NET 6.0 SDK x64) for å fungere. Last den ned fra knappen nedenfor.
Last ned DotNET
Steg 2: Nå åpner du HandBrake og klikker på Fil.
Tips: Du kan også dra og slippe filen til appen.
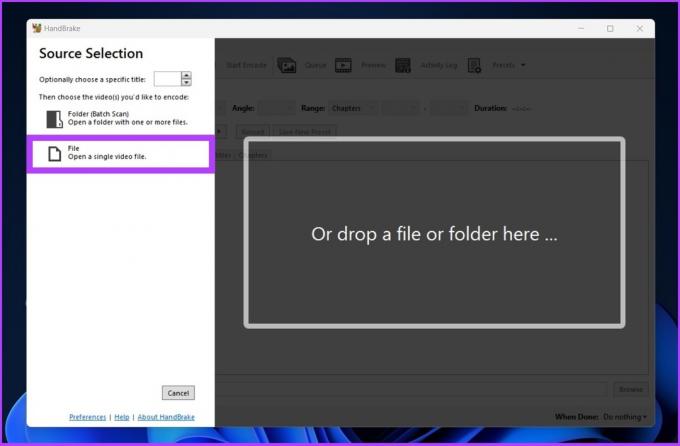
Trinn 3: Velg nå MKV-filen som skal konverteres.
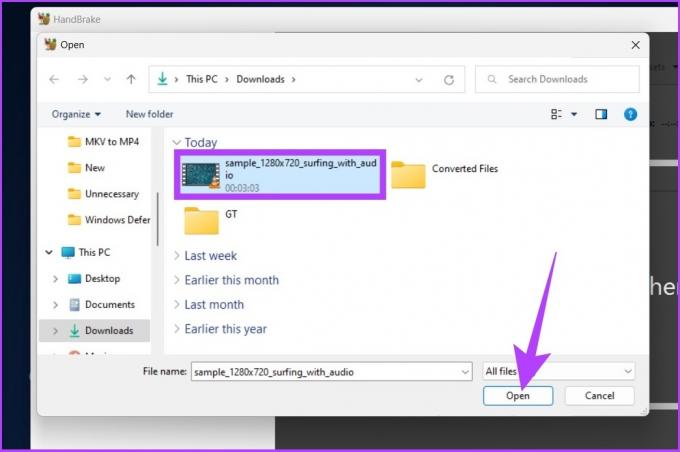
Trinn 4: Under Sammendrag klikker du på rullegardinmenyen ved siden av Format og velger MP4.

Trinn 5: Klikk på Bla gjennom-knappen for å velge og lagre den konverterte filplasseringen.
Tips: Du kan gi nytt navn til filen hvis du vil.

Trinn 6: Til slutt klikker du på Start Encode.

Det er det. HandBrake vil starte konverteringsprosessen og lagre den på ønsket sted. Husk at videoens behandling og konvertering avhenger av mange faktorer, som filstørrelse, systemkapasitet og så videre.
Vanlige spørsmål om konvertering av videoformat
Windows støtter ikke MKV-format. Du må bruke tredjeparts videospillere som VLC eller KM Player.
Hvert videoformat har sine fordeler og ulemper. I de enkleste ordene brukes MKV oftere til å gjøre DVDer og Blu-Ray-plater om til videofiler, mens MP4 er mer kompatibel og har mindre filoverhead.
Nei. Å gi nytt navn til MKV til MP4 endrer ikke formatet på videoen.
Konverter og spill hvor som helst
MKV er grunnlaget for WebM-video, som er dedikert til å utvikle et åpent videoformat av høy kvalitet for nettet som er fritt tilgjengelig for alle. For å nå ut til massene, må den imidlertid være kompatibel med TV, telefoner og andre enheter, noe det for øyeblikket ikke er. På baksiden er MP4-filer enkelt kompatible med nesten alle enhetene på markedet.