10 rettelser for skjermtid som ikke viser data på iPhone
Miscellanea / / April 12, 2023
Skjermtidsfunksjonen er en ganske nyttig funksjon for å holde styr på hvordan du bruker iPhone. Den gir deg også nyttige verktøy for å begrense bruken din. Selv om det stort sett fungerer bra, er det tider når vi finner at skjermtid ikke viser data i det hele tatt i utgangspunktet. Hvis du også står overfor dette problemet, hjelper vi deg med å løse dette problemet.
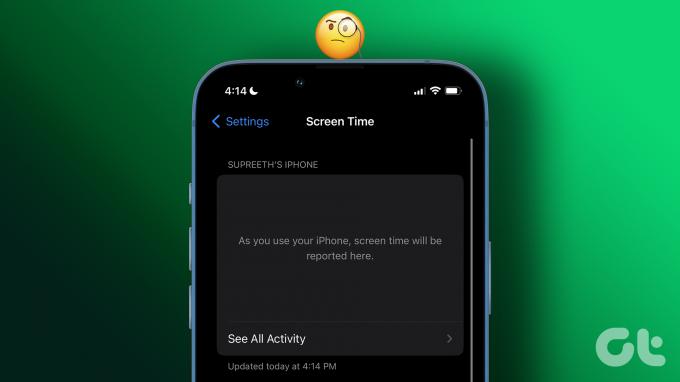
Selv om du har brukt iPhone med skjermtid aktivert, viser noen ganger skjermtid en melding som sier "Når du bruker iPhone, vil skjermtid bli rapportert her". Vi møtte problemet selv, men heldigvis var vi i stand til å finne noen måter å fikse det på. Vi har skissert en trinn-for-trinn-prosedyre for å hjelpe deg med når iPhone-skjermtiden ikke oppdateres. La oss komme i gang ved å sjekke skjermtidsinnstillingene.
1. Sjekk skjermtidsinnstillinger
Det er en sjanse for at du ved et uhell kan ha deaktivert skjermtid på iPhone. Så her er hvordan du kan sjekke og slå den på igjen.
Trinn 1: Åpne Innstillinger-appen.
Steg 2: Velg Skjermtid.

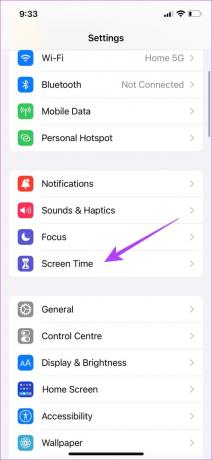
Trinn 3: Hvis skjermtid er slått av, vil du se en melding om det samme her. Aktiver denne funksjonen.
Trinn 4: Hvis du bruker flere Apple-enheter med samme ID og skjermtiden ikke viser data, sørg for at du slår på bryteren for "Del på flere enheter".
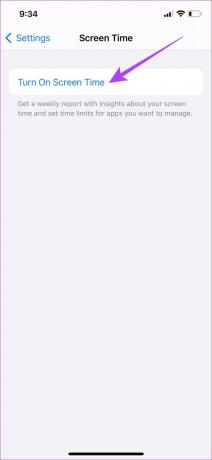
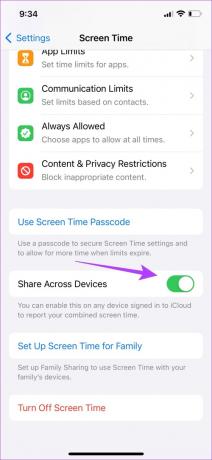
Men hvis du har slått på skjermtiden og den fortsatt ikke viser noen data, kan du prøve å starte iPhone på nytt.
2. Start iPhone på nytt
Å starte iPhone på nytt løser vanligvis de fleste problemer, så du kan prøve å gjøre det for å se om det løser problemet med at skjermtid ikke viser data på iPhone.
Trinn 1: Slå først av enheten.
- På iPhone X og nyere: Trykk og hold volum ned og sideknappen.
- På iPhone SE 2. eller 3. generasjon, 7 og 8-serien: Trykk og hold inne sideknappen.
- På iPhone SE 1. generasjon, 5s, 5c eller 5: Hold inne strømknappen øverst.

Steg 2: Dra strømbryteren for å slå av enheten.
Trinn 3: Deretter slår du på enheten ved å trykke og holde inne strømknappen på iPhone.
Du kan nå sjekke alternativet Skjermtid i innstillingene for å se om det viser dataene. I vårt tilfelle løste det å starte iPhone-ene våre på nytt. Men hvis det ikke gjør det på din iPhone, kan du prøve de andre metodene i denne artikkelen.
3. Slå av lavstrømmodus
Lavstrømsmodusen på iPhone begrenser noen få funksjoner for å spare batterilevetid. Det er også en sjanse for at skjermtidsfunksjonen påvirkes av dette, selv om det ideelt sett ikke burde vært det. Slik kan du deaktivere lavstrømmodus og sjekke om problemet er løst.
Trinn 1: Åpne Innstillinger-appen.
Steg 2: Trykk på Batteri.

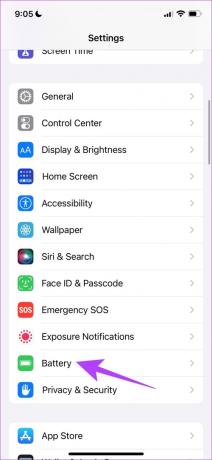
Trinn 3: Sørg for å slå av bryteren for "Low Power Mode".
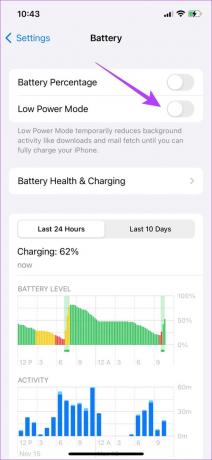
Hvis dette ikke løser problemet, kan du sjekke om det er noen feil i dato og klokkeslett.
4. Sjekk dato og klokkeslett
Hvis det er noe uoverensstemmelse mellom dato og klokkeslett, kan det hende at funksjonen Skjermtid har et problem mens du beregner bruken din og presenterer grafen. La oss derfor sjekke om datoen og klokkeslettet er riktig.
Trinn 1: Åpne Innstillinger-appen og trykk på Generelt.


Steg 2: Velg "Dato og tid".
Trinn 3: Slå på bryteren for Angi automatisk. Dette vil automatisk stille inn tiden i henhold til tidssonen du er tilstede i.
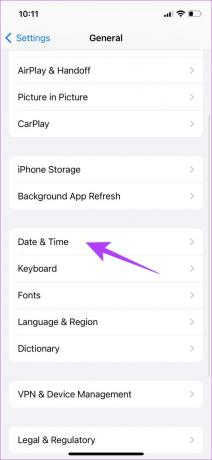
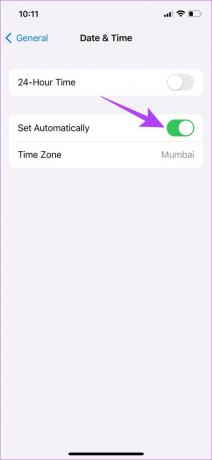
Hvis dette ikke løser problemet med at skjermtid ikke viser data, kan du prøve å sjekke Apples systemstatus.
5. Sjekk Apples systemstatus
Apple viser statusen til alle tjenestene sine i et dashbord kalt Systemstatus. Du kan besøke nettstedet og sjekke om det er en grønn prikk ved siden av Skjermtid, som indikerer at den kjører som den skal og at problemet er spesifikt for enheten din.
Hvis ikke, kan du vente til Apple fikser det, da de helt sikkert vil legge merke til problemet.
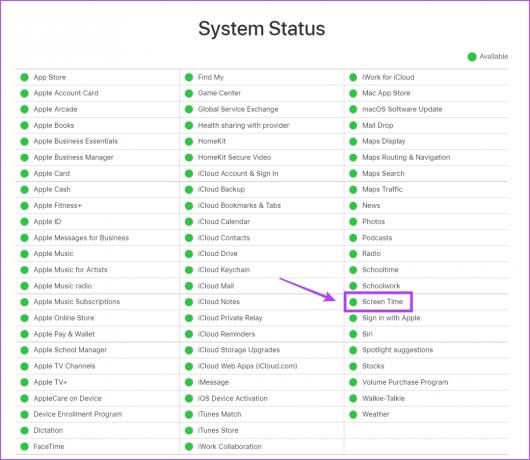
6. Slå av og slå på skjermtid
Hvis Skjermtid ikke viser data eller registrerer og viser delvis eller synlig unøyaktige data på din iPhone, kan du oppdatere den ved å slå den av og slå den på igjen.
Merk: Du vil miste alle dine tidligere skjermtidsdata hvis du gjør dette.
Trinn 1: Åpne Innstillinger-appen.
Steg 2: Trykk på Skjermtid.

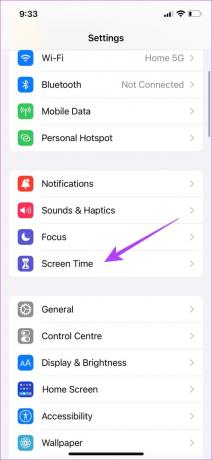
Trinn 3: Nå, trykk på "Slå av skjermtid." Nå, vent noen sekunder og trykk på "Slå på skjermtid" for å slå den på igjen.

Som et alternativ kan du også tilbakestill skjermtiden bruk for å oppdatere den. Hvis ingen av metodene ovenfor fungerer, kan du prøve å logge av Apple-ID-en din og logge på igjen.
7. Logg av Apple ID og logg på igjen
Hvis noen data er knyttet til din eple ID forårsaker dette problemet i skjermtid, kan du logge av og logge på igjen for å oppdatere det. Slik gjør du det.
Trinn 1: Først åpner du Innstillinger-appen.
Steg 2: Trykk på profilen din, som er øverst på listen.

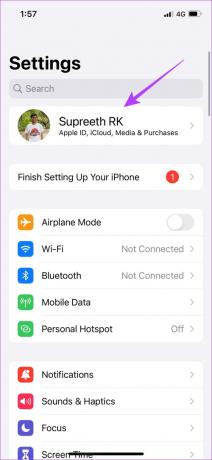
Trinn 3: Rull ned og trykk på Logg av.
Trinn 4: Velg alle dataene du vil beholde og trykk på Logg ut igjen.
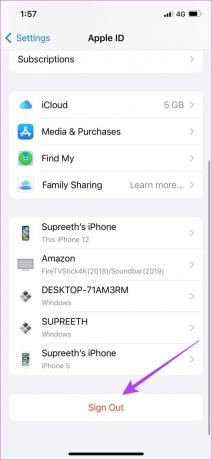

Trinn 5: Når du åpner Innstillinger-appen, får du et alternativ for å logge på. Logg på Apple-ID-en din.
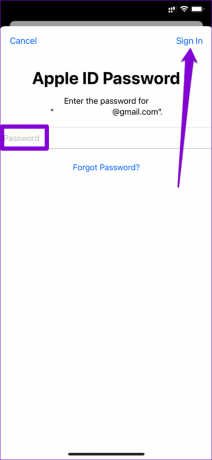
8. Oppdater iPhone
Hvis mange brukere finner at skjermtid ikke viser data på iPhone-ene deres, er det sannsynligvis en utbredt feil. Apple vil gi ut en løsning via en programvareoppdatering. Derfor anbefales det alltid at du holder deg på den nyeste versjonen av iOS.
Trinn 1: Åpne Innstillinger-appen og trykk på Generelt.


Steg 2: Trykk på Programvareoppdatering.
Trinn 3: Sjekk om det er noen tilgjengelige oppdateringer for din iPhone. Hvis ja, vil du kunne laste ned og installere oppdateringen fra denne delen.

Som en siste utvei, hvis ingen av metodene ovenfor fungerer, kan du prøve å tilbakestille iPhone.
9. Tilbakestill alle innstillinger på iPhone
Hvis det er noen feilkonfigurasjon på iPhone-en din som forårsaker dette problemet, og du ikke kan finne det - det beste alternativet er å tilbakestille iPhone. Dette returnerer alle konfigurasjonene til standardtilstandene og kan dermed effektivt fikse ethvert programvarerelatert problem.
Merk: Dette vil bare tilbakestille innstillingene og konfigurasjonene dine. Det vil ikke slette noen data eller media på iPhone.
Trinn 1: Åpne Innstillinger-appen og trykk på Generelt.


Steg 2: Velg "Overfør og tilbakestill iPhone"
Trinn 3: Trykk på Tilbakestill.
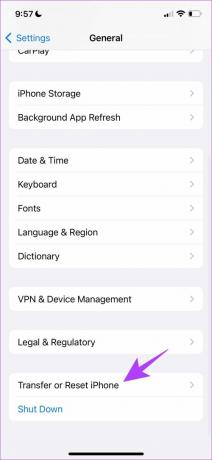

Trinn 4: Nå, trykk på "Tilbakestill alle innstillinger" for å tilbakestille alle innstillingene og konfigurasjonene til iPhone-en din til standardtilstandene.

Dette var alle metodene vi kunne foreslå for å fikse skjermtiden som ikke viser noen data. Selv om det er svært usannsynlig, hvis ingen av metodene ovenfor fungerer, kan du velge alternative apper for å overvåke skjermtiden din.
10. Alternative apper for iPhone skjermtid
Her er to gode apper som vi kan anbefale som vil tjene deg som et godt alternativ til den innebygde Screen Time-funksjonen på din iPhone.
1. Utenfor skjermen: Off Screen hjelper deg med å spore telefonbruken din, med tilleggsfunksjoner som hjelper deg å opprettholde ditt daglige fokus og fullføre oppgavene dine.
Last ned fra skjermen
2. Skjerm Zen: Screen Zen har et morsomt brukergrensesnitt, og fokuserer på å hjelpe deg med å plukke opp telefonen mindre, sammen med en detaljert oversikt over hvordan du bruker iPhone.
Last ned Screen Zen
Og dette markerer slutten på alt vi kunne foreslå for å løse problemet med at skjermtid ikke viser noen data. Men hvis du fortsatt har spørsmål, kan du ta en titt på vår FAQ-seksjon nedenfor.
Vanlige spørsmål på skjermtid viser ikke data
På grunn av noen problemer med å samle inn data fra apper, kan iPhone-skjermtid vise data som er unøyaktige.
Nei, telefonsamtaler blir ikke tatt med i beregningen av skjermtid. Du kan imidlertid fortsatt se hvor lang tid du bruker på Telefon-appen.
Du kan angi appgrenser og prøve å holde deg unna distraherende apper for å redusere iPhone-bruken din.
Overvåk iPhone-bruken din effektivt
Skjermtidsfunksjonen på iPhone hjelper absolutt med å overvåke bruken din, derfor er det ganske frustrerende når den er ødelagt. Derfor håper vi at disse enkle å feilsøke metodene hjalp deg med å fikse problemet med at skjermtid ikke viser data.



