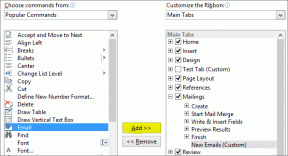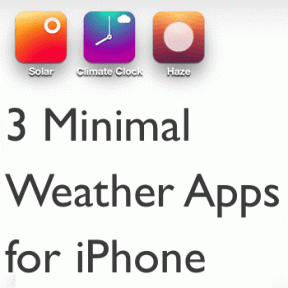9 beste måter å åpne Innstillinger-appen på Windows 11
Miscellanea / / April 12, 2023
Enten du vil endre systemutseendet eller installere den nyeste Windows-oppdateringen, kan du gjøre det og mye mer ved å bruke Innstillinger-appen. Med Windows 11 legger Microsoft til mange funksjoner og alternativer for å justere operativsystemet fra Innstillinger-appen. Det er nesten som Innstillinger-appen på Android eller iPhone.

Selv om Innstillingsappen er enkel, er det flere måter å åpne den på på datamaskinen. Vi deler forskjellige måter å åpne Innstillinger-appen på i Windows 11.
1. Åpne innstillinger ved å bruke tastatursnarveien
Den raskeste måten å få tilgang til en innebygd app på Windows er ved å bruke en hurtigtast. Hurtigtasten for å åpne Innstillinger i Windows 11 er Windows + I. Så trykk på Windows + I-tastens snarvei på tastaturet for å åpne Innstillinger-appen.
2. Åpne innstillinger ved å bruke Power User-menyen
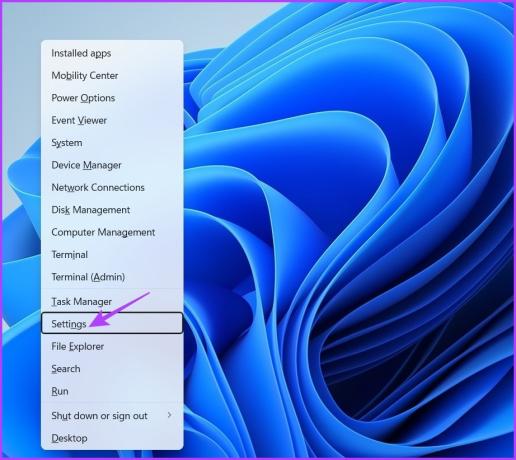
Power User Menu inneholder snarveier til alle viktige applikasjoner som du kan åpne raskt fra Start-knappen. For å åpne Innstillinger-appen ved å bruke Power User Menu, trykk på Windows + X-snarveien og velg Innstillinger fra menyen som dukker opp.
3. Åpne Innstillinger ved hjelp av Windows Start-menyen
Startmenyen i Windows er det eneste stedet du får tilgang til apper og programmer som er installert på datamaskinen din. Bare skriv inn appens navn i startmenyens søkefelt og trykk på Enter-tasten for å åpne den. Slik åpner du Innstillinger ved hjelp av Start-menyen.
Trinn 1: Trykk på Windows-tasten for å åpne Start-menyen.
Steg 2: Type Innstillinger i søkefeltet og trykk Enter.

4. Åpne innstillinger ved hjelp av handlingssenteret
De Windows Action Center inneholder noen av de viktigste innstillingene til en Windows-PC. Du kan bruke den til å raskt administrere Bluetooth, Wi-Fi, nattlys osv. Følg disse trinnene for å bruke den til å åpne Innstillinger:
Trinn 1: Trykk på Windows + A-snarveien for å åpne handlingssenteret.
Steg 2: Klikk på tannhjulikonet nederst til høyre for å åpne Innstillinger.

5. Åpne innstillinger ved å bruke kjøreverktøyet
Kjør-verktøyet er et annet innebygd verktøy som gjør det enkelt for brukere å åpne apper og mapper på en Windows-PC. Den eneste fangsten ved å bruke Kjør-verktøyet er at du må kjenne Kjør-verktøy-kommandoen til appen du vil åpne. For eksempel er kommandoen for å åpne Innstillinger ved hjelp av ms-innstillinger:
Slik bruker du Kjør-verktøyet for å åpne Innstillinger i Windows 11:
Trinn 1: Trykk på Windows + R-snarveien for å åpne Kjør-verktøyet.
Steg 2: Skriv inn i søkefeltet ms-innstillinger: og klikk OK for å åpne Innstillinger.

6. Åpne Innstillinger ved hjelp av Oppgavebehandling
Som navnet tilsier, Oppgavebehandling er verktøyet for å administrere oppgaver som kjører på datamaskinen din. Du kan bruke den til å administrere apper og tjenester som kjører i bakgrunnen, kontrollere oppstartsapplikasjoner og mer.
Oppgavebehandlingen har også en Kjør ny oppgavefunksjon som du raskt kan åpne apper og mapper med. Slik bruker du den til å åpne Innstillinger fra Oppgavebehandling.
Trinn 1: Trykk på Ctrl + Shift + Escape-snarveien for å åpne Oppgavebehandling.
Steg 2: Klikk på alternativet Kjør ny oppgave øverst.

Trinn 3: Type ms-innstillinger: i søkefeltet og trykk Enter.

7. Åpne innstillinger ved hjelp av kommandolinjeverktøy
Kommandoprompt og Windows PowerShell er to av Windowss mest brukte kommandolinjeverktøy. Vanligvis er de de beste alternativene for å utføre avanserte Windows-oppgaver. Men hvis du kjenner den riktige metoden, kan du bruke dem til å åpne innebygde apper som Innstillinger-appen.
Først, la oss sjekke ut hvordan du åpner Innstillinger ved hjelp av ledetekst:
Trinn 1: Skriv inn i søkefeltet på Start-menyen Ledeteksten og klikk Åpne.

Steg 2: Type start ms-innstillinger: i ledetekst-vinduet og trykk Enter.

Nå, for å åpne Innstillinger ved hjelp av Windows PowerShell, type Windows PowerShell i startmenyen, og trykk på Enter. Skriv deretter start ms-innstillinger: i PowerShell-vinduet og trykk Enter-tasten.
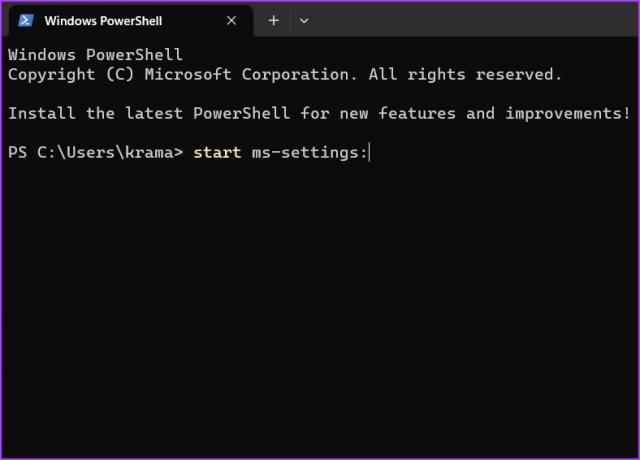
8. Åpne innstillinger ved hjelp av filutforsker
Filutforskeren kan også være nyttig når du åpner innebygde verktøy som Innstillinger-appen. Alt du trenger å gjøre er å bruke adressefeltet til filutforskeren for å søke etter Innstillinger-appen. Her er en trinn-for-trinn-instruksjon for å gjøre det:
Trinn 1: Trykk på Windows + E-snarveien for å åpne Filutforsker.
Steg 2: Type ms-innstillinger: i filutforskerens adresselinje og trykk Enter.
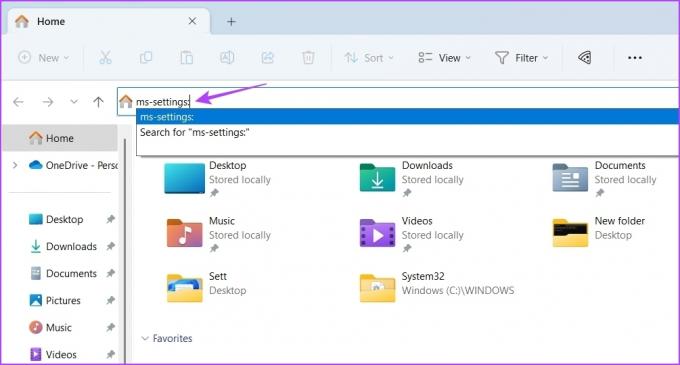
9. Åpne innstillinger ved å bruke snarveien
Elsker du å tilpasse datamaskinen din regelmessig? Det vil være best for deg å lage en snarvei for Innstillinger-appen på skrivebordet ditt. Dette vil sikre at du kan åpne Innstillinger med noen få museklikk.
Du kan lage en snarvei for Innstillinger-appen ved å følge instruksjonene nedenfor:
Trinn 1: Høyreklikk på den tomme plassen på skrivebordet, hold markøren til Ny og velg Snarvei.

Steg 2: Type ms-innstillinger: i posisjonslinjen og klikk på Neste.
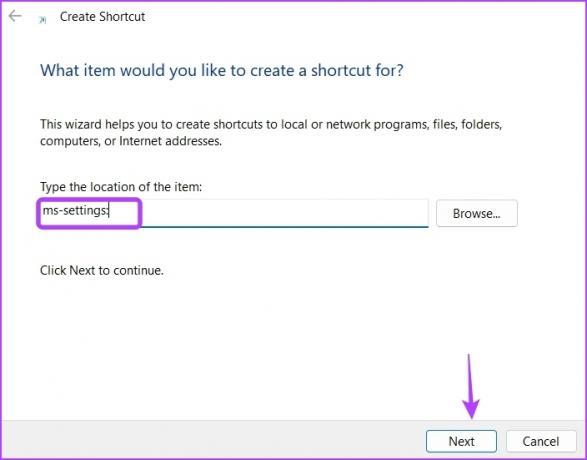
Trinn 3: Type Innstillinger i navnefeltet og klikk Fullfør.
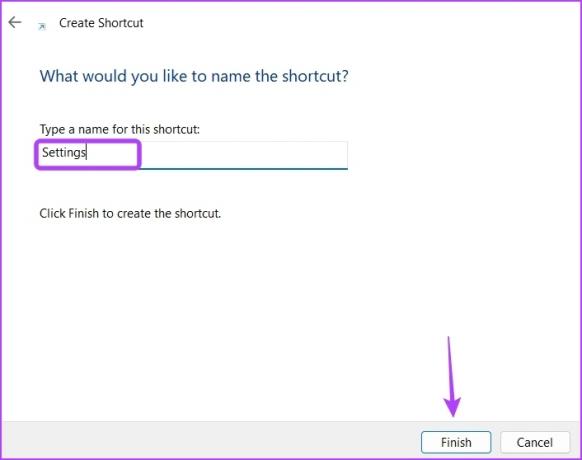
Få rask tilgang til Innstillinger-appen på Windows 11
Dette var alle arbeidsmetodene for å åpne innstillingsappen i Windows 11. Fortell oss hvilken av metodene ovenfor du likte best. Du kan også dele en hvilken som helst annen metode du kjenner for å åpne Innstillinger i Windows 11.
Sist oppdatert 31. mars 2023
Artikkelen ovenfor kan inneholde tilknyttede lenker som hjelper til med å støtte Guiding Tech. Det påvirker imidlertid ikke vår redaksjonelle integritet. Innholdet forblir objektivt og autentisk.
Skrevet av
Aman Kumar
Aman er en Windows-spesialist og elsker å skrive om Windows-økosystemet på Guiding Tech og MakeUseOf. Han har en Bachelor i informasjonsteknologi og er nå frilansskribent på heltid med ekspertise innen Windows, iOS og nettlesere.