Fiks Google Maps som ikke fungerer på Android [100 % fungerer]
Miscellanea / / November 28, 2021
Har du problemer med at Google Maps ikke fungerer på Android-enheten din? I så fall har du kommet til rett sted som i denne opplæringen, vi vil diskutere ulike måter å fikse dette problemet på.
En av de mest vellagde appene fra Google, Google Kart er en flott app som brukes av mange smarttelefonbrukere over hele verden, enten det er Android eller iOS. Appen startet som et pålitelig verktøy for å gi veibeskrivelse og har blitt utviklet gjennom årene for å hjelpe til i forskjellige andre sektorer.
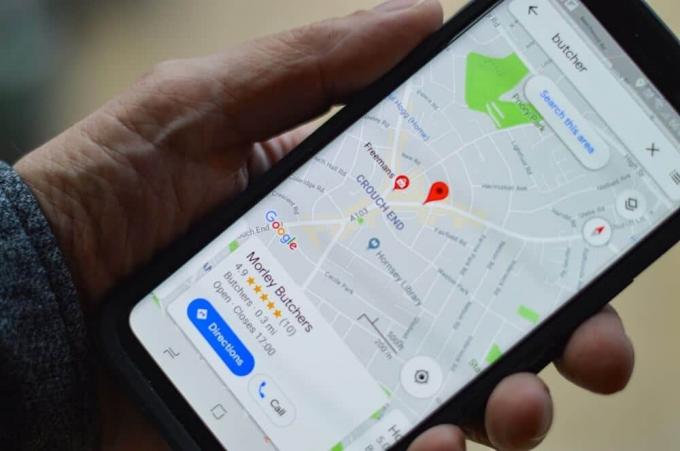
Appen gir informasjon om den beste ruten å ta basert på trafikkforhold, satellittrepresentasjoner av ønsket steder og gir en veibeskrivelse angående enhver transportmåte, enten det er til fots, med bil, på sykkel eller offentlig transportere. Med de siste oppdateringene har Google Maps integrerte førerhus- og biltjenester for veibeskrivelse.
Imidlertid er alle disse fantastiske funksjonene til ingen nytte hvis appen ikke fungerer som den skal eller ikke åpnes i det hele tatt på det tidspunktet det er mest nødvendig.
Hvorfor fungerer ikke Google Maps?
Det er forskjellige årsaker til at Google Maps ikke fungerer, men få av dem er:
- Dårlig Wi-Fi-tilkobling
- Dårlig nettverkssignal
- Feilkalibrering
- Google Maps er ikke oppdatert
- Ødelagt cache og data
Nå, avhengig av problemet ditt, kan du prøve reparasjonene nedenfor for å gjøre det fikse Google Maps som ikke fungerer på Android.
Innhold
- Reparer Google Maps som ikke fungerer på Android
- 1. Start enheten på nytt
- 2. Sjekk Internett-tilkoblingen din
- 3. Sjekk posisjonsinnstillinger
- 4. Aktiver modus for høy nøyaktighet
- 5. Tøm appbuffer og data
- 6. Oppdater Google Maps
- 7. Tilbakestill telefonen til fabrikkstandard
- 8. Last ned en eldre versjon av Google Maps
- Bruk Google Maps Go som et alternativ
Reparer Google Maps som ikke fungerer på Android
Nedenfor er de mest effektive metodene for å fikse eventuelle problemer angående Google Kart.
1. Start enheten på nytt
En av de mest grunnleggende og foretrukne løsningene for å sette alt på plass igjen angående eventuelle problemer i enheten er omstart eller omstart telefonen. For å starte enheten på nytt, trykk og hold nede "På-knapp" og velg "Start på nytt”.

Dette vil ta et minutt eller to, avhengig av telefonen, og løser ofte ganske mange av problemene.
2. Sjekk Internett-tilkoblingen din
Google Maps krever en god internettforbindelse for å fungere ordentlig, og problemet kan vedvare på grunn av en ekstremt treg internettforbindelse eller ingen internettilgang i det hele tatt. Hvis du bruker "mobildata", prøv å slå den av og deretter aktivere den igjen etter å ha flyttet til et område hvor du får bedre nettverksdekning, det vil si hvor nettverkstilkoblingen er stabil.

Hvis ikke, veksle flymodus på og av og prøv deretter å åpne Google Maps. Hvis du har et Wi-Fi-hotspot i nærheten, anbefales det at du bruker Wi-Fi i stedet for mobildata.
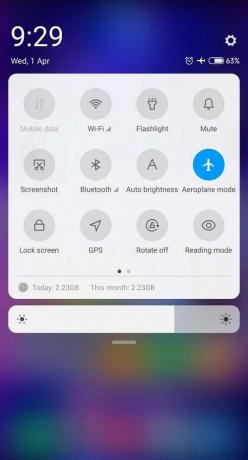
Du kan også laste ned områdekart under Google Maps for å lagre dem offline. Så i tilfelle du ikke har en aktiv internettforbindelse på grunn av utilstrekkelig signal, kan du enkelt få tilgang til Google Maps offline.
3. Sjekk posisjonsinnstillinger
plassering tjenester skal snuspå for Google maps for å finne den best mulige ruten, men det kan være en liten sjanse for at du har brukt Google maps uten at posisjonstjenester er aktivert. Msørg for at Google maps har tillatelse til å få tilgang til enhetens posisjon.
Før du går videre, sørg for det aktivere GPS fra hurtigtilgangsmenyen.
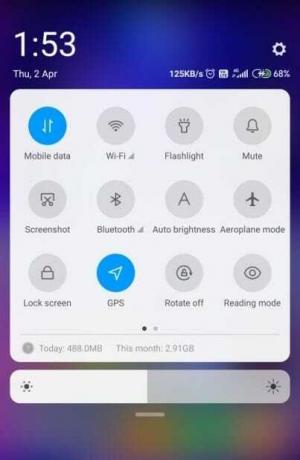
1. Åpne Innstillinger på telefonen og naviger til Apper.
2. Trykk på App-tillatelser under tillatelser.
3. Trykk på under App-tillatelse Plasseringstillatelser.
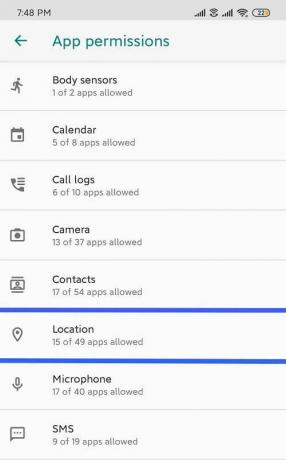
4. Forsikre deg nå Posisjonstillatelse er aktivert for Google Maps.
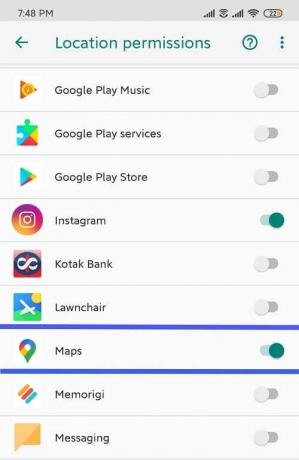
4. Aktiver modus for høy nøyaktighet
1. Trykk og hold inne Plassering eller GPS ikonet fra varslingspanelet.
2. Sørg for at vekslingen ved siden av "Posisjonstilgang" er aktivert, og velg under posisjonsmodus Høy presisjon.

5. Tøm appbuffer og data
Applikasjonsbuffer kan tømmes uten å påvirke brukerinnstillinger og data. Det samme gjelder imidlertid ikke for sletting av appdata. Hvis du sletter appdata, vil det fjerne brukerinnstillinger, data og konfigurasjon. Husk at sletting av appdata også resulterer i tap av alle offline kart som er lagret under Google Maps.
1. Åpen Innstillinger på enheten og naviger til Apper eller applikasjonsbehandler.
2. Navigere til Google Kart under "Alle apper".
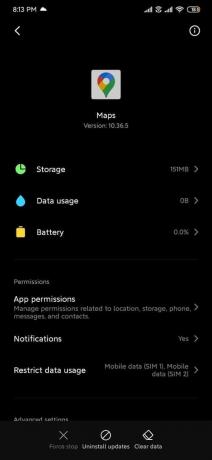
3. Trykk på Oppbevaring under appdetaljer og trykk deretter på Tøm cache.

5. Prøv igjen å starte Google Maps, se om du kan fikse Google Maps som ikke fungerer på Android-problemet, men hvis problemet vedvarer, velg Fjern alle data.
Les også:10 måter å fikse Google Play Store har sluttet å fungere på
6. Oppdater Google Maps
Oppdatering av Google Maps kan fikse alle problemer forårsaket av feil i forrige oppdatering og kan løse eventuelle ytelsesproblemer hvis den gjeldende versjonen som er installert på enheten din ikke fungerer som den skal.
1. Åpne Play Store og søk etter “Google Kart" ved å bruke søkefeltet.

2. Trykk på Oppdater-knapp for å installere den nyeste versjonen av applikasjonen.
7. Tilbakestill telefonen til fabrikkstandard
Hvis ingen av metodene ovenfor fungerer, er det siste alternativet som gjenstår å tilbakestille telefonen til fabrikkstandard. Men vær forsiktig, siden en tilbakestilling til fabrikkstandard vil slette alle dataene fra telefonen din. Følg disse trinnene for å tilbakestille telefonen til fabrikkstandard:
1. Åpen Innstillinger på smarttelefonen din.
2. Søk etter Fabrikkinnstilling i søkefeltet eller trykk på Sikkerhetskopier og tilbakestill alternativ fra Innstillinger.

3. Klikk på Tilbakestilling til fabrikkdata på skjermen.

4. Klikk på Nullstille alternativet på neste skjermbilde.
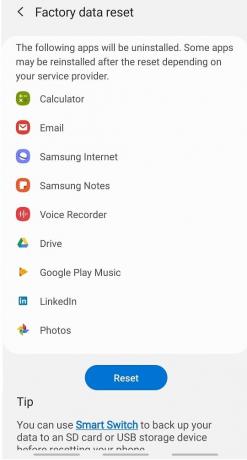
Etter at fabrikkinnstillingen er fullført, start telefonen på nytt og start Google Maps. Og det kan begynne å fungere ordentlig nå.
8. Last ned en eldre versjon av Google Maps
Du kan også laste ned en eldre versjon av Google Maps-applikasjonen fra tredjeparts nettsteder som APKmirror. Denne metoden ser ut til å være en midlertidig løsning på problemet, men husk at installering av apper fra tredjepart kilder kan skade telefonen din, siden noen ganger inneholder disse nettsidene ondsinnet kode eller virus i form av .apk-fil.
1. Først avinstallerer du Google Kart fra din Android-telefon.
2. Last ned en eldre versjon av Google Maps fra nettsteder som APKmirror.
Merk: Last ned en eldre APK-versjon men ikke eldre enn to måneder.

3. For å installere .apk-filene fra tredjepartskilder, må du gi tillatelse til å installere apper fra uklarerte kilder.
4. Til slutt, installer Google Maps .apk-filen og se om du kan åpne Google Maps uten problemer.
Bruk Google Maps Go som et alternativ
Hvis ingenting fungerer, kan du bruke Google Maps Go som et alternativ. Det er en lettere versjon av Google Maps og kan komme godt med til du kan løse problemer med Google Maps.

Anbefalt:Løs problemer med Android Wi-Fi-tilkobling
Dette er noen av de mest effektive metodene for å løse eventuelle problemer angående Google Maps som ikke fungerer på Android, og hvis et problem vedvarer, installer appen på nytt.
Google Maps er en av de beste navigasjonsappene som er tilgjengelig i Play Store. Fra å finne den korteste ruten til å måle trafikken, det gjør alt, og problemet med at Google Maps ikke fungerer kan snu verden på hodet. Forhåpentligvis vil disse tipsene og triksene hjelpe deg med å lette stresset og fikse Google Maps-problemene dine. Gi oss beskjed hvis du har en sjanse til å bruke disse hackene og fant dem nyttige. Ikke glem å gi din verdifulle tilbakemelding i kommentarene nedenfor.
![Fiks Google Maps som ikke fungerer på Android [100 % fungerer]](/uploads/acceptor/source/69/a2e9bb1969514e868d156e4f6e558a8d__1_.png)

