Hvordan passordbeskytte en mappe på Windows 11
Miscellanea / / April 13, 2023
Ved å passordbeskytte en mappe på Windows 11 kan du i hovedsak skape en barriere mellom dataene og alle som prøver å få tilgang til dem uten tillatelse. Tross alt er ikke alle filer ment å bli sett av alle, og låsing av en mappe sikrer at kun autoriserte personer har tilgang til den. Vel, det er ganske enkelt å passordbeskytte en mappe på Windows 11.

Dessuten forhindrer passordbeskyttelse av mappen utilsiktet sletting og sikrer også mappen i tilfelle brudd. Dessuten tilbyr Windows muligheten til å sikre data ved hjelp av et innebygd krypteringsverktøy, BitLocker. Du må imidlertid ha Windows 11 Pro eller Enterprise-utgaven for å bruke dette krypteringsverktøyet, som de fleste ikke har.
Men ikke bekymre deg! Hvis du bruker Windows 11 Home-utgaven, presenterer vi en enkel, men effektiv måte å passordbeskytte en mappe på. La oss dykke inn.
Slik låser du en mappe på Windows 11 ved hjelp av innebygd krypteringsfunksjon
Du kan kryptere filer og mapper ved å bruke Windows 11s innebygde krypteringsfunksjon. Så her er hvordan du oppretter en passordmappe på Windows 11. Hvis du kjører den forrige versjonen, vår guide på
passordbeskyttende mapper i Windows 10 ville hjelpe.Merk: Trinnene for å kryptere filer på Windows 11 er de samme som for kryptering av mapper.
Trinn 1: Åpne Windows Filutforsker og naviger til mappen du vil passordbeskytte.
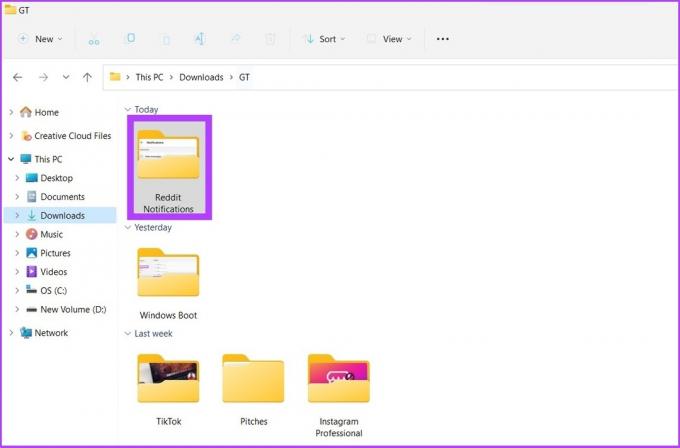
Steg 2: Høyreklikk på mappen og velg ‘Vis flere alternativer’. Gå nå til Egenskaper.

Trinn 3: Under kategorien Generelt klikker du på Avansert ved siden av Attributter.

Trinn 4: Merk av i boksen ved siden av 'Krypter innhold for å sikre data' Under Komprimer eller Krypter attributter og klikk på OK.

Hvis alternativet "Krypter innhold for å sikre data" er nedtonet, følg trinnene nedenfor eller hopp til Trinn 8 direkte.

Trinn 5: Åpne Kjør eller klikk 'Win key + R' og skriv 'services.msc.'

Trinn 6: Dobbeltklikk på 'Encrypting File System (EFS)'.

Trinn 7: Under Generelt klikker du på rullegardinmenyen ved siden av Oppstartstype og velger Automatisk.

Trinn 8: Klikk nå på Bruk og deretter OK.

Det er nødvendig å starte datamaskinen på nytt for at endringene skal tre i kraft. Hvis du bruker Windows 10, sjekk ut vår guide på kryptering av stasjoner ved å omgå TPM.
Tips: Du kan også lage personlige kjørekommandoer for Windows.
Slik fjerner du det tillagte passordet fra en mappe på Windows 11
Å fjerne et passord fra en fil eller mappe på Windows 11 er ganske enkelt. Dessuten, hvis du synes det er vanskelig å huske passord, kan du også skjule filer og mapper i Windows i stedet for å passordbeskytte dem.
Følg trinnene nedenfor for å fjerne mappekryptering:
Trinn 1: Naviger til filen eller mappen du vil dekryptere og høyreklikk på den.

Steg 2: Gå nå til Egenskaper.

Strinn 3: Under kategorien Generelt klikker du på Avansert ved siden av Attributter.

Strinn 4: Fjern merket for "Krypter innhold for å sikre data".

Trinn 5: Trykk på Bruk og OK.

Bonus: Bruk tredjepartsprogramvare til å lage passordbeskyttede mapper på Windows 11
Et tredjepartsverktøy eller programvare kan hjelpe deg med å sikre filene og mappene dine hvis du ikke ønsker å følge de ovennevnte trinnene eller kanskje ønsker å få ting gjort raskere.
Selv om tredjepartsprogramvare ikke gir Windows-lignende sikkerhet, for å kompensere, kommer de med mange funksjoner og er enkle å bruke. En slik applikasjon er mappelås. Dette er et enkelt filskap for Windows 11.
Hvis du velger dette alternativet, hadde vi allerede dekket en trinnvis tilnærming for å sikre filene og mappene dine ved hjelp av mappelås.

Noe av det beste med dette programmet er at det tilbyr sikkerhetskopierings-/synkroniseringsfunksjoner og har både gratis- og premiumplaner. Du kan bruke koblingen nedenfor for å laste ned programvaren på enheten din.
Last ned mappelås
Beskyttelse av sensitive data på Windows 11
Å beskytte konfidensiell informasjon i filer og mapper kan være utfordrende i dagens verden. Å holde datamaskinens data beskyttet sikrer at ingen sensitiv personlig eller profesjonell informasjon blir slettet eller lekker ut ved et uhell. Har du noen erfaring med sletting av data eller lekkasjer i Windows? Gi oss beskjed i kommentarene.
Sist oppdatert 04. oktober 2022
Artikkelen ovenfor kan inneholde tilknyttede lenker som hjelper til med å støtte Guiding Tech. Det påvirker imidlertid ikke vår redaksjonelle integritet. Innholdet forblir objektivt og autentisk.
Skrevet av
Atish Rajasekharan
Atish er utdannet informatikk og en inderlig entusiast som liker å utforske og snakke om teknologi, business, finans og oppstart.



