Slik løser du problemer med macOS Monterey Wi-Fi-nettverk – TechCult
Miscellanea / / April 13, 2023
Selv om nye macOS-oppdateringer introduserer oppdaterte funksjoner og sikkerhetsoppdateringer, kan de også introdusere nye feil i prosessen. macOS Monterey, den siste oppdateringen, har forårsaket problemer med Wi-Fi-nettverk for flere brukere som leter etter mulige reparasjoner. Derfor kan disse problemene med denne artikkelen løses ved å bruke metodene som er oppført nedenfor, nevnt fra minst til mest kompliserte for enkelhets skyld.

Innholdsfortegnelse
Slik løser du problemer med macOS Monterey Wi-Fi-nettverk
Nettverksproblemer kan være en stor hindring hvis du gjør noe online arbeid. Spesielt etter en OS-oppdatering der du forventer å løse eldre problemer med operativsystemet ditt. Siden det er mulighet for at disse problemene dukker opp, er det faktisk forskjellige måter å fikse dem på. La oss se hva de er i detalj.
Raskt svar
Du kan glemme og koble til ønsket Wi-Fi-nettverk igjen for å fikse problemene. La oss se hvordan du gjør det.
1. Åpen Systemvalg og klikk på Nettverk > Wi-Fi.
2. Velg deretter Avansert… alternativet og velg ønsket nettverk.
3. Klikk på - ikon for det nettverket og velg Fjerne.
4. Fra Mac-skrivebordsskjermen klikker du på Wi-Fi-ikon fra toppen.
5. Bli med de ønsket nettverk ved å gå inn i passord for det.
Hvorfor fungerer ikke Wi-Fi på macOS Monterey?
Før vi hopper til løsningene, la oss først snakke om noen av årsakene:
- En midlertidig feil i systemet
- Feil dato og klokkeslett
- Problem med ruteren
- Lav internetthastighet
- Programvareproblemer
- Feil DNS-innstillinger
Hvordan fikse Wi-Fi-problemer på macOS Monterey?
I denne veiledningen har vi diskutert ulike metoder som du kan følge for å løse nettverks- eller Wi-Fi-problemene du står overfor. Du kan starte med de grunnleggende feilsøkingstrinnene, hvis de ikke hjelper deg med å løse macOS Monterey-nettverksproblemene, kan du følge de andre metodene.
Metode 1: Grunnleggende feilsøkingsmetoder
Før du dykker inn i de mer kompliserte og tekniske løsningene for å løse macOS Monterey nettverksproblemer, er det verdt å prøve ut de enkle feilsøkingsmetodene som er skissert i det følgende seksjoner. Disse grunnleggende trinnene kan ofte være effektive for å fikse problemet, uten behov for avanserte teknikker
1A. Start ruteren på nytt
Omstart eller omstart av ruteren må være det første trinnet for å fikse eventuelle nettverksproblemer, da dette gjør at ruteren kan konfigureres på nytt. Det kan også fikse de midlertidige feilene som kan forårsake dette nettverksproblemet. Slik starter du ruteren på nytt:
1. trykk På-knapp på ruter.
2. Deretter, koble frastrømkabelen av ruteren og vent i noen minutter.
3. Nå, koble til på nyttdestrømkabel og slå på Wi-Fi-ruteren.
4. Vent til Nettverkstilkobling er reetablert og kobles til din Wi-FI-nettverk igjen fra din Mac.
1B. Start Mac på nytt
Når du starter din Mac, midlertidige feil og feil på enheten din blir fikset. For å gjøre deg kjent med hvordan du starter Mac-en på nytt, følg trinnene beskrevet nedenfor:
1. Først klikker du på Apple-menyikon på din Mac.
2. Klikk deretter på Omstart… alternativ.

1C. Fjern alle tilkoblede enheter
Hvis noe tilbehør, som f.eks Tastatur, mus, ekstern stasjon, osv., er koblet til Mac-en, kan det hjelpe deg å løse dette problemet hvis du kobler dem fra, fordi de kan forstyrre funksjonaliteten til Mac-en. Og også Wi-Fi-problemet kan være forårsaket av noen defekt enhet. Så fjern og koble til disse stasjonene for å fikse problemet med Wi-Fi-nettverk.
1D. Slå på Wi-Fi
Å bytte Wi-Fi kan hjelpe deg med å gjenvinne internettforbindelsen og fikse de nåværende nettverksproblemene. For å lære hvordan du kan deaktivere og deretter aktivere Wi-Fi på Mac-en din, følger du trinnene nedenfor:
1. Først klikker du på Wi-Fi ikonet øverst til høyre på Mac-skjermen.

2. Skru av bryteren for Wi-Fi alternativ.
3, Vent deretter en stund og Slå på bryteren igjen for Wi-Fi alternativ.
Les også: Hvordan fikse MacBook-overopphetingsproblemet
Metode 2: Kjør Wireless Diagnostics
Ved å kjøre den trådløse diagnostikktesten kan du finne ut om det er noen problemer med nettverkstilkoblingen. Etter å ha fullført denne testen vil du få en detaljert rapport som angir hovedårsakene til nettverksproblemer du kan oppleve og forslag til løsning av problemet, for eksempel å endre Wi-Fi-nettverket eller flytte den trådløse ruteren til et annet sted. La oss se hvordan du utfører denne testen:
1. Først trykker og holder du nede Alternativ tasten på tastaturet og klikk på Wi-Fi-ikon plassert i den øverste menylinjen.
2. Etter det klikker du på Åpne Wireless Diagnostics... alternativ.

3. Klikk deretter på Fortsette fra popup-vinduet.

4. Etter at diagnoserapporten er generert, følg nevnte forslag for å fikse problemene.
Metode 3: Kjør Apple Diagnostics
Du kan kjøre Apple Diagnostics på Mac-en din for å finne ut årsaken bak Wi-Fi-problemene du kommer over på macOS Monterey. For å gjøre det, følg trinnene som er nevnt nedenfor:
Alternativ I: På Intel Mac-enheter
1. Velg Eplemeny og klikk på Omstart… for å slå av Mac-en.

2. Trykk deretter og hold nede Dnøkkel mens datamaskinen starter på nytt.
3. Slipp ut D nøkkel når du ser en fremdriftsindikator eller når du blir bedt om det velge et språk.
Alternativ II: På Apple Silisium-baserte Mac-enheter
1. Klikk på Omstart… alternativ fra Eplemeny.
2. Nå, trykk og hold nede maktknapp mens Mac-en starter opp.
3. Deretter slipper du på-knapp først når oppstartalternativer har dukket opp.
4. Deretter trykker du på tastaturet Kommando + D-tastene.
Nå, Apple Diagnostikk vil automatisk starte opp og begynne å undersøke maskinvaren din. Du vil motta en grundig rapport om eventuelle problemer den finner.

Les også: 20 Beste PC-diagnoseverktøyliste
Metode 4: Glem og koble til nettverket på nytt
Å glemme og deretter koble til det samme nettverket har løst dette macOS Monterey-nettverksproblemet for flere brukere. Nedenfor er trinnene som sier hvordan du gjør det:
1. Lansering Systemvalg og klikk på Nettverk alternativ.

2. Velg deretter Wi-Fi alternativet fra venstre rute og klikk på Avansert…

3. Nå, under Foretrukne nettverk seksjon, velg Nettverk du ønsker å glemme og klikk på - ikon å glemme det.

4. Etter det klikker du på Fjerne alternativet fra bekreftelsesmeldingen.
5. Etter det, for å koble til nettverket igjen, klikk på Wi-Fiikon plassert på den øverste menylinjen.
6. Velg Nettverk du ønsker å bli med igjen.
7. Deretter skriver du inn Wi-Fi passord og klikk på Bli med.
Fortsett å lese for å lære flere metoder for å fikse macOS Monterey Wi-Fi-nettverksproblemer.
Metode 5: Still inn riktig dato og klokkeslett
Flere elektroniske tjenester og applikasjoner er avhengige av nøyaktig dato- og klokkeslettinformasjon for å fungere ordentlig. Og på grunn av feil dato- og klokkeslettinnstillinger kan det hende at Mac-en ikke kan etablere en sikker tilkobling til nettsteder/tjenester som krever nøyaktig tidsinformasjon for autentiseringsformål.
For å fikse dette, må du angi disse innstillingene riktig ved hjelp av trinnene nevnt nedenfor:
5A. Still inn tidssone
1. Åpen Systemvalg og klikk på Dato tid alternativ.
2. Klikk nå på Låsikon fra bunnen av skjermen for å låse opp tillatelsene til å gjøre endringer i innstillingene.
3. Deretter, under Tidssone fanen, merk av i avmerkingsboksen for Still inn tidssone automatisk ved å bruke gjeldende plassering alternativ.

5B. Aktiver posisjonstjenester
Bortsett fra dette, prøv å aktivere posisjonstjenestene for å forbedre posisjonsnøyaktigheten. For å gjøre det, les trinnene som er diskutert nedenfor:
1. Lansering Systemvalg og klikk på Sikkerhet og personvern alternativ.
2. Deretter bytter du til Personvern og velg Stedstjenester alternativet fra venstre rute.
3. Etter det merker du av i boksen for Aktiver posisjonstjenester alternativ.

Les også: Fiks Wi-Fi-frakoblinger når iPhone er låst
Metode 6: Bytt til 5GHz-båndet
5GHz gir større båndbredde og bruk over 2,5 GHz-båndet forbedrer Wi-Fi-ytelsen og hastigheten. For å gjøre deg kjent med hvordan du kan bytte til 5GHz-bånd Wi-Fi på Mac, les trinnene nedenfor:
Merk: For å bytte til 5GHz-båndet på dual-band-ruteren, sørg for at du har separate 2,4GHz- og 5GHz-nettverk på ruteren med forskjellige navn.
1. Navigere til Systemvalg og klikk på Nettverk.
2. Nå, klikk på Wi-Fi > Avansert… alternativ.

3. Deretter drar du 5 GHz nettverk til toppen og klikk på OK.
Metode 7: Rekonfigurer DNS-innstillinger
Feil innstillinger for domenenavnsystem kan forårsake dette macOS Monterey-nettverksproblemet på din Mac. Du må rekonfigurere g=disse DNS-innstillingene for å fikse det omtalte problemet.
Merk: Først må du kontrollere at DNS fungerer som det skal. For å sjekke dette, naviger til Safari og skriv inn denne URLen: https://17.172.224.47. Hvis du deretter blir tatt til Apples offisielle nettsted, indikerer det at internett ditt fungerer som det skal og at det er et problem med domenenavnene.
1. Navigere til Systemvalg og velg Nettverk alternativ.

2. Klikk nå på Wi-Fi >Avansert… alternativ.
3. Deretter bytter du til DNS fanen.

4. Klikk deretter på + ikon og type 208.67.222.220.
5. Klikk på + ikon igjen og skriv 208.67.222.222.
6. Til slutt klikker du på OK > Bruk alternativ.
Les også: Forklart Wi-Fi-standarder: 802.11ac, 802.11b/g/n, 802.11a
Metode 8: Oppdater macOS
Apple gir ut nye oppdateringer for Mac som inkluderer de nyeste funksjonene, sikkerhetsoppdateringsfunksjoner, fikser feil, etc. Hvis du ikke gjør det eller kan ikke oppdatere Mac-en, kan det hende du kommer over macOS Monterey-nettverksproblemer. Apple kan sende oppdateringer rettet mot de macOS-feilene brukere kan stå overfor, så prøv å ikke overse dem.
For å oppdatere macOS, les og følg trinnene nevnt nedenfor:
1. Fra Brygge, klikk på Systemvalg.

2. Klikk deretter på Programvare oppdatering.
3. Til slutt, hvis noen oppdatering er tilgjengelig, klikk på Oppgrader nå.

Metode 9: Slett nettverksinnstillinger
Når nettverkspreferanser blir ødelagt eller feilkonfigurert, forårsaker det nettverkstilkoblingsproblemer på Mac-en. La oss se hvordan du sletter disse preferansene for å fikse det nevnte problemet.
1. Åpen Finner og velg Gå > Gå til mappe... alternativet fra den øverste menylinjen.
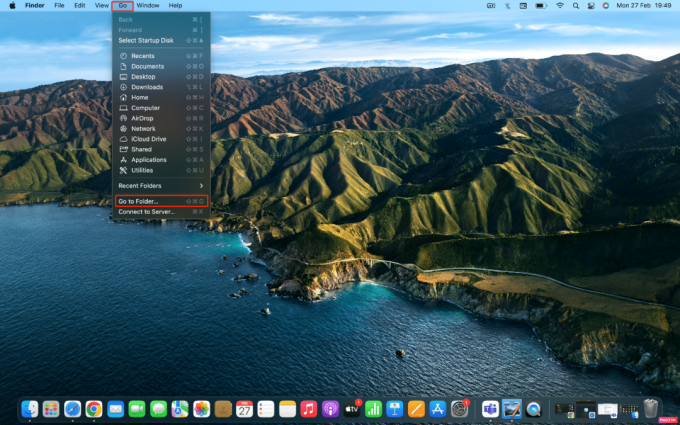
2. Deretter skriver du inn følger stien i det gitte felt.
/Library/Preferences/SystemConfiguration
3. Etter det finner du følgende filer gitt nedenfor og Slett dem.
- com.apple.airport.preferences.plist
- com.apple.network.identification.plist
- NetworkInterfaces.plist
- preferanser.plist
- Settings.plist
Les også: Hvordan fungerer Wi-Fi?
Metode 10: Tilbakestill System Management Controller (SMC)
Systemadministrasjonskontrolleren kontrollerer plasseringen av enhetens batteri, strøm, vifter og mer. En korrupt SMC kan forårsake macOS Monterey-nettverksproblemer. I dette tilfellet, utfør en SMC-tilbakestilling på Mac-en. For å gjøre det, følg de angitte trinnene:
1. Klikk på Apple-ikon > Slå av... alternativet fra den øverste menylinjen.

2. Deretter trykker du og holder nede Shift+ Control+ Alternativ nøkler.
3. Etter det, uten å slippe tastene, trykk og hold nede På-knapp.
4. Nå, fortsett å holde alle trykket på tastene for ca 10 sekunder og slipp dem så.
5. Endelig, strøm på Mac-en for å sikre at nettverksproblemet er løst eller ikke.
Metode 11: Tilbakestill NVRAM/PRAM
NVRAM/PRAM er en minnetype som lagrer informasjon om PC-ens konfigurasjon. Tilbakestilling av NVRAM/PRAM kan noen ganger bidra til å løse nettverksproblemer.
1. Klikk på Apple-ikon > Slå av... alternativet på din Mac fra den øverste menylinjen.

2. Så til starte på nytt mens Mac-en starter opp, trykk og hold nede Tilvalg + Kommando + P + R tastekombinasjon i rundt 20 sekunder.
3. Etter at MacBooks vil spille av oppstartslyd, utgivelse alle nøkler for å tilbakestille PRAM/NVRAM.
Merk: For MacBook-er som er nye med T2 sikkerhetsbrikke, bør du slippe tastene etter Apple-logo vises og forsvinner for andre gang. Dette bør tilbakestille PRAM/NVRAM.
Anbefalt:
- Slik ser du Disney+-filmer i IMAX-oppløsning
- 10 måter å fikse Steamclient64.dll-feil på Steam
- 9 måter å få Mac-en til å starte opp raskere
- Trenger en Smart TV Wi-Fi?
Disse metodene ble skissert for deg for å fikse macOS Monterey nettverksproblemer av Wi-Fi på Mac-enheten din, og vi håper de fungerte for deg. Gi oss beskjed i kommentarfeltet nedenfor hvis du har forslag eller spørsmål. Du kan også formidle det du ønsker å lære om neste gang.
Pete er en senior stabsskribent ved TechCult. Pete elsker alt som er teknologi og er også en ivrig gjør-det-selv-er i hjertet. Han har et tiår med erfaring med å skrive instruksjoner, funksjoner og teknologiguider på internett.



