7 rettelser for sveipetastatur (Quickpath) fungerer ikke på iPhone og iPad
Miscellanea / / April 13, 2023
I mange år lengtet iPhone-brukere etter et tastatur de kunne sveip for å skrive og gjenopprettet til bruk SwiftKey. Imidlertid bestemte Apple seg til slutt for å legge til et sveipetastatur med iOS 13. Selv om funksjonen fungerer bra, er den ikke fri for feil. Det er tider når sveipefunksjonen ikke fungerer. Hvis du står overfor det samme, her er noen metoder for å fikse sveipetastaturet som ikke fungerer på iPhone og iPad.
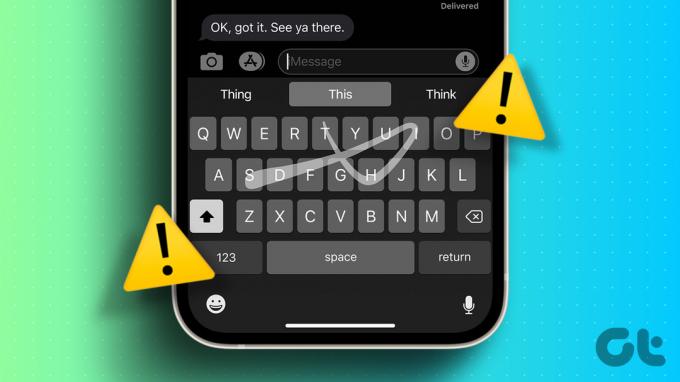
Hvis du har vært vant til å sveipe over tastene for å fullføre ord, kan et defekt sveipetastatur på iPhone være frustrerende. Men før du gir opp og tyr til å bruke et tredjepartstastatur, her er syv måter du kan feilsøke problemet på din iPhone og iPad raskt.
1. Aktiver Skyv for å skrive på iPhone
Det er sjanser for at du ved et uhell kan ha deaktivert skyve-til-type-funksjonen på iPhone. Hvis det er tilfelle, vil det å slå på bryteren helt sikkert løse problemet. Slik aktiverer du Slide to Type på iPhone eller iPad
Trinn 1: Åpne Innstillinger-appen.
Steg 2: Trykk på Generelt.


Trinn 3: Trykk på Tastatur.
Trinn 4: Slå på bryteren for Skyv for å skrive.
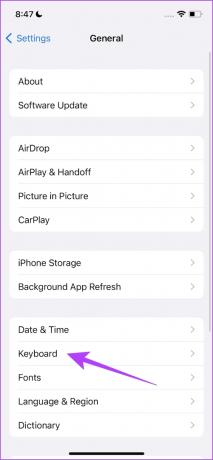

Det går du – du kan nå bruke Quickpath på iPhone- eller iPad-tastaturet. Denne bryteren aktiverer imidlertid funksjonen bare på standard Apple-tastatur. Så her er hvordan du kan bytte tilbake til standard Apple-tastatur.
2. Bytt til standard Apple-tastatur
Du kan kanskje ikke få tilgang til sveipetastaturfunksjonen hvis du sitter fast ved å bruke et tredjepartstastatur på iPhone og iPad. For å få tilgang til lysbilde for å skrive, må du bytte tilbake til standard iPhone-tastatur, og her er hvordan du kan gjøre det.
Alt du trenger å gjøre er å trykke på globusikonet på tastaturet. Når du trykker på denne knappen, vil du gå tilbake til å bruke standard Apple-tastatur.


Men uansett grunn hvis du ikke kan bytte tilbake til standard Apple-tastatur, kan du deaktivere alle tredjepartstastaturer. Slik gjør du det.
3. Deaktiver tredjepartstastatur
Hvis du har problemer med å bytte tilbake til standard Apple-tastatur, kan du like godt deaktivere tredjepartstastaturet på iPhone og iPad. Slik gjør du det i Innstillinger-appen.
Trinn 1: Åpne Innstillinger-appen.
Steg 2: Trykk på Generelt.


Trinn 3: Trykk nå på Tastatur.
Trinn 4: Trykk på Tastatur. Dette vil åpne en liste over alle tastaturene som er i bruk.
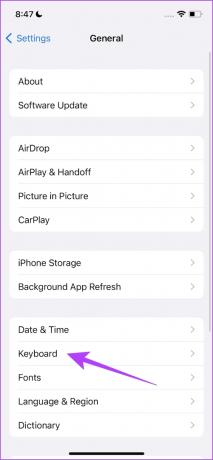

Trinn 5: Trykk nå på Rediger.
Trinn 6: Trykk på minusalternativet for å fjerne alle tredjeparts tastaturer.


Derfor kan du nå bruke standard Apple-tastatur uten forstyrrelser fra et tredjepartstastatur. Men hvis du fortsatt har et problem, prøv å starte iPhone eller iPad på nytt.
4. Start iPhone og iPad på nytt
Når du slår av iPhone og iPad, lukkes alle prosessene og elementene som hjelper enhetens funksjon. Når du slår den på igjen, startes alle disse prosessene på nytt, og det er en sjanse for at feilen som påvirker slide-to-type-funksjonen ikke vises igjen. Å starte iPhone og iPad på nytt hjelper deg med å løse de fleste problemer. Slik gjør du det.
Trinn 1: Slå først av enheten.
- På iPhone X og nyere: Trykk og hold volum ned og sideknappen.
- På iPhone SE 2. eller 3. generasjon, 7 og 8-serien: Trykk og hold inne sideknappen.
- På iPhone SE 1. generasjon, 5s, 5c eller 5: Hold inne strømknappen øverst.
- På iPad: Hold inne strømknappen øverst.

Steg 2: Dra nå strømglidebryteren for å slå av enheten.
Trinn 3: Deretter slår du på enheten ved å trykke og holde inne strømknappen på iPhone eller iPad.
5. Oppdater iPhone og iPad
Hvis Slide to Type ikke fungerer for en stor gruppe brukere, vil Apple legge merke til det. Derfor, for å fikse feilen, vil Apple gi ut en oppdatering for iPhone og iPad. Sørg derfor alltid for at du bruker enheten din på den nyeste versjonen av iOS.
Trinn 1: Åpne Innstillinger-appen.
Steg 2: Trykk på Generelt.


Trinn 3: Trykk på Programvareoppdatering.

Du vil nå kunne se om det er noen oppdateringer som venter på din iPhone eller iPad. Hvis det er det, last ned og installer det samme.
Hvis det ikke er noen oppdatering, eller selv om en oppdatering ikke løser problemet, kan du prøve å tilbakestille iPhone eller iPad.
6. Tilbakestill iPhone og iPad
Til slutt, hvis ingenting fungerer, prøv tilbakestille iPhone eller iPad. Det er vanskelig å finne en feilkonfigurasjon som forårsaker et problem på iPhone, og derfor bør du vurdere å bringe tilbake alle innstillinger og konfigurasjoner til standardtilstandene. Dette er nøyaktig hva tilbakestilling av en iPhone eller en iPad gjør.
Dette betyr at all plassering, startskjermoppsett, personverninnstillinger og mer vil være tilbake til standard. Slik gjør du det.
Trinn 1: Åpne Innstillinger-appen.
Steg 2: Trykk på Generelt.


Trinn 3: Trykk på "Overfør eller tilbakestill iPhone".
Trinn 4: Trykk på Tilbakestill.


Trinn 5: Nå, trykk på "Tilbakestill alle innstillinger" for å tilbakestille iPhone eller iPad.

7. Bruk et alternativt tastatur på iPhone og iPad
Vel, hvis ingen av metodene ovenfor hjalp deg med å løse problemet og skyv for å skrive ikke fungerer på iPhone og iPad, kan du droppe standard Apple-tastaturet. Det er et bredt spekter av alternativer tilgjengelig i App Store for tastaturer som har sveipe-til-skriv-funksjonen.
Derfor kan du prøve et alternativt tastatur for å erstatte det defekte Apple-tastaturet. Du kan sjekke ut disse toppsveip-tastaturapper for iPhone.
Våre anbefalinger er Googles Gboard eller det eviggrønne alternativet Swiftkey. Du kan sjekke dem ut ved å bruke lenkene nedenfor.
Last ned Gboard for iPhone og iPad
Last ned SwiftKey for iPhone og iPad
Der går du. Det er alt du trenger å vite hvis slide-to-type ikke fungerer på iPhone eller iPad. Men hvis du har flere spørsmål, se på FAQ-delen nedenfor.
Vanlige spørsmål om Quickpath på iPhone og iPad
Nei, tastaturhaptikk er ikke i kraft når du skyver for å skrive tekst på iPhone.
Ja, skyve-til-skriv-funksjonen på iPhone er ganske nøyaktig mesteparten av tiden.
Sveip bort
Vi håper denne artikkelen hjalp deg med å enkelt løse problemet med lysbilde-til-type som ikke fungerer på iPhone og iPad. Selv om dette har vært en nyttig funksjon, føler vi at en oppdatering eller en overhaling av Apples standardtastatur er for lengst på tide. Vi vil gjerne se funksjoner som lar oss endre tastaturfargen, legge til bakgrunnstemaer og mer!
Sist oppdatert 11. april 2023
Artikkelen ovenfor kan inneholde tilknyttede lenker som hjelper til med å støtte Guiding Tech. Det påvirker imidlertid ikke vår redaksjonelle integritet. Innholdet forblir objektivt og autentisk.



