Reparer Microsoft Teams-feilkode caa70004 – TechCult
Miscellanea / / April 13, 2023
Microsoft Teams brukes av organisasjonene til å kommunisere med kolleger og arbeid. Hvis du ikke kan logge på appen og får feilmelding, så ikke bekymre deg. I dagens guide er vårt fokus på hva som er feilkode caa70004 i Teams og hvordan du fikser det. Så, uten videre, la oss komme i gang med å fikse denne beryktede Microsoft Teams-feilkoden caa70004 med en gang. Fortsett å lese denne artikkelen, da du også vil få løsningene for å løse Microsoft Teams feilkode caa70007-problem også.
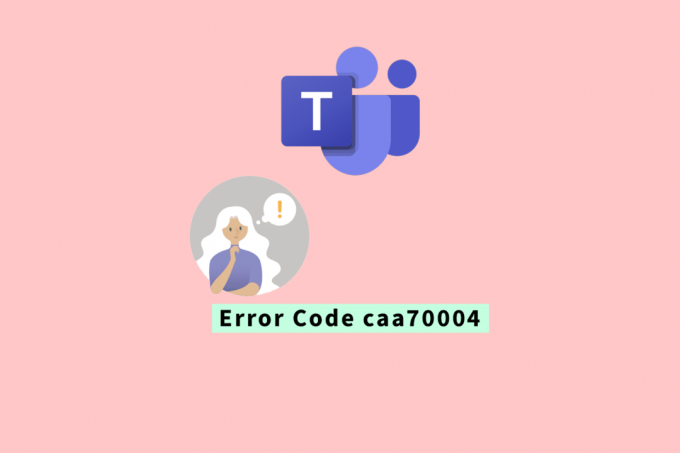
Innholdsfortegnelse
Hvordan fikse Microsoft Teams feilkode caa70004
Når du prøver å logge på Microsoft Teams, kan du få feilkode caa70004, som kan løses enkelt. Les artikkelen vår til slutten for å fikse denne feilen på din PC.
Raskt svar
Prøv å deaktivere proxy-innstillinger og feilsøk nettverkstilkoblingen din for å fikse Microsoft Teams feilkode caa70004 i Windows 10.
Hva er feilkode caa70004 i Teams?
Når MS Teams-brukere prøver å få tilgang til skrivebordsklienten, støter de ofte på feilkode caa70004 på den tomme appsiden som sier, vi beklager - vi har fått et problem. Denne feilkoden oppstår vanligvis når MS Teams ikke klarer å logge på eller når den fryser eller krasjer. Brukere kan legge merke til feilkode caa70004 etter tilbakestilling av Office- eller Microsoft Teams-passordet.
Hva forårsaker Microsoft Teams-feilkode caa70004?
PC-brukere kan komme over feilkode caa70004 på grunn av flere årsaker. La oss undersøke mer om disse årsakene i korthet nedenfor:
- Feil Microsoft Teams eller Office-legitimasjon.
- Mangel på administrative rettigheter til MS Teams.
- Korrupt cache til MS Teams.
- TLS-funksjoner er slått av.
- Korrupte installasjonsfiler av MS Teams.
Feilkode caa70004 kan hindre deg i å bruke plattformen normalt og til og med fra å koble til den. Heldigvis er det mulig å fikse denne feilkoden enkelt ved å følge noen nyttige metoder som de er gitt i rekkefølgen nedenfor:
Metode 1: Grunnleggende feilsøkingsmetoder
Før vi går videre til noen avanserte metoder, la oss prøve å fikse feilkoden caa70004 ved hjelp av noen enkle og praktiske metoder først.
1A. Logg inn på nytt på Teams
Til å begynne med kan du ganske enkelt prøve å logge ut av Teams først og deretter logge deg på igjen for å bli kvitt den nevnte feilen. Du kan enten logge ut av Teams eller bruke en annen konto for å logge på den igjen som instruert i trinnene nedenfor:
1. Lukk først Teams-appen og gå ut av den.
2. Klikk nå på oppover pilikonet i oppgavelinjen og hold musepekeren over Microsoft Teams-ikon i det.
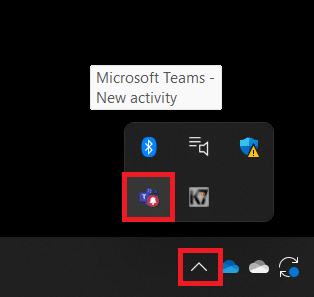
3. Velg deretter Logg ut fra menyen.
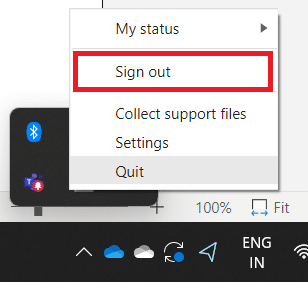
4. Deretter, Logg inn tilbake til forrige konto eller bruke en annen konto for å logge på plattformen.
1B. Kjør team med administrative rettigheter
Å kjøre Microsoft Teams med administrative rettigheter kan også hjelpe deg med å fikse feilkode caa70004 Windows 10. Så, gi den de nødvendige forhøyede (admin) tillatelsene ved å følge trinnene nedenfor:
1. Høyreklikk på skrivebordet Microsoft Teams snarvei.
2. Deretter velger du Egenskaper fra menyen.
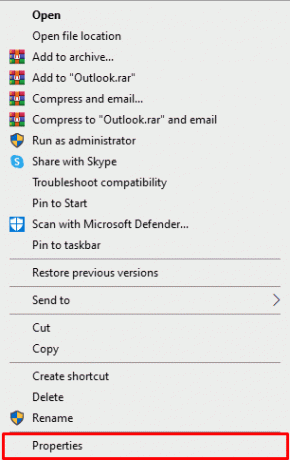
3. Deretter åpner du Kompatibilitet fanen og velg alternativet, Kjør dette programmet som administrator.
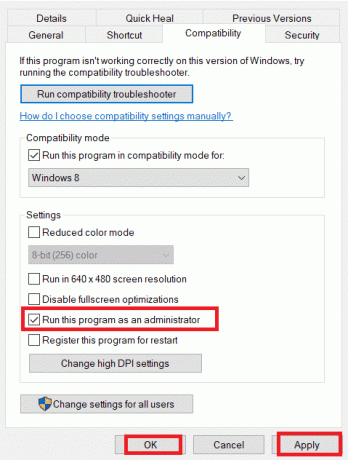
4. Klikk deretter på Søke om nederst og velg OK for å lagre endringene som er gjort.
1C. Kjør Teams i kompatibilitetsmodus
Kompatibilitetsproblemer mellom Microsoft Teams og Windows-operativsystemet kan også resultere i Microsoft Teams feilkode caa70007. Så prøv å kjøre Teams i kompatibilitetsmodus for Windows for å bli kvitt denne feilkoden.
1. Først, høyreklikk på Microsoft Teams snarvei på PC-en og velg Egenskaper fra menyen.
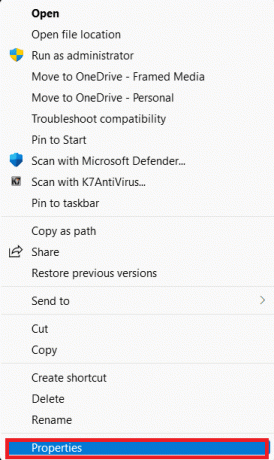
2. Nå, klikk på Kompatibilitet på toppen og velg, Kjør dette programmet i kompatibilitetsmodus for: alternativ.

3. Velg deretter Windows 8 fra rullegardinmenyen.
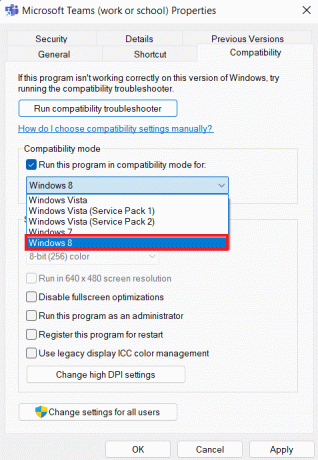
4. Når du er ferdig, klikker du på Søke om og så OK for å lagre endringene som er gjort.
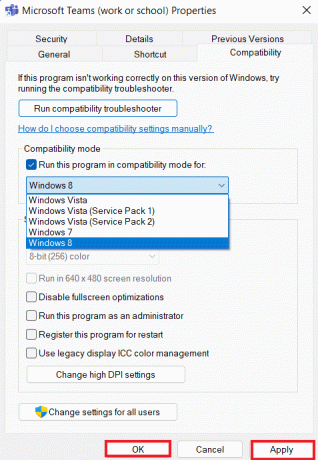
1D. Lukk Bakgrunnsprosesser
Bakgrunnsprosesser spiller også en viktig rolle når det kommer til drift av apper som Microsoft Teams. Mesteparten av tiden forblir programmer som Zoom, Skype og andre aktive i bakgrunnen på PC-en din og kan stoppe MS Teams fra å fungere bra. Derfor må du lukke slike bakgrunnsprosesser som du enkelt kan gjøre ved hjelp av vår guide på Slik deaktiverer du bakgrunnsapper i Windows 10.
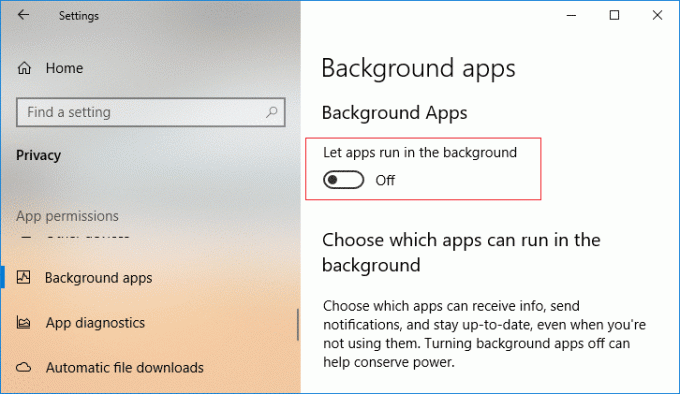
Metode 2: Tøm Teams Cache
Det er også mulig å fikse Microsoft Teams feilkode caa70004 ved å tømme MS Teams cache fra enheten. Med tiden kan Teams cache bli korrupt eller utdatert, derfor må den tømmes for å kjøre appen effektivt.
1. Først, lansering Filutforsk ved å trykke Windows + Enøkler sammen.
2. Naviger nå til følgende plassering sti;
C:\Users\USERNAME\AppData\Roaming
3. Deretter klikker du på Utsikt og velg Skjulte gjenstander eske.

4. Deretter finner du Lag mappen, høyreklikk på den og velg Slett fra menyen.
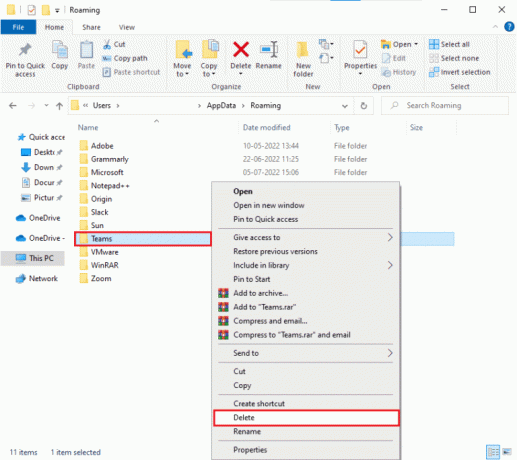
5. Endelig, start PC-en på nytt og sjekk om feilkoden er løst.
Les også:Kan du forlate en gruppechat i team uten at noen vet det?
Metode 3: Kjør Teams-kompatibilitetsfeilsøking
Nå som du kjører Teams i kompatibilitetsmodus, kan du prøve å kjøre kompatibilitetsfeilsøkeren for å fikse Microsoft Teams feilkode caa70004. Du kan kjøre denne kompatibilitetsfeilsøkingsfunksjonen ved å følge trinnene nedenfor:
1. Først høyreklikker du på Microsoft Teams snarvei og velg deretter Åpne fil plassering.
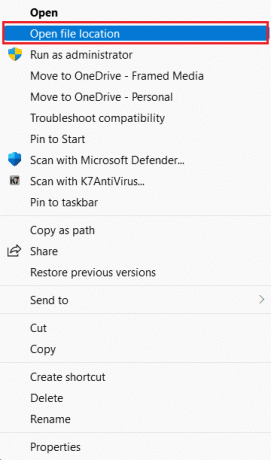
2. Nå, høyreklikk på Teams app-ikon og klikk på Vis flere alternativer fra menyen.

3. Velg deretter Feilsøk kompatibilitet fra menyen.
4. Klikk deretter på Prøv anbefalte innstillinger mulighet til å gå videre.
Når innstillingene er brukt, starter du programmet på nytt for å sjekke om feilkoden er rettet.
Metode 4: Legg til Office-konto i brukerlisten
Du kan også fikse feilkode caa70004 ved å legge til Office 365-kontoen din i brukerens liste over ressurser. Du kan følge trinnene nedenfor for å legge til MS Office-kontoen din:
1. trykk Windows +jeg nøkler samtidig for å lansere Innstillinger på PC-en og åpne deretter Kontoer i det.
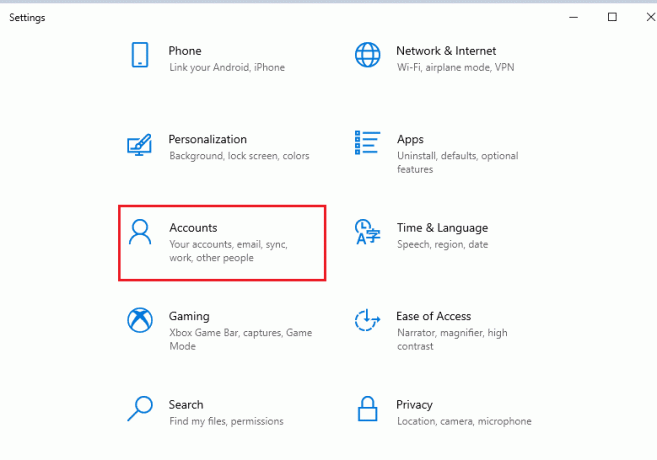
2. Velg nå Få tilgang til jobb eller skole fra venstre rute.
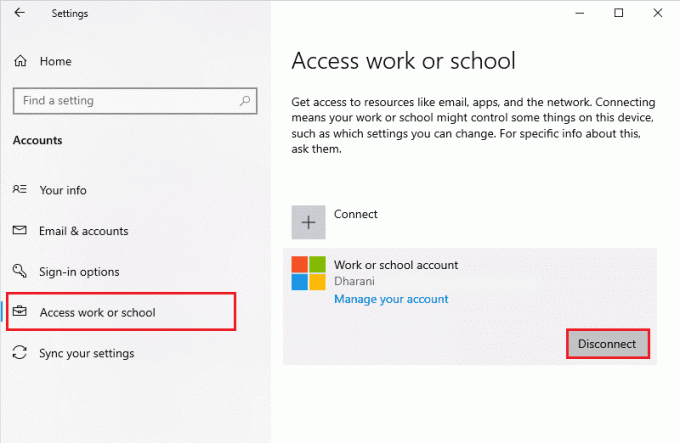
3. Klikk deretter på Koble alternativet i den.
4. Deretter bruker du din Microsoft Officelegitimasjon å logge inn.
Når du er ferdig, prøv å åpne Microsoft Teams igjen og sjekk om feilkoden er rettet.
Les også:Microsoft Teams lar deg gjøre deg selv til 3D-avatar fra mai
Metode 5: Aktiver TLS 1.0 og 2.0
En annen metode som kan hjelpe deg med å fikse feilkode caa70004 Windows 10 innebærer å aktivere TLS 1.0- og 2.0-funksjoner i Internett-egenskapene til systemet ditt. Det er mulig at TLS-funksjoner har blitt deaktivert på datamaskinen din og derfor kan skape problemer med å koble til Microsoft Teams. Du kan aktivere TLS 1.0 og TLS 2.0 ved å følge trinnene nedenfor:
1. Slå den Windows-tast og gå inn Internett instillinger i søkefeltet til startmeny.

2. Klikk nå på Avansert fanen i den.
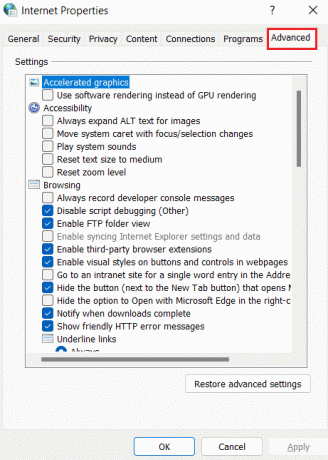
3. Deretter navigerer du til Sikkerhet seksjonen og merk av for TLS-boksene, for eksempel, TLS 1.0, TLS 1.1, og TLS 1.2.
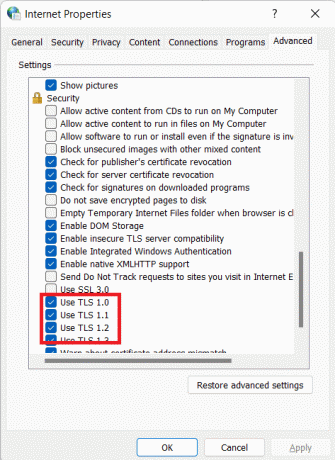
4. Etter å ha merket av i boksene, klikk på Søke om og så OK.
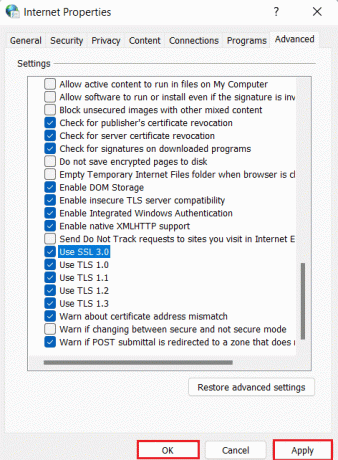
Metode 6: Deaktiver VPN og proxy
VPN-tjenesten eller proxy-serveren til systemet ditt kan også forstyrre kommunikasjonen mellom Windows-operativsystemet og Microsoft Teams-tilkoblingsserveren. Derfor er det tilrådelig å slå av disse tjenestene på systemet ditt for å kjøre MS Teams uten noen feilkode. Du kan sjekke guiden vår på Slik deaktiverer du VPN og proxy på Windows 10 for mer.

Les også:11 måter å fikse Microsoft-team som går sakte
Metode 7: Tilbakestill Internett-alternativer
En av de siste utveiene for å fikse feilkoden caa70004 er å tilbakestille internettalternativene til Windows-operativsystemet. Du kan tilbakestille dem ved å følge trinnene nedenfor:
1. Slå den Windows-tast og gå inn Internett instillinger i startmenyen.

2. Velg nå Avansert fanen i den.
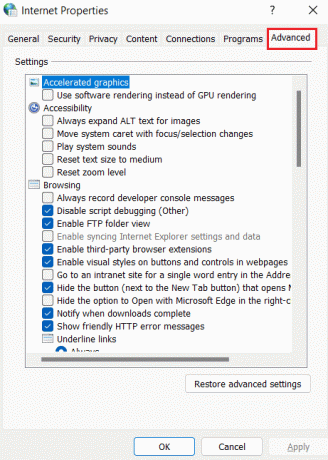
3. Gå deretter til bunnen og klikk på Nullstille… knapp.
Når internettalternativene er tilbakestilt, start MS Teams igjen og sjekk om feilkoden er rettet.
Metode 8: Installer Teams på nytt
Til slutt, for å fikse Microsoft Teams feilkode caa70004, prøv å avinstallere de korrupte pakkefilene til MS Teams fra systemet og installer de ferske. Vennligst se instruksjonene nedenfor for å installere MS Teams på nytt trygt:
1. Først, åpne Innstillinger på din Windows-PC ved å trykke på Windows + Inøkler sammen.
2. Deretter finner du og velger Apper.
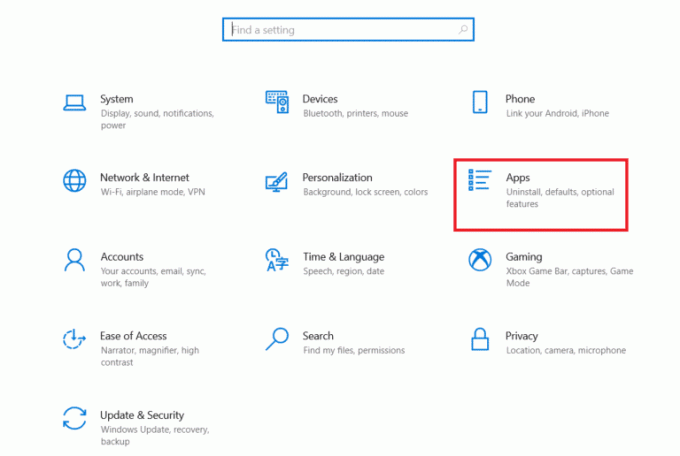
3. Klikk deretter på Microsoft Teams og velg Avinstaller knapp.
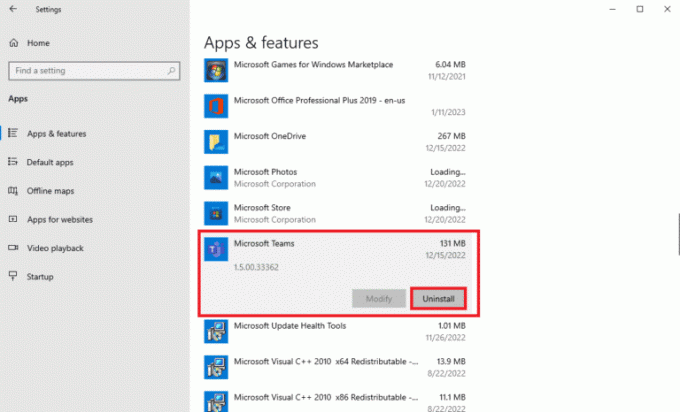
4. Klikk deretter på igjen Avinstaller.
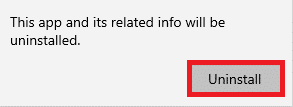
5. Når appen er avinstallert, omstart enheten din, og åpne nettleser.
6. Start Microsoft Teams offisiell nettside og klikk på Last ned for skrivebordet.
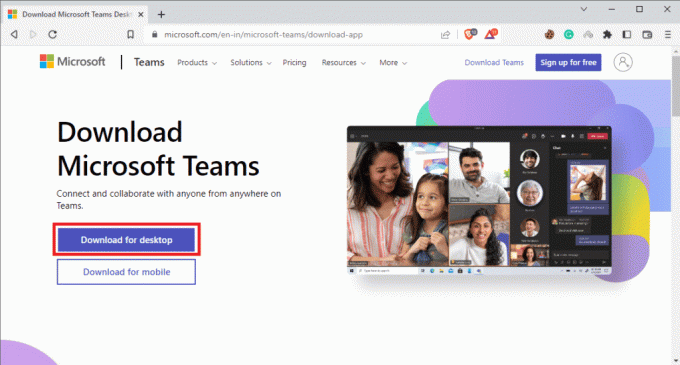
Når programmet er fullstendig installert, åpner du kontoen din i det, og kontrollerer om du kan gjøre arbeidet ditt uten forstyrrelse av feilkoden caa70004.
Les også:Fix Microsoft Teams fortsetter å si at jeg er borte, men jeg er ikke feil
Metode 9: Bruk Teams nettversjon
Å bruke nettsideversjonen av Microsoft Teams er også en fin måte å løse Microsoft Teams feilkode caa70007 på. Akkurat som andre apper som involverer konferanser og samtaler, har MS Teams en skrivebordsversjon med det samme funksjoner som appen du kan bruke i tilfelle appversjonen ser ut til å vise feilkoden tross alt fikser.
1. Besøk Microsoft Teams offesiell nettside.

2. Nå, klikk på Registrer deg gratis på toppen.

3. Neste, skriv inn e-posten til din tilknyttede organisasjon.
4. Klikk deretter på Neste knapp.
5. Velg nå For arbeid og organisasjoner alternativet og klikk på Neste.
Endelig kan du nå delta på møter og samtaler på MS Teams nettversjon.
Anbefalt:
- Hvordan tørke Lightning Connector
- Kan de se bedriftssiden min hvis jeg blokkerer noen på Facebook?
- Hvordan lage kanal i team
- Slik tømmer du Microsoft Teams Cache på Windows 10
Dette bringer oss til slutten av guiden vår Microsoft Teams feilkode caa70004. Vi håper at alle de ovennevnte metodene hjalp deg med å fikse denne irriterende feilkoden enkelt. Du har også løsningene for å løse Microsoft Teams feilkode caa70007 også. Ikke glem å legge igjen kommentarer og spørsmål, hvis noen, i boksen nedenfor.
Elon er en teknisk skribent ved TechCult. Han har skrevet veiledninger i ca. 6 år nå og har dekket mange emner. Han elsker å dekke emner relatert til Windows, Android og de nyeste triksene og tipsene.



