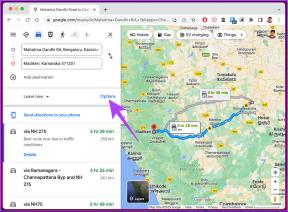Slik endrer eller sletter du Cameo på Snapchat på iPhone og Android
Miscellanea / / April 13, 2023
Blant alle appene for sosiale medier i dag, skiller Snapchat seg ut for å tilby en morsom og morsom opplevelse. Nå og da, Snapchat legger til en ny måte å samhandle på med vennene dine. I denne artikkelen vil vi utforske en slik funksjon kalt Snapchat Cameo, og hvis det høres kjent ut, vil vi også vise deg hvordan du endrer eller sletter cameoen din på Snapchat.

For de uinnvidde lar Snapchat Cameos deg generere animerte klistremerker av deg selv. Det som er bedre, er at du også kan lage et klistremerke som har deg og vennene dine også. Og det er ganske enkelt å umiddelbart generere nye klistremerker sammen med den tilpassede teksten. Her er alt du trenger å vite om Snapchat Cameos.
Hvordan lage en Cameos Selfie på Snapchat
Trinn 1: Trykk på Profil-knappen eller bitmoji på Snapchat-startskjermen.
Steg 2: Trykk på Innstillinger-ikonet.


Trinn 3: Rull ned og trykk på Cameos-alternativet.
Trinn 4: Trykk på Lag Cameos Selfie.
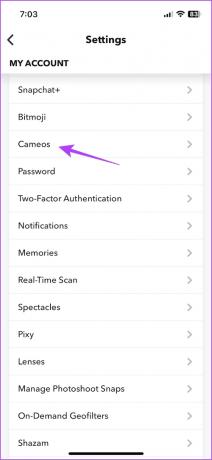

Trinn 5: Plasser ansiktet ditt inne i sirkelen og trykk på "Create My Cameo". Du kan også velge et bilde fra kamerarullen.
Trinn 6: Når selfien er tatt og valgt, kan du velge en stil for Cameos. Trykk på Fortsett når du er ferdig med å velge den.


Det er alt du trenger å gjøre for å lage din Cameo-selfie på Snapchat.
Hvordan lage Snapchat-cameoer med venner
Hvis du vil lage en to-personers Cameos-selfie med vennen din, er alt du trenger å gjøre å åpne chatten deres og trykke på Cameos-alternativet. Du kan få det brukt på flere bilder eller gifs på Snapchat. Dette avhenger imidlertid av to hovedfaktorer.
- Vennen din må ha sin Cameos-selfie i utgangspunktet.
- Når de har fått sin Cameos-selfie, må de redigere personverninnstillingene for å gi deg og andre venner tilgang til den.
Slik kan du lage en Cameos Selfie med vennen din.
Trinn 1: Åpne Chats-fanen på Snapchat og åpne chatten til vennen din som du vil lage en Cameo med.
Steg 2: Trykk på emoji-ikonet på verktøylinjen.


Trinn 3: Nå, trykk på Cameos-alternativet for å velge et sett med automatisk genererte cameos med vennen din.
Merk: Hvis du vil lage en cameo med en annen venn, er alt du trenger å gjøre å åpne chatten deres og gjenta prosedyren.

I den neste delen, la oss forstå hvem som kan se og bruke din Cameos-selfie.
Hvem kan se Snapchat Cameos Selfie
Tidligere i denne artikkelen nevnte vi at du og vennene dine på Snapchat kan lage en Cameo Selfie sammen. Vel, dette betyr at når vennen din prøver å lage et animert cameo-klistremerke med deg, vil de også få tilgang til Cameo Selfies.
Men hvis du vil beholde din Cameos-selfie bare for deg selv, kan du endre personverninnstillinger på Snapchat for å skjule det for vennene dine. Slik kan du gjøre det.
Trinn 1: Trykk på Profil-knappen på Snapchat-startskjermen.
Steg 2: Trykk på Innstillinger-ikonet.


Trinn 3: Rull ned for å finne Cameos-alternativet.
Trinn 4: Du vil nå se innstillingsmenyen for hvem som kan se eller bruke din Cameo-selfie. Trykk på de alternativene du vil kontrollere personvernet for.
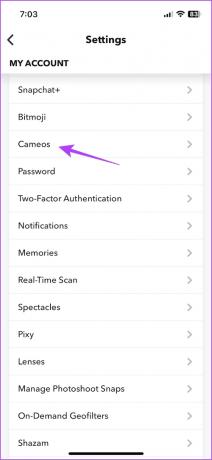

Trinn 5: Rediger nå personvernalternativene for hvem som kan se eller bruke din Camoes-selfie. Snapchat beskriver også hvert alternativ.

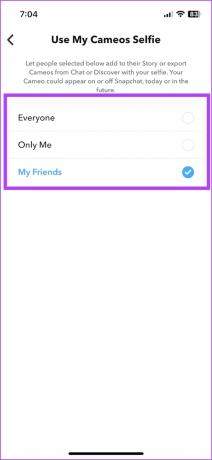
Men hvis du kjeder deg eller vil endre din Cameos-selfie på Snapchat, gå videre til neste seksjon.
Slik endrer du Cameo på Snapchat
Slik kan du endre Snapchat Camoes Selfie. I de neste avsnittene viser vi deg hvordan du redigerer Cameos-selfien, endrer vennen du lager en Cameos-selfie med, eller endrer teksten til selfien.
Endre Cameo Selfie fra Snapchat-innstillinger
Trinn 1: Trykk på Profil-knappen på Snapchat-startskjermen.
Steg 2: Trykk på tannhjulikonet.


Trinn 3: Trykk på Cameos-alternativet.
Trinn 4: Nå finner du alternativer for å endre din Camoes Selfie eller Endre kroppstypen til Cameos. Du kan bruke et av alternativene for å redigere de nåværende cameosene dine.
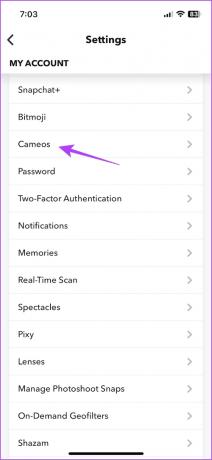

Det er også en alternativ metode for å endre Cameos-selfien på Snapchat, og her er hvordan.
Endre Cameo Seflie ved å bruke Snapchat Chat
Du kan endre cameos-selfien direkte fra et chattevindu på Snapchat. Her er en trinn-for-trinn prosedyre for å gjøre det.
Trinn 1: Åpne en chat på Snapchat.
Steg 2: Trykk på emoji-ikonet for å åpne Cameos.


Trinn 3: Trykk på Cameos-alternativet.
Trinn 4: Trykk lenge på en Cameo-selfie for å finne redigeringshandlingene, og her kan du endre Cameo-selfien ved å trykke på Ny Selfie.
Du kan følge instruksjonene for å lage en ny Cameos-selfie.


Men hvis du vil endre og legge til en egendefinert tekst, gjør du det her.
Hvordan redigere Cameos-tekst på Snapchat
Trinn 1: Åpne Chats-fanen på Snapchat og åpne chatten til vennen din som du vil lage en Cameo med.
Steg 2: I chatten du har åpnet, skriv inn teksten du vil legge til Cameos i tekstboksen. Trykk nå på Cameos-alternativet.


Det er alt du kan gjøre med Snapchat Cameos. Men hvis du ikke liker de opprettede Snapchat Cameos, kan du slette det også.
Slik sletter du Cameos Selfie på Snapchat
Trinn 1: Trykk på profilbildet eller bitmoji på Snapchat-appen.
Steg 2: Trykk på Innstillinger-ikonet.


Trinn 3: Rull ned og trykk på Cameos.
Trinn 4: Nå, trykk på "Tøm My Cameos Selife". Cameoen din er nå slettet.
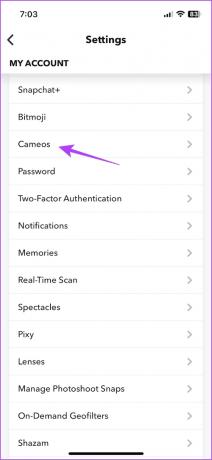

Det er alt du trenger å vite for å opprette, endre eller slette din Cameo på Snapchat. Men hvis du har flere spørsmål, ta en titt på vår FAQ-seksjon.
Vanlige spørsmål om Snapchat Cameos Selfie
Du kan bare ta og bruke én Snapchat Cameo-selfie om gangen
Ja, Snapchat Cameos er gratis å bruke.
Ja. Trykk lenge på skjermbildet og du vil finne et eksportalternativ.
Du kan endre personverninnstillingene til "Ingen" eller "Bare meg" for å skjule eller stoppe folk fra å bruke din Cameo.
Gjør Snapchat-samtalene dine morsomme
Vi håper denne artikkelen hjalp deg med alt du trenger å vite om hvordan du endrer og sletter Cameo på Snapchat. Vi har mye moro med å bruke disse Cameos, og vi er fans av Snapchat for å legge til unike egenskaper som dette. Vi gleder oss til å se hva Snapchat legger til neste gang!
Sist oppdatert 21. desember 2022
Artikkelen ovenfor kan inneholde tilknyttede lenker som hjelper til med å støtte Guiding Tech. Det påvirker imidlertid ikke vår redaksjonelle integritet. Innholdet forblir objektivt og autentisk.
VISSTE DU
iPhone 5s er en av de mest populære Apple-telefonene, med mer enn 70 millioner solgte enheter siden 2013.
Skrevet av
Supreeth Koundinya
Supreeth er en ut og ut tech-fanatiker, og har hatt det gøy rundt det siden han var liten. Han gjør for tiden det han liker best – å skrive om teknologi på Guiding Tech. Han er tidligere maskiningeniør og har jobbet i elbilbransjen i to år.