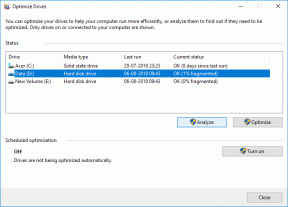Topp 4 måter å komprimere videoer på Mac
Miscellanea / / April 14, 2023
Ettersom 4K-videoopptak blir normen på de fleste smarttelefoner, er det ganske enkelt å ta opp en video i stor størrelse. Du kan imidlertid få problemer med å laste opp eller dele så store videofiler. Du må krympe mp4-filstørrelsen på skrivebordet. Slik komprimerer du en video på Mac.

Mac-brukere har flere alternativer for å komprimere videoer uten å miste kvalitet. Du kan bruke et hvilket som helst alternativ nedenfor for å redusere videostørrelsen og dele den på sosiale medier eller nett uten problemer. La oss starte listen med standard QuickTime Player på Mac.
1. Komprimer videoer med QuickTime Player
Standard QuickTime Player har et praktisk eksportalternativ for å komprimere .MOV-videofiler gratis. Vi har importert en video på 111 MB til Mac. La oss sjekke QuickTime Player i aksjon for å komprimere en video.
Trinn 1: Start Finder-appen på Mac. Bla til en videofil, høyreklikk på den og velg å åpne den med QuickTime Player.
Steg 2: Når videoen åpnes i QuickTime Player, klikker du på Fil-menyen øverst til venstre.
Trinn 3: Fra kontekstmenyen utvider du Eksporter som og velger mellom 4K, 1080p (full-HD) eller 720p (HD) oppløsninger.

Trinn 4: Tilordne et nytt navn ved siden av Eksporter som-boksen, bekreft eksportplasseringen og klikk på Lagre. Eksporttiden kan variere basert på oppløsningen du velger og Mac-modellens maskinvarespesifikasjoner.

Vi komprimerte en video på 111 MB til 25 MB. Vi eksporterte videoen i 1080p-oppløsning ved å bruke trinnene ovenfor. Da vi valgte 4K-oppløsning under eksport, reduserte QuickTime Player videofilen fra 111 MB til 57 MB. Du kan også velge 720p for en aggressiv videokomprimeringsprosess og krympe størrelsen til under 25 MB.
2. Reduser videostørrelsen ved å bruke iMovie
iMovie er en dyktig videoredigeringsapp fra Apple. Appen er gratis å laste ned og bruke fra App Store. Du kan følge trinnene nedenfor for å redusere en videostørrelse ved å bruke iMovie.
Trinn 1: Installer iMovie fra Mac App Store.
Last ned iMovie på Mac
Steg 2: Klikk på import og velg videofilen fra Mac-lagringen.

Trinn 3: Du kan bruke de innebygde redigeringsalternativene for å gjøre endringer i videoen din. Etter at du er fornøyd med den endelige utgangen, klikker du på Del-ikonet øverst til høyre.

Trinn 4: Velg Eksporter fil.

Trinn 5: Utvid oppløsningsmenyen og velg 540p, 720p, 1080p eller 4K. Sett videokvaliteten til høy. Du trenger ikke velge Best (ProRes) fra kvalitetsmenyen, ellers vil det øke størrelsen på videofilen.
Trinn 6: Sjekk videofilstørrelseanslag og klikk på Neste.

Trinn 7: Gi nytt navn til videofilen og velg et eksportsted på Mac.

iMovie er fortsatt en av de beste appene for å komprimere videoer på Mac gratis. Du får også flere redigeringsalternativer for å justere videoutgangen.
3. Bruk VLC til å komprimere videoer på Mac
VLC er en av de beste tredjeparts videospillerne på Mac. Det er åpen kildekode-programvare, tilgjengelig på alle større plattformer, og lar deg komprimere videoer uten å svette. La oss sjekke det i aksjon.
Trinn 1: Last ned VLC-spilleren fra den offisielle nettsiden.
Last ned VLC Player på Mac
Steg 2: Start Finder og høyreklikk på en video.
Trinn 3: Åpne videoen i VLC-spilleren.

Trinn 4: Velg Fil øverst og klikk på Konverter / Stream.

Trinn 5: Du kan velge mellom flere forhåndsinnstilte profiler for videoer. Velg H.264 + MP3 (MP4). Du kan klikke på Tilpass og endre videokodeken, bithastigheten, oppløsningen og andre detaljer.

Trinn 6: Klikk Lagre som fil.
Trinn 7: Velg Bla gjennom og velg en utdataplassering.
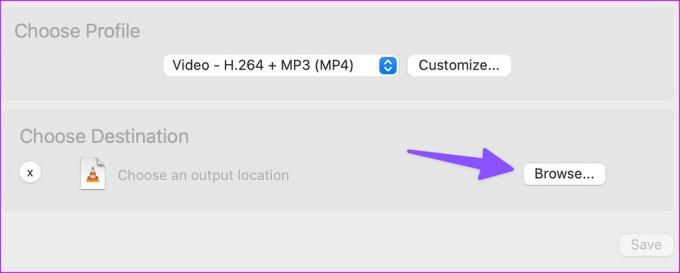
Lagre videoen din, og den er klar til bruk på din Mac. HandBrake er en annen smart app som kan komprimere videoer mens du er på farten.
Last ned HandBrake på Mac
4. Bruk webapper til å krympe videofiler på Mac
Hvis du ikke vil installere en dedikert app på Mac, bruk nettapper for å redusere videofilstørrelsen. Vi anbefaler deg imidlertid ikke å laste opp din private eller konfidensielle video på slike nettjenester. Det er i din interesse å holde deg til frakoblede native apper for å komprimere videoer på Mac. Freeconvert er en slik dyktig onlinetjeneste for å krympe mp4-filstørrelsen. Slik kan du bruke det. Selvfølgelig vil det ta tid å laste opp en stor video, avhengig av styrken til internettforbindelsen din.
Trinn 1: Besøk Freeconvert i en nettleser. Velg Komprimer.
Besøk Freeconvert on Web
Steg 2: Velg Velg fil og finn en video fra Mac-en.

Trinn 3: Sjekk videoutgangstypen. Klikk på tannhjulet for innstillinger for å endre videokodeken, filstørrelsen og mer.

Trinn 4: Klikk Komprimer nå! og tjenesten starter opplastings- og komprimeringsprosessen.

Trinn 5: Trykk Last ned når den er klar til å lagre på Mac-en.

Freeconvert støtter opptil 1 GB video gratis. Tjenesten sletter den opplastede videoen etter fire timer for å beskytte personvernet ditt. I vår testing komprimerte tjenesten 111 MB video til 59 MB.
Krymp videofiler på Mac
Standard QuickTime Player og iMovie bør være nok for de fleste til å komprimere videoer på Mac. Hvilket alternativ foretrekker du for å redusere videostørrelsen? Del valget ditt i kommentarene nedenfor.
Sist oppdatert 4. april 2023
Artikkelen ovenfor kan inneholde tilknyttede lenker som hjelper til med å støtte Guiding Tech. Det påvirker imidlertid ikke vår redaksjonelle integritet. Innholdet forblir objektivt og autentisk.
Skrevet av
Parth Shah
Parth jobbet tidligere hos EOTO.tech og dekket teknologinyheter. Han er for tiden frilanser hos Guiding Tech og skriver om appsammenligning, veiledninger, programvaretips og triks og dykker dypt inn i iOS-, Android-, macOS- og Windows-plattformer.