Hvordan lage delt kalender i team – TechCult
Miscellanea / / April 14, 2023
Microsoft Teams tilbyr et bredt spekter av verktøy, og delt kalender er en av dem. Hvis du vil vite hvordan du oppretter en delt kalender i Teams, har du kommet til rett sted. Vi har vist deg en trinn-for-trinn-guide for å lage en delt kalender i denne artikkelen.
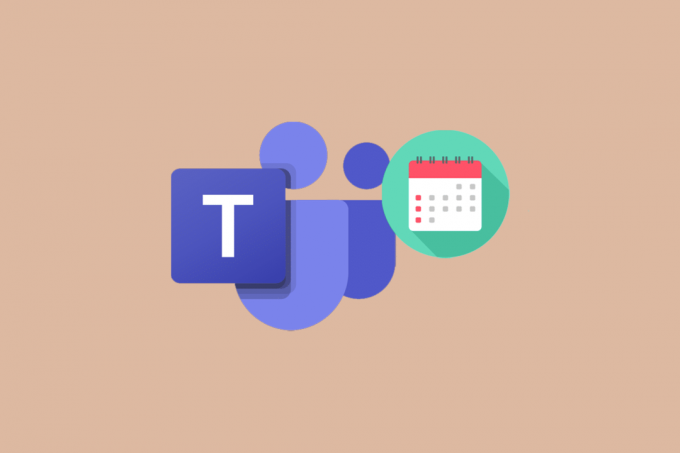
Innholdsfortegnelse
Hvordan lage delt kalender i teams
Hvis du leter etter en enkel måte å lage en delt kalender på Microsoft Teams plattform, har du kommet til rett sted. I dette blogginnlegget vil vi lede deg gjennom hvordan du oppretter delt kalender i team og trinn-for-trinn-prosessen for å lage en delt kalender i Teams.
Raskt svar
Lansering Microsoft Teams og gå til a kanal. Klikk på + ikon og velg Legg til en kanalkalender alternativet, og følg deretter instruksjonene for å opprette en delt kalender.
Kan du ha en delt kalender i Microsoft Teams?
Ja, kan du ha en delt kalender i Microsoft Teams. Microsoft Teams er et utrolig kraftig samarbeidsverktøy som kan hjelpe team med å få gjort mer på kortere tid. En av de mest nyttige funksjonene til Microsoft Teams er den delte kalenderen. Med en delt kalender kan team enkelt koordinere aktiviteter og holde oversikt over tidsfrister. Delte kalendere i Microsoft Teams gjør det enkelt å holde alle oppdatert. Delte kalendere er en flott måte å øke produktiviteten og samarbeidet i Microsoft Teams. De gjør det lettere å koordinere oppgaver, holde seg oppdatert på tidsfrister og holde alle oppdatert. Med en delt kalender kan team enkelt holde seg organisert og samarbeide mer effektivt.
Hvordan aktiverer jeg kalendere i Microsoft Teams
For å bruke Microsoft Teams-kalenderen må du ha aktivert Teams fra administrasjonssenteret som instruert nedenfor.
1. Logg inn til Microsoft Teams administrasjonssenter med administratorlegitimasjonen din.
2. Klikk på Lag fanen i venstre navigasjonslinje.
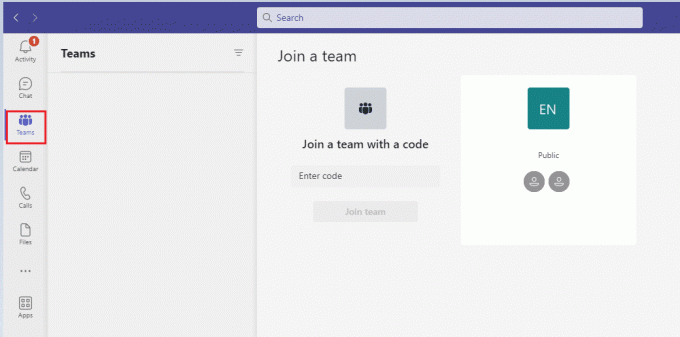
3. Velg laget du vil aktivere kalenderen for.
4. Klikk på Innstillinger fanen.
5. Under Kalender klikker du på bryteren ved siden av Aktiver kalender for å slå den på.
6. Klikk Lagre.
Fremgangsmåte for å lage delt kalender i Teams
Her er noen sprø instruksjoner for å legge til delt kalender i Microsoft-team. På slutten av denne delen vil du vite om du har en delt kalender i Microsoft-team eller ikke. Følg som instruert.
1. Åpen Microsoft Teams og velg team du vil legge til en kanalkalender til.
2. Klikk deretter på + ikon øverst til høyre på Teams-siden.
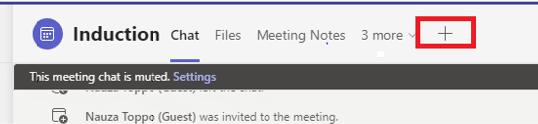
3. Plukke ut Legg til en kanalkalender fra rullegardinmenyen.
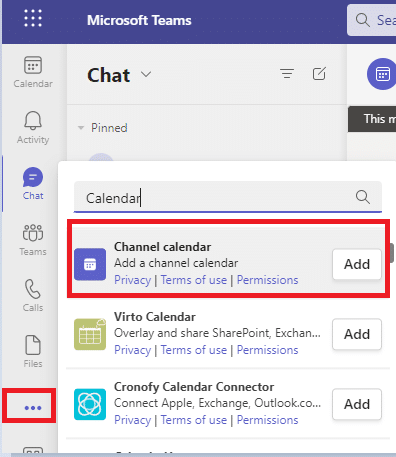
4. Gi kanalkalenderen din en Navn og klikk Legg til. Her kan du også velge farge på kalenderen, angi varsler for kommende arrangementer og mer.
5. Klikk Lagre når du er ferdig med å tilpasse kalenderen.
Du kan nå se kalenderen på teamsiden.
Les også:Hvordan lage kanal i team
Hvordan legger jeg til medlemmer i en delt kalender i Teams
1. I Teams-appen velger du Kalender fanen nederst på siden.

2. Velg den delte kalenderen du vil legge til medlemmer i.
3. Velg Administrer kalender knappen øverst til høyre.
4. Velg Medlemmer fanen.
5. Skriv inn navnene eller e-postadressene til personene du vil invitere til kalenderen.
6. Velg Invitere knapp.
7. De inviterte medlemmene vil nå ha tilgang til den delte kalenderen.
Hvordan redigerer eller sletter jeg en delt kalender i Teams
I tillegg til Kan du ha en delt kalender i Microsoft teams spørsmål, er det en viktig ting å diskutere hvordan du redigerer eller sletter den delte kalenderen. Her er trinnene for å fortsette med det samme.
- For å redigere en delt kalender i Teams, åpne Kalender-fanen, velg den delte kalenderen og klikk på ellipseknappen (tre prikker) ved siden av kalendernavnet. Velg fra menyen Rediger detaljer for å redigere kalenderens navn, beskrivelse og andre innstillinger.
- For å slette en delt kalender i Teams, åpne Kalender-fanen, velg den delte kalenderen og klikk på ellipseknappen (tre prikker) ved siden av kalendernavnet. Velg fra menyen Slett for å fjerne kalenderen fra Teams.
Hvordan legger jeg til hendelser i en delt kalender i Teams
1. Åpen Microsoft Teams og velg team som inneholder den delte kalenderen.
2. I den venstre navigasjonen velger du Kalender-fanen.

3. Velg delt kalender.
4. Klikk på + ikon for å opprette en ny hendelse.
5. Skriv inn hendelsesdetaljene som tittel, beskrivelse, plassering, start- og sluttider og deltakere.
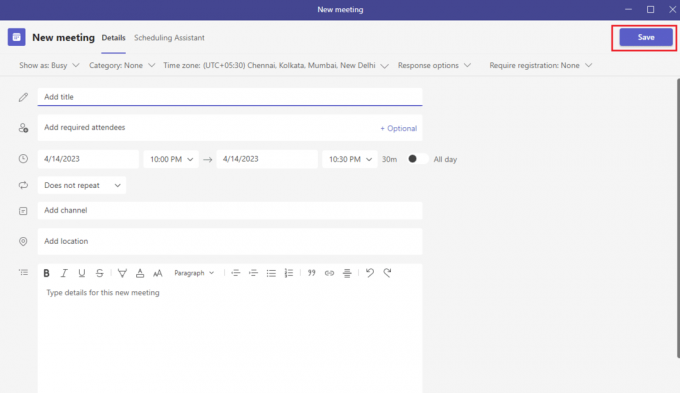
6. Klikk på Lagre knapp.
7. Arrangementet legges til i den delte kalenderen.
Les også:Hva er Microsoft Teams Together Mode? Hvordan aktivere Together-modus?
Hvordan administrerer jeg tillatelser for en delt kalender i Teams
Når du er kjent med hvordan du legger til delt kalender i Microsoft Teams, kan du administrere tillatelsene til delt kalender ved å bruke disse instruksjonene.
- I Kalender-fanen i Teams kan du gå til Delte kalendere og klikk på kalenderen du vil administrere. Derfra kan du velge Administrer tillatelser for å legge til eller fjerne medlemmer og justere tillatelsesnivåene deres.
- I Kalender-fanen til Teams kan du også gå til Mine kalendere seksjon, velg kalenderen du vil administrere og velg Administrer tillatelser. Derfra kan du legge til eller fjerne medlemmer og justere tillatelsesnivåene deres.
Hvordan gjør jeg en delt kalender offentlig i team
Trinnene nedenfor vil hjelpe deg å forstå Hvordan aktiverer jeg kalendere i Microsoft Teams for offentlige venner.
1. Åpne din Teams-appen og naviger til Kalender fanen.

2. Velg kalender du ønsker å gjøre offentlig.
3. Klikk på tre prikker ved siden av kalendernavnet og velg Innstillinger.
4. Under Synlighet seksjon, velg Alle sammen.
5. Klikk Lagre for å bruke endringene.
6. Kalenderen din vil nå være synlig for alle i organisasjonen din.
Hvordan bruker jeg funksjonen for delt kalender i Teams
1. Start Teams-appen og velg Kalenderikon fra venstre navigasjonsmeny.
2. Velg Delte kalendere fanen fra toppen og klikk + ikon for å legge til en ny delt kalender.
3. Plukke ut Opprett en ny delt kalender og skriv inn navnet på kalenderen.
4. Legg til medlemmer i den delte kalenderen ved å skrive inn navn eller e-postadresse.
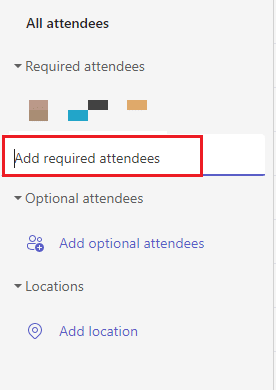
5. Når den delte kalenderen er opprettet, kan du legge til aktiviteter og invitere andre til å bli med.
6. For å se den delte kalenderen, velg Kalendere fanen fra toppen og velg den delte kalenderen.
Hva er de forskjellige typene kalenderhendelser jeg kan opprette i team?
I tillegg til forståelsen av hvordan du oppretter delt kalender i team, må du vite hva som er de forskjellige typene kalenderhendelser du kan lage.
- Engangsmøter: Disse enkeltarrangementene er ideelle for ad hoc-møter eller engangswebinarer.
- Gjentakende møter: Disse er perfekte for regelmessige møter som teaminnsjekker, daglige stand-ups eller ukentlige teammøter.
- Online arrangementer: Disse arrangementene er designet for større arrangementer som webinarer og konferanser.
- Heldagsarrangementer: Disse hendelsene kan brukes til å blokkere en hel dag, for eksempel et møte utenfor stedet eller en helligdag.
- Milepæler: Dette er viktige datoer eller begivenheter som du ønsker å markere, for eksempel prosjektfrister eller firmajubileer.
Les også:Hvordan opprette en gruppe i team
Hvordan deler jeg en kalenderhendelse med andre medlemmer i team
I tillegg til Kan du ha en delt kalender i Microsoft teams spørsmål, er det viktig å diskutere hvordan du deler den delte kalenderen. Her er trinnene for å fortsette med det samme.
1. I Teams åpner du Kalender fanen.

2. Klikk på begivenhet du vil dele.
3. I hendelsesvinduet klikker du på Invitere knapp.
4. Skriv inn navn eller e-post av personene du vil dele arrangementet med.
5. Klikk på Sende knapp.
6. Personene du har invitert vil motta et varsel i Teams med en lenke til arrangementet.
Hvordan inviterer jeg medlemmer til en kalenderhendelse i Teams
Når du er kjent med hvordan du legger til delt kalender i Microsoft Teams, kan du invitere lagkameratene ved å bruke disse instruksjonene.
1. Åpne Lag Kalender og opprett en ny hendelse.
2. Skriv inn hendelsesdetaljene, inkludert dato og klokkeslett, og klikk Lagre.
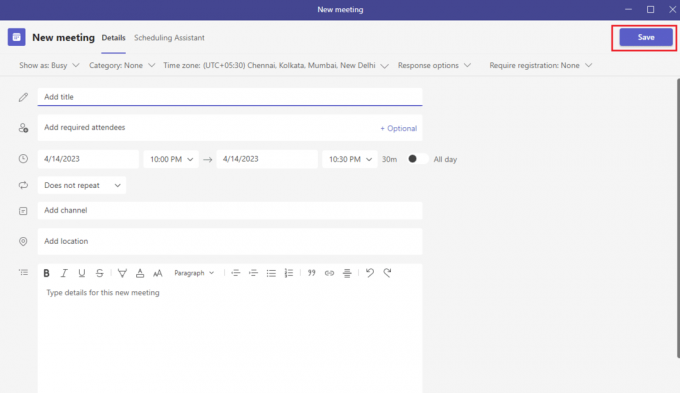
3. Klikk på Legg til personer knappen øverst til høyre i hendelsesvinduet.
4. Skriv inn navnene på medlemmene du vil invitere og klikk på hakeikonet.
5. Klikk på Sende knappen for å sende invitasjonen til medlemmene.
Hvordan angir jeg påminnelser for kalenderhendelser i team
Når du er kjent med Hvordan aktiverer jeg kalendere i Microsoft Teams, kan du angi påminnelser for hendelsene ved å følge disse instruksjonene.
1. Gå til Kalender fanen i Teams.
2. Velg hendelsen du vil angi en påminnelse for.
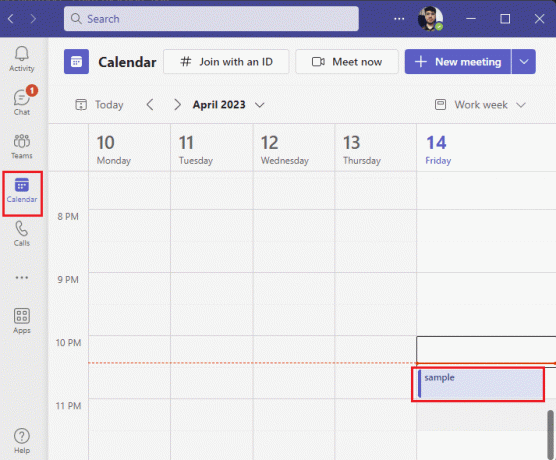
3. Klikk på Flere valg knappen på arrangementet.
4. Plukke ut Still inn påminnelse.
5. Velg ønsket påminnelsestid og klikk Lagre.
Hvordan sletter jeg kalenderhendelser i team
Nå må du være kjent med hvordan du oppretter delt kalender i team. Deretter, for å slette en kalenderhendelse i Teams, åpner du Teams-kalenderen og velger hendelsen du vil slette. Klikk deretter på Slett knappen øverst i hendelsesvinduet. Bekreft slettehandlingen ved å klikke Slett i popup-vinduet. Arrangementet vil bli fjernet fra kalenderen din.
Hvordan endrer jeg personverninnstillingene for en kalenderhendelse i Teams
1. Åpne Lag appen og gå til Kalender fanen.
2. Velg hendelsen du vil redigere.
3. Klikk på Vis som rullegardinalternativet øverst i hendelsesvinduet.
4. Velg personverninnstillingen du vil bruke på arrangementet.
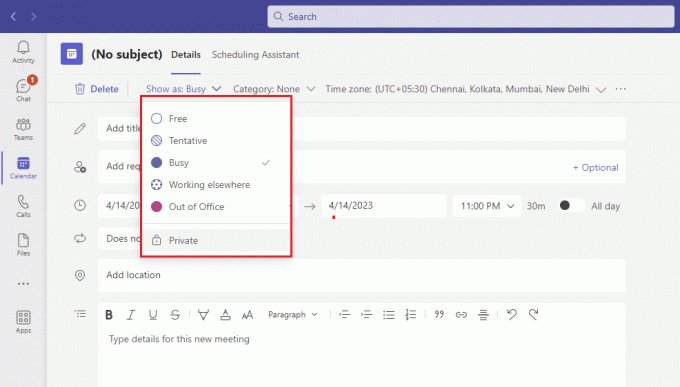
5. Klikk Lagre for å bruke endringene.
Les også:Hvordan konvertere privat kanal til offentlig i team
Hvordan redigerer eller omplanlegger jeg kalenderhendelser i Teams
1. Åpne a Lag møte eller arrangement.
2. Velg Redigere knapp

3. Gjør eventuelle nødvendige endringer i hendelsesdetaljene.
4. Plukke ut Lagre.
5. Hvis du trenger å planlegge arrangementet på nytt, velg Planlegge på nytt knappen i øvre høyre hjørne.
6. Velg en ny dato og klokkeslett.
7. Plukke ut Lagre.
Hvordan ser jeg detaljene for kalenderhendelser i Teams
Når du er kjent med hvordan du legger til delt kalender i Microsoft Teams, kan du se detaljene for hendelser ved å bruke disse instruksjonene.
1. I Kalender fanen, klikk på begivenhet som du vil se.
2. På arrangementssiden vil du se alle detaljene om arrangementet, inkludert tittel, start-/sluttid, sted, deltakere og eventuelle notater som er lagt til.
3. Du kan også bruke Rediger hendelse knappen for å gjøre endringer i arrangementet eller klikk Slettbegivenhet for å fjerne den fra kalenderen.

Hvordan deler jeg en kalender med andre medlemmer i team
1. Gå til Lag appen og klikk på Kalender ikon.
2. Velg kalenderen du vil dele med andre medlemmer.
3. Klikk på Dele knappen ved siden av kalendernavnet.
4. Velg personene du vil dele kalenderen med og klikk Dele.
5. Medlemmene du valgte vil nå ha tilgang til kalenderen din.
Hvordan fungerer den delte kalenderfunksjonen i Teams
Den delte kalenderfunksjonen i Teams lar brukere samarbeide om en delt kalender, planlegge møter og spore hendelser. Den lar brukere opprette og redigere delte kalenderoppføringer, legge til gjester og angi påminnelser. Det gir også en enkel måte å se teamtilgjengelighet og sørge for at alle er på samme side.
Hva er fordelene ved å bruke funksjonen Delt kalender i Teams?
- Se enkelt teamtilgjengelighet: Den delte kalenderfunksjonen i Teams lar alle i teamet få tilgang til én enkelt kalender som viser tilgjengeligheten til alle medlemmer, noe som gjør det enklere å planlegge møter og koordinere oppgaver.
- Strømlinjeformet kommunikasjon: Med den delte kalenderfunksjonen i Teams sendes alle oppdateringer, endringer og varsler i sanntid til alle medlemmer, slik at alle er på samme side.
- Forbedret produktivitet: Ved å ha én enkelt informasjonskilde og en delt kalender, kan team holde seg organiserte, på oppgavene og synkroniserte, noe som gjør samarbeid enklere og bidrar til å forbedre den generelle produktiviteten.
- Planleggingsfleksibilitet: Team kan bruke den delte kalenderen til å opprette gjentakende møter eller ad-hoc-møter etter behov. Dette gjør at teamene kan være fleksible og tilpasse seg endringer i arbeidsplanen.
Les også:Kan du forlate en gruppechat i team uten at noen vet det?
Hvordan setter jeg opp en gjentakende kalenderhendelse i Teams
1. Åpne Teams-appen og velg Kalender-fanen.
2. Klikk på Nytt møte knappen og skriv inn de relevante detaljene.
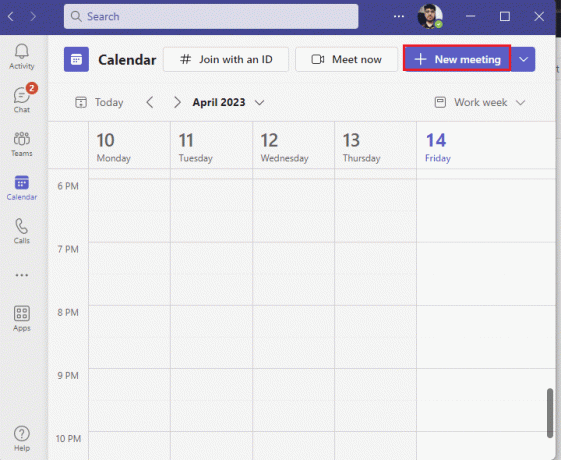
3. Velg Tilbakevendende alternativ under Alternativer.
4. Angi gjentakelsesmønster, start- og sluttdatoer og andre alternativer etter behov.
5. Klikk på Lagre for å opprette den gjentakende hendelsen.
Anbefalt:
- 15 beste AI Mental Health Chatbots
- Hvordan fjerne følgere på Twitter
- Slik aktiverer du stor gallerivisning i Microsoft Teams
- Fiks Microsoft Teams feilkode caa70004
Vi håper denne veiledningen var nyttig og at du har lært Hvordan lage en delt kalender i team på din PC. For eventuelle tvil eller spørsmål angående denne veiledningen, kontakt oss gjerne via kommentarfeltet.
Elon er en teknisk forfatter ved TechCult. Han har skrevet veiledninger i ca. 6 år nå og har dekket mange emner. Han elsker å dekke emner relatert til Windows, Android og de nyeste triksene og tipsene.



