8 måter å fikse bærbar pekeplate som ikke fungerer
Miscellanea / / November 28, 2021
Hvis den bærbare pekeplaten ikke fungerer, vil det være umulig å bruke den bærbare datamaskinen uten en pekeplate. Selv om du kan bruke en ekstern USB-mus, men det vil bare være en midlertidig løsning. Men ikke bekymre deg i denne veiledningen vil vi snakke om forskjellige måter du kan fikse det ødelagte pekeplateproblemet på.

Hva med å jobbe på den bærbare datamaskinen uten pekeplate? Det er umulig med mindre du har koblet en ekstern mus til PC-en. Hva med de situasjonene når du ikke har en ekstern mus? Derfor anbefales det alltid å beholde din bærbar touchpad jobber. Hovedproblemet ser ut til å være driverkonflikten da vinduet kan ha erstattet den forrige versjonen av drivere med den oppdaterte versjonen. Kort sagt, noen drivere kan ha blitt inkompatible med denne versjonen av Window og dermed skape problemet der Touchpad ikke fungerer. I denne veiledningen vil vi hjelpe deg med å forstå ulike metoder du kan bruke fikse den bærbare pekeplaten som ikke fungerer.
Innhold
- 8 måter å fikse bærbar pekeplate som ikke fungerer
- Metode 1 – Aktiver Touchpad i BIOS-innstillinger
- Metode 2 – Aktiver Touchpad ved hjelp av funksjonstastene
- Metode 3 – Aktiver styreflate i museegenskaper
- Metode 4 – Aktiver styreflate fra Innstillinger
- Metode 5 – Oppdater eller rulle tilbake styreplatedrivere
- Metode 6 – Fjern andre musedrivere
- Metode 7 – Installer styreplatedrivere på nytt
- Metode 8 – Utfør Clean-Boot
8 måter å fikse bærbar pekeplate som ikke fungerer
Sørg for å opprette et gjenopprettingspunkt bare i tilfelle noe går galt.
Mens den bærbare berøringsplaten ikke fungerer, kan det være lurt å navigere i Windows ved hjelp av tastatursnarveier, så disse er noen få snarveistaster som vil gjøre det lettere å navigere:
1.Bruk Windows-tasten for å få tilgang til Start-menyen.
2.Bruk Windows-tast + X for å åpne kommandoprompt, kontrollpanel, enhetsbehandling osv.
3. Bruk piltastene til å bla rundt og velge forskjellige alternativer.
4.Bruk Tab for å navigere i forskjellige elementer i applikasjonen og Tast inn for å velge den aktuelle appen eller åpne ønsket program.
5.Bruk Alt + Tab for å velge mellom forskjellige åpne vinduer.
Du kan også bruke en ekstern USB-mus hvis styreflaten ikke fungerer før problemet er løst, og så kan du igjen bytte tilbake til å bruke styreflaten.
Metode 1 – Aktiver Touchpad inn BIOS-innstillinger
Det kan være mulig at pekeplaten er deaktivert fra BIOS-innstillingene til systemet ditt. For å fikse dette problemet, må du aktivere touchpad fra BIOS.
For det formålet må du åpne BIOS-innstillingene på systemene dine. Start systemene på nytt, og mens den starter på nytt, må du fortsette å trykke på F2 eller F8 eller Del-knapp. Avhengig av den bærbare produsentens innstillinger, kan tilgangen til BIOS-innstillingen være annerledes.
I BIOS-innstillingen din trenger du bare å navigere til Avansert delen hvor du finner Touchpad eller Internal Peke Device eller en lignende innstilling der du må sjekke om pekeplaten er aktivert eller ikke. Hvis den er deaktivert, må du endre den til Aktivert modus og lagre BIOS-innstillingene og Avslutt.

Metode 2 – Aktiver Touchpad usyng funksjonstastene
Det er mulig at den bærbare pekeplaten kan være deaktivert fra de fysiske tastene på tastaturet. Dette kan skje med hvem som helst, og du kunne ha deaktivert styreplaten ved en feiltakelse, så det er alltid en god idé å bekrefte at dette ikke er tilfelle her. Ulike bærbare datamaskiner har forskjellige kombinasjoner for å aktivere eller deaktivere berøringsplaten ved å bruke tastatursnarveiene, for eksempel på min bærbare Dell-datamaskin er kombinasjonen Fn + F3, i Lenovo er det Fn + F8 osv. Finn "Fn"-tasten på PC-en og velg funksjonstasten (F1-F12) som er knyttet til pekeplaten.

Hvis det ovenstående ikke løser problemet, må du dobbelttrykke på styreputens av/på-indikator som vist i bildet nedenfor for å slå av styreputelyset og aktivere styreputen.

Metode 3 – Aktiver styreflate i museegenskaper
1. Trykk på Windows-tasten + I for å åpne Innstillinger og velg deretter Enheter.

2. Velg Mus og pekeplate fra menyen til venstre og klikk deretter på Ekstra musealternativer link nederst.

3. Bytt nå til den siste fanen i Mus egenskaper vinduet og navnet på denne kategorien avhenger av produsenten som f.eks Enhetsinnstillinger, Synaptics eller ELAN, etc.

4. Neste, velg enheten din klikk deretter på Muliggjøre knapp.
5. Start PC-en på nytt for å lagre endringer.
En alternativ måte å aktivere Touchpad på
1.Type kontroll i Start-menyen, og klikk deretter på Kontrollpanel fra søkeresultatet.

2. Klikk på Maskinvare og lyd klikk deretter på Alternativ for mus eller Dell Touchpad.

3. Sørg for På/av-bryteren for styreflaten er satt til PÅ og klikk lagre endringer.

Dette burde løse problemet med at den bærbare styreplaten ikke fungerer men hvis du fortsatt har problemer med styreflaten, fortsett med neste metode.
Metode 4 – Aktiver Touchpad fra Innstillinger
1. Trykk på Windows-tasten + I og velg deretter Enheter.

2. Velg Touchpad fra venstremenyen.
3. Sørg deretter for å slå på bryteren under Touchpad.

4. Start PC-en på nytt for å lagre endringer.
Metode 5 – Oppdater eller rulle tilbake styreplatedrivere
Noen brukere har rapportert at på grunn av den utdaterte eller inkompatible styreputedriveren deres ikke fungerte deres bærbare styreplate. Og når de har oppdatert eller rullet tilbake styreplatedrivere, ble problemet løst, og de kunne bruke pekeplaten igjen.
1. Trykk på Windows-tasten + R og skriv deretter devmgmt.msc og trykk Enter for å åpne Enhetsbehandling.

2. Utvid Mus og andre pekeutstyr.
3. Høyreklikk på din Touchpad enhet og velg Egenskaper.
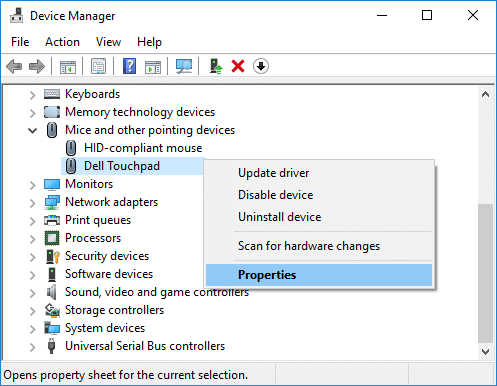
4.Bytt til fanen Driver og klikk på Oppdater driver knapp.
Merk: Du må sørge for at Deaktiver-knappen er aktiv.

5. Velg nå 'Søk automatisk etter oppdatert driverprogramvare’. Sørg for at du er koblet til Internett for at denne funksjonen skal fungere ordentlig.
6. Lukk alt og start PC-en på nytt for å lagre endringene.
7. Hvis du fortsatt står overfor det samme problemet, må du i stedet for Oppdater driver klikke på Rull tilbake driver knapp.
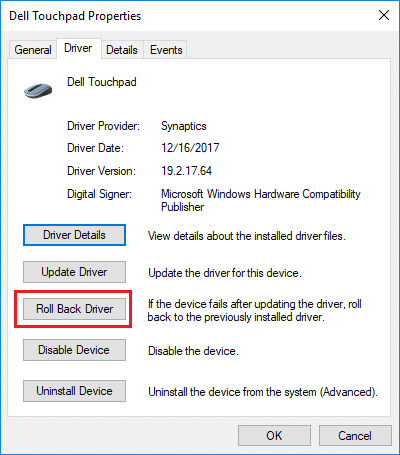
8. Når prosessen er fullført, start PC-en på nytt for å bruke endringene.
Oppdater Touchpad-drivere fra datamaskinprodusentens nettsted
Hvis ingen av de ovennevnte fungerer, må du som en siste utvei for å fikse de ødelagte eller utdaterte driverne laste ned og installere de nyeste Touchpad-driverne fra nettsiden til produsenten av den bærbare datamaskinen. Noen ganger kan det også hjelpe å oppdatere Windows, så sørg for at Windows er oppdatert og at det ikke er noen ventende oppdateringer.
Metode 6 – Fjern andre musedrivere
Den bærbare pekeplaten som ikke fungerer, kan oppstå hvis du har koblet til flere mus til den bærbare datamaskinen. Det som skjer her er når du kobler disse musene inn i den bærbare datamaskinen, og driverne deres blir også installert på systemet ditt, og disse driverne fjernes ikke automatisk. Så disse andre musedriverne kan forstyrre pekeplaten din, så du må fjerne dem én etter én:
1. Trykk på Windows-tasten + R og skriv deretter devmgmt.msc og trykk Enter for å åpne Enhetsbehandling.

2. Utvid i vinduet Enhetsbehandling Mus og andre pekeutstyr.
3. Høyreklikk på de andre museenhetene dine (annet enn pekeplaten) og velg Avinstaller.

4.Hvis den ber om bekreftelse da velg Ja.
5. Start PC-en på nytt for å lagre endringer.
Metode 7 – Installer styreplate-drivere på nytt
1. Trykk på Windows-tasten + R og skriv deretter devmgmt.msc og trykk Enter for å åpne Enhetsbehandling.

2. Utvid i vinduet Enhetsbehandling Mus og andre pekeutstyr.
3. Høyreklikk på den bærbare styreplaten og klikk på Avinstaller.

5.Hvis den ber om bekreftelse, velg Ja.
6. Start PC-en på nytt for å lagre endringene.
7. Når systemet starter på nytt, vil Windows automatisk installere standarddriverne for styreplaten.
Metode 8 – Utfør Clean-Boot
Noen ganger kan tredjepartsprogramvare komme i konflikt med pekeplaten, og du kan derfor oppleve at pekeplaten ikke fungerer. For å Løs det ødelagte Touchpad-problemet, du trenger å utføre en ren oppstart på PC-en og diagnostiser problemet trinn for trinn.

Anbefalt:
- 3 måter å fikse skjermoverlegg oppdaget feil på på Android
- Vis alltid rullefelt i Windows 10 Store-apper
Hvis du fortsatt har problemer med pekeplaten, må du ta med den bærbare datamaskinen til et servicesenter hvor de vil foreta en grundig diagnose av pekeplaten. Det kan være den fysiske skaden på pekeplaten din som trenger reparasjon av skaden. Derfor trenger du ikke ta noen risiko, men du må kontakte teknikeren. De ovennevnte metodene vil imidlertid hjelpe deg med å løse programvarerelaterte problemer som forårsaker at pekeplaten ikke fungerer.



