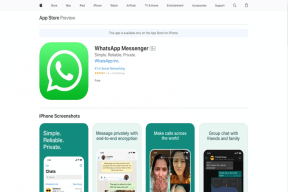Topp 10 måter å fikse skjermen blir svart tilfeldig på på Windows
Miscellanea / / April 15, 2023
Takk til fine multitasking-tillegg, Windows 11 er en fryd på en ekstern skjerm. Men hva om skjermen blir svart tilfeldig på Windows? Situasjonen kan forstyrre arbeidsflyten din. Her er de beste måtene å fikse skjermen på som blir tilfeldig svart.

Blir Windows-skjermen automatisk svart under spilling, pågående Teams-anrop eller mens du arbeider med et Excel-ark? Det er aldri en ønskelig situasjon og kan kaste bort arbeidstiden din. La oss sjekke litt grunnleggende og gå videre til avanserte triks for å fikse skjermen til å bli svart tilfeldig i noen sekunder.
1. Sjekk kabeltilkoblingen
De fleste brukere foretrekker en HDMI-kabel for å koble sin Windows-PC til en skjerm. Hvis det er en løs forbindelse på hver side, kan skjermen bli svart i noen sekunder. Du må sørge for at ingen av komponentene ikke forstyrrer HDMI-tilkoblingen. Sørg også for at du har lang nok HDMI-kabel og ikke festet for tett mellom skjermen og datamaskinen.
2. Bytt ut HDMI-kabelen
Hvis HDMI-kabelen er skadet eller har kutt på hver side, bytt den ut med en ny. Vi har satt sammen beste HDMI-kabler for deg.
3. Sjekk strøminnstillinger
Du bør sjekke strøminnstillingene i Windows slik at systemet ikke setter datamaskinen i hvilemodus. Her er hva du må gjøre.
Trinn 1: Trykk på Windows + I hurtigtast for å åpne Innstillinger. Velg System fra venstre sidefelt og velg Strøm fra høyre rute.

Steg 2: Utvid Skjerm- og dvalemenyen.
Trinn 3: Bruk rullegardinmenyen for å forlenge tidsgrensene for å sette enheten i dvale.

4. Oppdater grafikkdrivere
Utdaterte grafikkdrivere på PC-en din kan føre til problemer som at skjermen blir svart tilfeldig. Du må laste ned de nyeste grafikkdriverne fra den offisielle nettsiden og installere på PC-en.
Last ned drivere for Intel HD-grafikk
Last ned NVIDIA GeForce-drivere
Last ned AMD grafikk-drivere
Trinn 1: Høyreklikk på Windows-tasten og velg Enhetsbehandling fra Power User-menyen.

Steg 2: Utvid Skjermadapter-menyen og høyreklikk på grafikkortet ditt.
Trinn 3: Velg Oppdater driver.

Trinn 4: Klikk "Søk automatisk etter drivere."

Windows Update vil åpne opp for å se etter de nyeste stabile driverne og installere automatisk hvis oppdaterte drivere er tilgjengelige for din PC.
5. Installer skjermdrivere på nytt
Korrupte skjermdrivere kan også føre til at skjermen blir svart i arbeidstiden. Det er på tide å installere skjermdrivere på nytt.
Trinn 1: Høyreklikk på Windows-tasten og velg Enhetsbehandling fra Power User-menyen.

Steg 2: Utvid Skjermadaptere og høyreklikk på skjermdrivere. Velg Avinstaller drivere.

Trinn 3: Start Windows-PC-en på nytt, og systemet laster ned relevante drivere under omstart.
Trikset gjorde underverker for mange brukere og løste problemet med svart skjerm på kort tid.
6. Deaktiver høy kontrast
Høykontrast-temaet i Windows 11 kan ødelegge skjermutdata på den eksterne skjermen din. Du kan ha satt den til å matche bakgrunnen eller dem du bruker, men den kan fungere riktig med den eksterne skjermen. Her er hva du må gjøre.
Trinn 1: Trykk på Windows + I hurtigtast for å åpne Innstillinger-appen.
Steg 2: Velg Tilgjengelighet fra venstre sidefelt og velg Kontrast-temaer fra høyre rute.

Trinn 3: Bruk rullegardinmenyen ved siden av Kontrast-temaene og velg Ingen.

Du kan også bruke Alt + venstre Shift + Print Screen tastatursnarvei for å slå av høy kontrast på Windows 11.
7. Reparer korrupte filer
Du kan ha infisert PC-en med falske og korrupte filer. Disse filene kan påvirke PC-ens ytelse på en ekstern skjerm. Heldigvis trenger du ikke å bruke en tredjeparts antivirusapp for å fjerne slike filer. Du kan bruke standard Windows-sikkerhetsverktøy for å reparere korrupte filer.
Trinn 1: Trykk på Windows-tasten for å åpne Start-menyen, skriv Windows-sikkerhet i søkefeltet og trykk Enter.

Steg 2: Velg "Beskyttelse mot virus og trusler" fra venstre sidefelt og klikk på Skannealternativer fra høyre rute.

Trinn 3: Velg alternativknappen ved siden av Full skanning og klikk på Skann nå-knappen for å kjøre en full PC-skanning.

8. Avinstaller problematiske apper
En av de nylig installerte appene kan ødelegge skjermfunksjonen på PC-en din. Hvis du kan identifisere den nylig installerte appen som forårsaker den svake ytelsen på datamaskinen din, kan du avinstallere dem.
Trinn 1: Trykk på Windows + I hurtigtast for å åpne Innstillinger-appen.
Steg 2: Klikk på Apper fra venstre sidefelt og velg Installerte apper fra høyre rute.

Trinn 3: Klikk på menyen med tre horisontale prikker ved siden av en app og trykk Avinstaller fra kontekstmenyen.

Gjenta det samme for unødvendige apper på PC-en.
9. Oppdater skjermfastvaren
Du kan oppdatere skjermfastvaren til den nyeste versjonen for å fikse problemer som disse. La oss ta Samsung smartskjerm som et eksempel.
Trinn 1: Trykk på Hjem-knappen på Samsung-skjermens fjernkontroll og skyv til venstre til Innstillinger.

Steg 2: Velg Alle innstillinger.

Trinn 3: Rull til Support og velg Programvareoppdatering.

10. Oppdater Windows
Microsoft har jevnlig oppdatert Windows 11 for å forbedre støtten med eksterne skjermer. Du bør installere den nyeste OS-bygningen for å fikse problemet med den tilfeldige svarte skjermen i noen sekunder på en tilkoblet skjerm.
Trinn 1: Trykk på Windows + I-tastene for å starte Innstillinger-appen.
Steg 2: Klikk på Windows Update fra venstre sidefelt og klikk "Se etter oppdateringer" for å hente oppdateringer.

Nyt Windows 11 på en stor skjerm
Hvis problemet vedvarer, kan du prøve å koble PC-en til en annen skjerm. Vanligvis er det HDMI-kabelen eller feil skjerminnstillinger i Windows 11. Heldigvis, litt fiksing med kabelen og innstillingene lar deg nyte Windows 11-herligheten på en større skjerm på skjermen.
Sist oppdatert 4. april 2023
Artikkelen ovenfor kan inneholde tilknyttede lenker som hjelper til med å støtte Guiding Tech. Det påvirker imidlertid ikke vår redaksjonelle integritet. Innholdet forblir objektivt og autentisk.
Skrevet av
Parth Shah
Parth jobbet tidligere hos EOTO.tech og dekket teknologinyheter. Han er for tiden frilanser hos Guiding Tech og skriver om appsammenligning, veiledninger, programvaretips og triks og dykker dypt inn i iOS-, Android-, macOS- og Windows-plattformer.