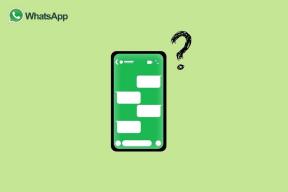11 måter å fikse Microsoft Store-feilkode 0x80070520 – TechCult
Miscellanea / / April 18, 2023
Hvis du laster ned en app fra Microsoft Store, kan en feilkode 0x80070520 oppstå. Problemer med Microsoft Store og kontoinnstillingene dine kan være frustrerende. I denne veiledningen vil vi lære deg hvordan du fikser Microsoft Store-feilkode 0x80070520.

Innholdsfortegnelse
Slik fikser du Microsoft Store-feilkode 0x80070520
Her vil du vite årsakene og hvordan du fikser Microsoft Store Error 0x80070520 på Windows 10 og 11 i detalj.
Raskt svar
Prøv å feilsøke nettverkstilkoblingen og tømme Microsoft Store-bufferdataene. Du kan også kjøre feilsøking for Windows Store-apper på PC-en din.
Hva er Microsoft Store-feil 0x80070520?
En feilkode er et numerisk tall som vises av programvare eller app når noe ikke fungerer. Du kan finne ut av problemet bak problemet ved hjelp av den numeriske koden. Hvis du får Microsoft Store-feil 0x80070520, kan det være mange mulige årsaker som vi vil diskutere i neste punkt. Men en av hovedårsakene er akkumulerte oppdateringer eller uønskede appkomponenter.
Hva er årsakene til Microsoft Store-feilkode 0x80070520?
Som vi nettopp sa, kan det være mange mulige årsaker som forårsaker feilen. Nedenfor er noen av dem oppført:
- Microsoft Store Cache akkumulert
- Akkumulerte oppdateringer
- Utdatert Windows-versjon
- Tilkoblingsproblem
- Serverproblem
- Skadet eller ødelagt Windows Update-komponent
- Tilstedeværelse av virus
- Skadede eller manglende systemfiler etter installasjon av tredjepartsprogramvare
La oss nå diskutere hvordan du fikser Microsoft Store-feil 0x80070520 på Windows 10 og 11
Microsoft ble grunnlagt av Bill Gates og hans venn Paul Allen i 1975 og startet snart en digital revolusjon. På smarttelefonmarkedet er Android favorittvalget blant brukere, og på PC-markedet er Windows den uslåelige vinneren. Det brukes ikke bare til personlig bruk, men også mange bedrifter bruker Windows. Så å fikse problemet med Microsoft Store blir nødvendig ettersom det påvirker millioner av brukere over hele verden. La oss få vite litt grunnleggende så vel som avanserte metoder for å fikse problemet.
Metode 1: Grunnleggende feilsøkingstrinn
Dette er noen grunnleggende feilsøking som vi vil foreslå at du bruker som det aller første. Men hvis de ikke fungerer, prøv den andre avanserte metoden som er nevnt.
1A. Start PC-en på nytt
Det aller første du kan gjøre i dette tilfellet er å starte Windows på nytt. Følg trinnene nedenfor for å gjøre det:
1. Klikk på Windowsikon.

2. Klikk på maktknapp.

3. Plukke ut Omstart.

1B. Vent på serveroppetid
Microsoft-servere er nede, og det kan være årsaken til problemet. Hvis dette er tilfelle, kan du ikke gjøre annet enn å vente på at Microsoft-teamet fikser det. Men hvis du vil vite om serverproblemet virkelig er problemet eller ikke, kan du sjekke serverstatusen på nettsteder som Neddetektor eller Er det nede akkurat nå. Du kan også følge med Microsoft Store på Twitter og bli varslet når serverne er nede.
Merk: Å bruke en tredjepartstjeneste som Downdetector vil ikke hjelpe deg å være 100 % sikker på om serverne virkelig er nede eller ikke. Imidlertid, hvis du følger den offisielle Microsoft Store Twitter-kontoen, kan du få oppdateringer om store serverskader.

1C. Koble til stabilt nettverk
Hvis nettverket ikke er stabilt, kan det også forårsake en funksjonsfeil i appene dine. Hvis det også er tilfelle her, kan du endre nettverket til en annen tjeneste som vil hjelpe deg med å fikse problemet. Men hvis du ikke vil endre nettverket, er det også mulig å øke hastigheten på det nåværende. Les denne artikkelen for å vite mer om det, Hvordan øke Internett-hastigheten i Windows 11.

1D. Skann virus
Hvis datamaskinen din har et virus, kan Windows Store også forårsake denne typen feil. Den beste måten å løse dette på er å installere et antivirusprogram, skanne systemet og slette viruset ved hjelp av programvaren. Hvis du ikke vil installere noen eksterne antivirus, er det en innebygd innstilling som du kan bruke til å skanne virus i Windows. Les denne artikkelen for å lære mer Hvordan kjører jeg en virusskanning på datamaskinen min?

Metode 2: Kjør feilsøking for Windows Store Apps
Det er en innebygd feilsøkingsfunksjon i innstillingene, du kan bruke den til å feilsøke problemet. Imidlertid ignorerer mange dette alternativet og betegner det som ineffektivt. Men feilsøking er en veldig nyttig funksjon, og vi vil foreslå at du prøver den. Her er trinn-for-trinn-guiden.
1. Åpen Innstillinger ved å trykke på Windows + I-tastene sammen.
2. Deretter velger du System og klikk på Feilsøking.

3. Plukke ut Annenfeilsøkere.

4. Klikk Løpe ved siden av WindowsbutikkApper.

Les også:Løs Microsoft Error 0x80070032 i Windows 10
Metode 3: Start Essential Windows Services på nytt
Noen ganger må omstart av viktige Windows-tjenester som Background Intelligent Transfer-tjenester være aktivert for å unngå Microsoft Store-feilkode 0x800705200x80073CFB. Hvis disse tjenestene er deaktivert i systemet ditt, er det mer sannsynlig at du møter den omtalte feilen. Start derfor viktige Windows-tjenester på nytt som instruert nedenfor.
1. Type Tjenester i søkemenyen og klikk på Kjør som administrator.

2. Nå, bla ned og dobbeltklikk på Bakgrunn Intelligent Transfer Service.

3. Velg nå Oppstartstype til Automatisk, som avbildet.
Merk: Hvis Tjenestestatus er Stoppet, og klikk deretter på Start knapp. Hvis Tjenestestatus er Løping, klikk på Stoppe og start den på nytt.
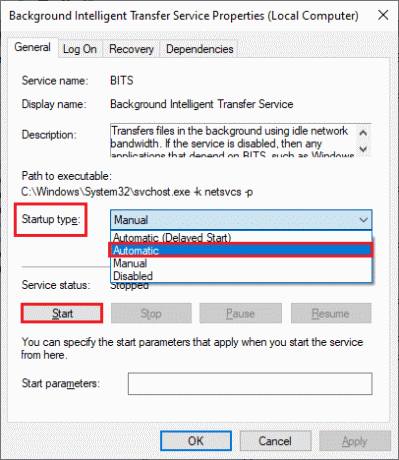
4. Klikk på Søke om og så OK for å lagre endringene. Sjekk om du kan fikse den omtalte feilen.
5. Gjenta alle disse trinnene for andre Windows-tjenester som Kryptografisk, Bevissthet om nettverksplassering, MSI installasjonsprogram, og Windows Update Services.
Metode 4: Tilbakestill Windows Store
Du kan også tilbakestille Windows Store som også kan løse problemet. Følg trinnene nedenfor for å tilbakestille.
1. Åpen Innstillinger som nevnt tidligere og klikk videre Apper etterfulgt av Installertapper.

2. Klikk på treprikker ved siden av Microsoftbutikk.

3. Deretter velger du Avansertalternativer.

4. Klikk til slutt på Nullstille App.
Merk: Du kan også bruke Reparasjonsappen for å reparere applikasjonen.

Les også: Rett opp feil i wsclient.dll i Windows 10
Metode 5: Avslutt oppgaver
Hvis RAM-en er full, er det mulig at noen av appene ikke fungerer som de skal. Så du kan tømme datamaskinens RAM ved å lukke andre programmer. For å lukke appene kan du lese vår guide på hvordan deaktivere bakgrunnsapper i Windows 10.

Metode 6: Tøm Windows Store Cache
Du kan tømme de midlertidige bufferfilene som er samlet på datamaskinen din ved å starte den på nytt. Men hvis du vil tømme Windows-appbufferen, følg trinnene nevnt i denne artikkelen, 14 måter å tømme buffer i Windows 11.

Metode 7: Tilbakestill Windows Store App-cache
Noen av brukerne har innsett at det er mulig å løse 0x80070520-feilen ved å tilbakestille Windows Store-bufferfilene. Følg trinnene nedenfor for å gjøre det:
1. Start Løpe dialogboksen ved å trykke Windows + R-tastene sammen.
2. Nå, skriv wsreset.exe og treffer Enter-tasten.

Les også:Reparer feilkode 0x80070490 i Windows 10
Metode 8: Oppdater Windows
Hvis Windows-versjonen din ikke er oppdatert, og du fortsatt bruker en eldre versjon av Windows, vil vi anbefale deg å oppdatere den til den nyeste versjonen. Som noen ganger kan de nye appene og appbutikken komme i konflikt med den forrige versjonen av Windows. Følg trinnene nedenfor for å oppdatere Windows.
1. Åpen Innstillinger, ved å skrive i søkefeltet i Windows.
2. Deretter velger du Windows-oppdatering og klikk deretter på Kryss avtiloppdateringer.
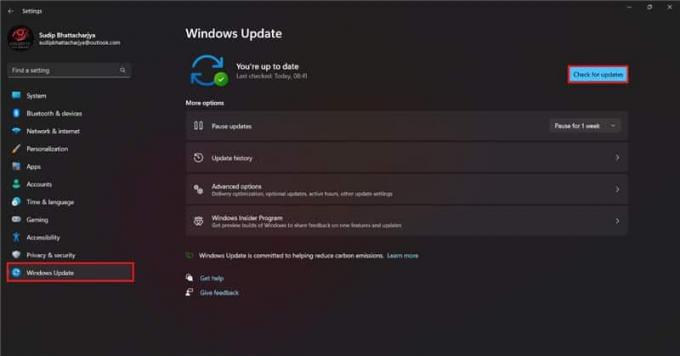
3a. Hvis en ny oppdatering er tilgjengelig, klikk på Installere nå og følg instruksjonene for å oppdatere.
3b. Hvis ikke, så får du Du er oppdatert melding.
Metode 9: Registrer Windows Store på nytt
Hvis problemet er med kontoen din, kan du registrere deg på nytt i Windows-butikken, og det vil enkelt løse problemet. Denne metoden er litt teknisk, så følg trinnene nedenfor nøye.
1. Naviger til søkemenyen og skriv Windows PowerShell. Klikk deretter på Kjør som administrator.

2. Lim inn følgende kommandolinje i Windows PowerShell og trykk Enter-tasten.
PowerShell -ExecutionPolicy Unrestricted -Command "& {$manifest = (Get-AppxPackage Microsoft. WindowsStore).InstallLocation + 'AppxManifest.xml'; Add-AppxPackage -DisableDevelopmentMode -Registrer $manifest}
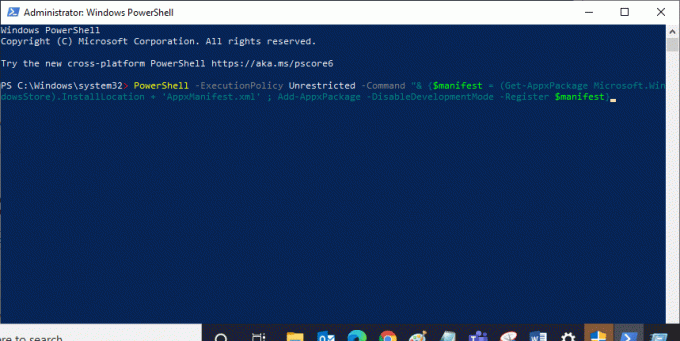
3. Vent til kommandoene er utført, og nå vil du ikke møte den diskuterte feilen igjen.
Les også:Reparer Windows 10 0xc004f075-feil
Metode 10: Installer Windows Store på nytt
Du kan også installere Windows Store-applikasjonen på nytt for å forhindre at feilkode 0x80070520 oppstår. Det er også en teknisk prosess, så vi vil råde deg til å følge hvert trinn nøye.
1. Lansering Kraftskall med administratorrettigheter som instruert ovenfor.
2. Nå, skriv hent-appxpackage –allusers og treffer Enter-tasten.
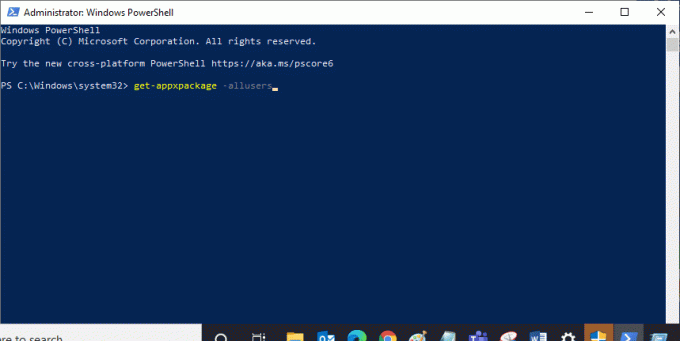
3. Søk nå etter Microsoft. WindowsStore Navngi og kopier oppføringen til PackageFullName.
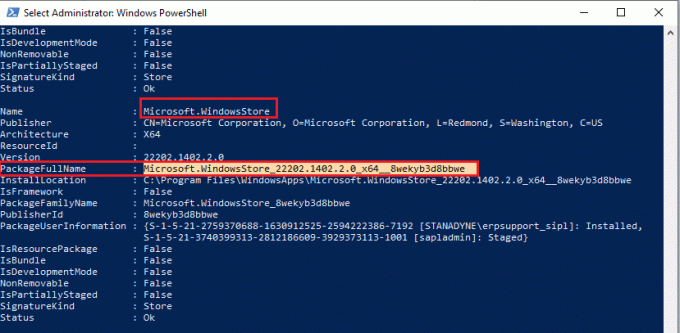
4. Gå nå til en ny linje i PowerShell-vinduet og skriv remove-appxpackage etterfulgt av et mellomrom og linjen du har kopiert i før-trinn.
Det ser ut som,
remove-appxpackage Microsoft. WindowsStore_22202.1402.2.0_x64__8wekyb3d8bbwe
Merk: Kommandoen kan variere litt i henhold til versjonen av Windows du bruker.

5. Nå, Microsoft Store vil bli slettet fra din PC. Nå, start Windows-PCen på nytt.
6. Åpne deretter igjen for å installere den på nytt Windows PowerShell som administrator og skriv inn følgende kommando.
Add-AppxPackage -registrer "C:\Program Files\WindowsApps\Microsoft. WindowsStore_11804.1001.8.0_x64__8wekyb3d8bbwe\AppxManifest.xml" –DisableDevelopmentMode
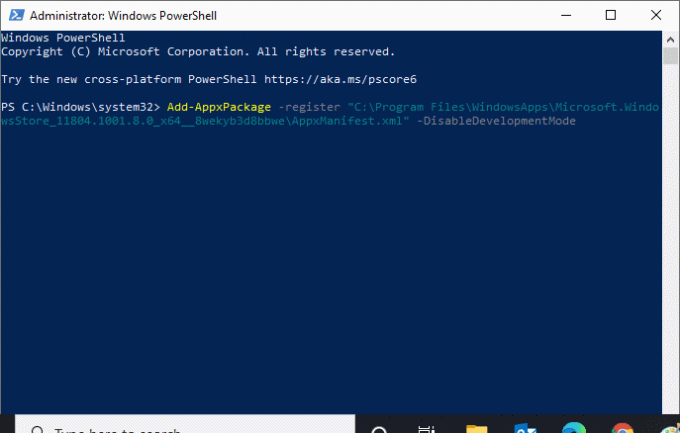
7. Til slutt vil Microsoft Store installeres på nytt på PC-en din, og du vil ikke møte det diskuterte problemet igjen.
Les også:Slik løser du feil 0x80070002 Windows 10
Metode 11: Kontakt Microsoft Store
Hvis ingen av metodene fungerer som vi delte i denne artikkelen til nå, er det ingen annen måte enn å kontakte kundeservice. Du kan enten kontakte dem fra Twitter, ved å tagge Microsoft Stores offisielle konto og forklarer problemet ditt eller kan også kontakte Microsoft-teamet fra deres offisiell støtteside.

Anbefalt:
- Hvordan oppdatere Facebook på Android
- Hva er CapCut-appen?
- Reparer Prøv den igjen-feilen på Microsoft Store
- Løs Microsoft Store-feil 0x8A150006 i Windows 10
Vi håper at etter å ha lest denne artikkelen problemet ditt, hvordan fikse Microsoft Store feilkode 0x80070520 er nå løst. Hvis du fortsatt har problemer, ikke glem å spørre dem i kommentarfeltet, så vil teamet vårt ta vare på dem. Du kan også foreslå oss et nytt emne, og vi vil prøve å skrive en dedikert artikkel om det. Lagre nettstedet vårt i ditt bokmerke for fremtidig referanse. Takk for at du leser.
Elon er en teknisk skribent ved TechCult. Han har skrevet veiledninger i ca. 6 år nå og har dekket mange emner. Han elsker å dekke emner relatert til Windows, Android og de nyeste triksene og tipsene.