Topp 4 måter å legge til klistremerker til videoer på iPhone
Miscellanea / / April 19, 2023
De nyeste iPhone-modellene har noen av de beste videofunksjonene, for eksempel kinomodus, sakte film, actionmodus, 4K-videoopptak og mer. Du kan også øke nivåene på videoene dine ved å legge til emojier og klistremerker. Slik setter du klistremerker på videoer på iPhone.

Vil du dele en fascinerende konsertvideo eller en strandscene på en solrik dag? Du kan alltid forsterke videoene dine ved å legge til hjerte-, ild- eller musikk-klistremerker. Du kan bruke standard apper for meldinger og klipp eller bruke tredjepartsalternativer for å legge til animerte klistremerker til klipp.
1. Bruk meldingsappen til å legge til klistremerker i videoer
Du kan bruke Messages-appens innebygde kamera til å spille inn en video og legge til klistremerker. Dessverre kan du ikke importere en eksisterende video fra Bilder-appen og sette på klistremerker. La oss sjekke det i aksjon.
Trinn 1: Åpne Meldinger-appen på iPhone.
Steg 2: Velg en samtale.
Trinn 3: Trykk på kameraikonet ved siden av iMessage-boksen.

Trinn 4: Flytt til Video-fanen og ta opp en video. Trykk på pauseknappen for å fullføre opptaket.
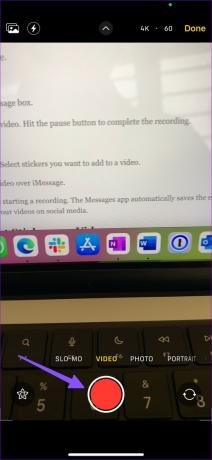
Trinn 5: Velg Effekter nederst til venstre.

Trinn 6: Flytt til Emoji-klistremerker-menyen. Velg klistremerker du vil legge til en video.

Trinn 7: Trykk på send-knappen for å dele videoen over iMessage.
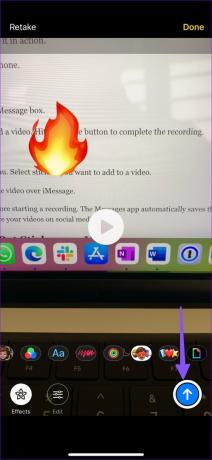
Du kan også legge til klistremerker på videoer før du starter et opptak. Meldinger-appen lagrer automatisk den redigerte videoen i Bilder-appen. Du kan åpne Bilder-appen og dele videoene dine på sosiale medier.
2. Bruk Apple Clips for å sette klistremerker på videoer
Clips er en gratis app fra Apple for å lage morsomme videoer mens du er på farten. Du kan lage oppslukende videoer med flere filtre, dynamisk musikk, animert tekst, emojier, klistremerker og mer. I motsetning til Meldinger-appen, kan du importere alle dine eksisterende videoer fra enhetslagringen og legge til klistremerker. Følg trinnene nedenfor.
Trinn 1: Last ned klipp fra App Store.
Last ned klipp for iPhone
Steg 2: Åpne Clips, og appen starter videokameraet. Ta opp en video.
Trinn 3: Trykk på Effekter (stjerne)-ikonet nederst i høyre hjørne.

Trinn 4: Åpne den animerte klistremerkemenyen og trykk på et klistremerke du vil legge til en video.

Trinn 5: Trykk på Del-ikonet og trykk på Lagre video.


Gå gjennom trinnene nedenfor hvis du vil redigere en eksisterende video.
Trinn 1: Åpne Clips og trykk på bildeikonet. Importer en video fra Bilder-appen.

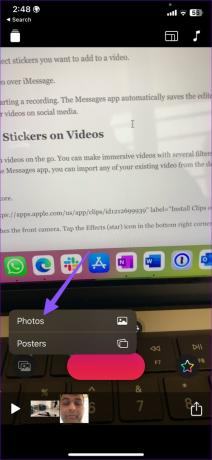
Steg 2: Spill av videoen og trykk på Effekter.

Trinn 3: Du kan åpne menyen for emojier eller animerte klistremerker. Trykk på klistremerker for å legge til videoer. Du kan også dra og slippe en emoji til et bestemt sted.

Trinn 4: Trykk på deleikonet og velg Lagre video.
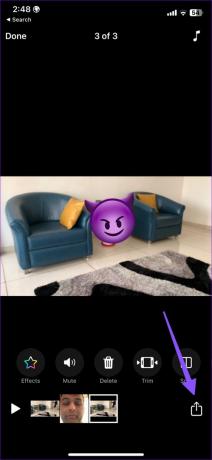
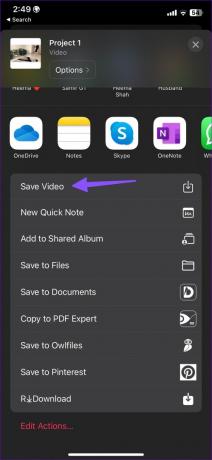
Du finner den redigerte videoen din i Bilder-appen.
3. Bruk WhatsApp for å legge til klistremerker til videoer
Du kan bruke WhatsApps innebygde medieredigeringsalternativer for å legge til klistremerker til videoer på iPhone. Når du har delt videoen, lagrer du den på iPhone. Enten du snakker med en annen kontakt eller meldinger til deg selv, kan du legge til klistremerker før du sender over en video.
Trinn 1: Åpne enhver samtale på WhatsApp. Du kan også åpne din personlige gruppe for å sende meldinger til deg selv.
Steg 2: Trykk på + og velg Foto- og videobibliotek.


Trinn 3: Velg en video fra Bilder-appen. Trykk på emoji-ikonet øverst.

Trinn 4: Legg til klistremerker eller emojier i en video. Du klyper til og med inn/ut for å endre størrelsen på et klistremerke. Trykk på send-knappen.


Trinn 5: Åpne den samme videoen, trykk på deleikonet nederst til venstre og velg Lagre.


Mens du sender en video, kan WhatsApp komprimere den for å redusere størrelsen. Du ender opp med en forringet videokvalitet mens du lagrer den samme videoen på din iPhone.
4. Bruk Messenger til å sette klistremerker på videoer
Facebook Messenger kommer også med videoredigeringsfunksjoner for å legge til klistremerker i ansiktet. Her er trinnene for å feste klistremerker til et objekt i bevegelse i Messenger.
Trinn 1: Last ned Facebook Messenger på iPhone og logg på med Facebook-kontodetaljene dine.
Last ned Messenger for iPhone
Steg 2: Åpne en chattråd i Messenger.
Trinn 3: Trykk på galleriikonet og velg en video. Trykk på Rediger.


Trinn 4: Velg klistremerkeikonet øverst. Velg et klistremerke du vil legge til.

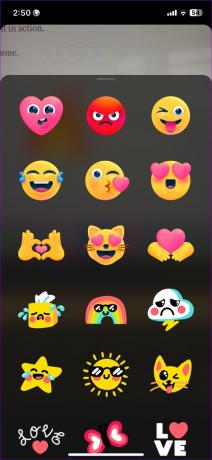
Trinn 5: Du kan endre størrelsen på et klistremerke og slippe det til et relevant sted.
Trinn 6: Trykk på Lagre nederst til venstre for å laste ned den redigerte videoen til enhetslagringen.
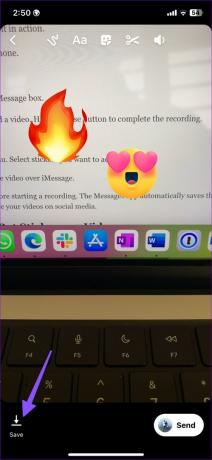
Interessant nok er de samme videoredigeringsalternativene ikke tilgjengelige på Instagram.
Lag trendy videoer på iPhone
Du kan utvide rekkevidden på sosiale medier på Instagram, TikTok og Facebook ved å lage iøynefallende videoer på iPhone. Hvilken metode foretrekker du å legge til klistremerker til videoer på iPhone? Del dine preferanser i kommentarene nedenfor.
vil du legg til klistremerker til bilder på iPhone? Sjekk vår dedikerte guide for å lære mer.
Sist oppdatert 6. april 2023
Artikkelen ovenfor kan inneholde tilknyttede lenker som hjelper til med å støtte Guiding Tech. Det påvirker imidlertid ikke vår redaksjonelle integritet. Innholdet forblir objektivt og autentisk.
Skrevet av
Parth Shah
Parth jobbet tidligere hos EOTO.tech og dekket teknologinyheter. Han er for tiden frilanser hos Guiding Tech og skriver om appsammenligning, veiledninger, programvaretips og triks og dykker dypt inn i iOS-, Android-, macOS- og Windows-plattformer.



