2 enkle måter å bruke den bærbare datamaskinen som andre skjerm i Windows 11
Miscellanea / / April 19, 2023
Tradisjonelt, når vi snakker om å sette opp andre skjermer, fokuserer vi mer på å bruke en ekstern skjerm for skjerm med to skjermer. Men siden den bærbare datamaskinen også har en skjerm, kan du bruke en bærbar datamaskin som en ekstra skjerm? Svaret er et rungende ja. Les videre for å vite hvordan du gjør det.

En annen skjerm kan hjelpe enormt med å øke produktiviteten, spesielt hvis du jobber i et miljø der du trenger å håndtere flere oppgaver samtidig. Det kan gi deg mer plass til å jobbe, åpne faner, programmer og mye mer. Men for å gjøre dette trenger du ikke nødvendigvis å kjøpe en ny andre skjerm. Hvordan? Ved å bruke den bærbare datamaskinen som den andre skjermen.
La oss se nærmere på hvordan du gjør det.
1. Bruk Windows 11-innstillingene for å gjøre den bærbare datamaskinen om til en skjerm
De Innstillinger-appen i Windows 11 har de fleste av de viktigste funksjonene som er tilgjengelige. Dette kan være nyttig når du konfigurerer den bærbare datamaskinen til å fungere som en andre skjerm for din Windows 11-PC. Nå kan du enten gå gjennom skjerminnstillingene på din Windows 11 PC eller bruke appmenyen for å gjøre dette. Dette vil gi deg tilgang til PC-ens skjerm- og cast-innstillinger, slik at den kan kaste skjermen til den bærbare datamaskinen.
La oss se detaljert på hvordan du bruker den bærbare datamaskinen som en andre skjerm ved å bruke begge metodene.
Metode 1: Gjennom Windows 11 Skjerminnstillinger
Merk: Hvis du bruker et kablet oppsett, sørg for at PC-en og den bærbare datamaskinen er koblet til via en HDMI-kabel før du fortsetter. Hvis du kobler til enhetene via en trådløs tilkobling, sørg for at de begge er koblet til samme nettverk.
Trinn 1: Trykk på Windows + I på tastaturet for å åpne Innstillinger-menyen.
Steg 2: Klikk deretter på System fra menyalternativene.
Trinn 3: Her klikker du på Display.

Trinn 4: Gå til delen Flere skjermer og klikk på pilen for å utvide menyalternativene.
Trinn 5: Nå, hvis du bruker en trådløs skjerm, klikker du på Koble til. Dette åpner Cast-vinduet.
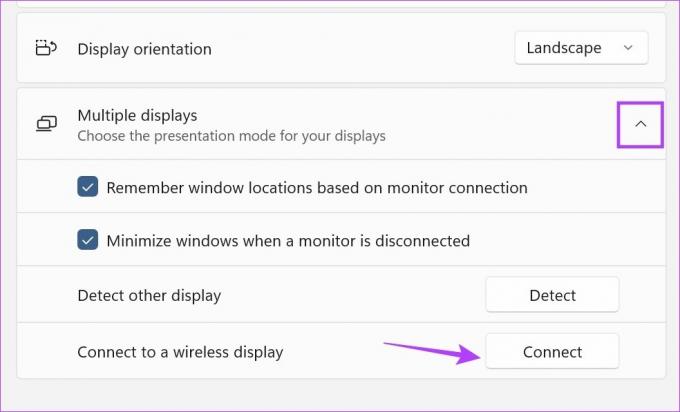
Trinn 6: Her velger du enheten du vil caste til, og deretter velger du hvordan du vil bruke den andre skjermen.
Tips: Velg Dupliser eller Sekon bare for å vise en presentasjon eller se en film. Hvis du ønsker å jobbe, velg Utvid da det sprer arbeidsskjermbildet på to skjermer.

Trinn 7: Hvis du bruker HDMI til å koble til den bærbare datamaskinen, skal den automatisk vises i Skjerm-menyen. Her velger du hvordan du vil at skjermen skal projiseres på den andre skjermen.
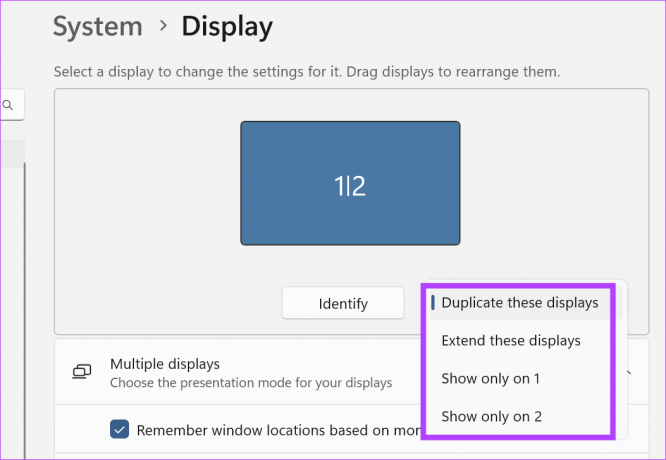
Trinn 8: Hvis du har slått av automatisk HDMI-deteksjon, går du til menyen Flere skjermer og klikker på Finn.
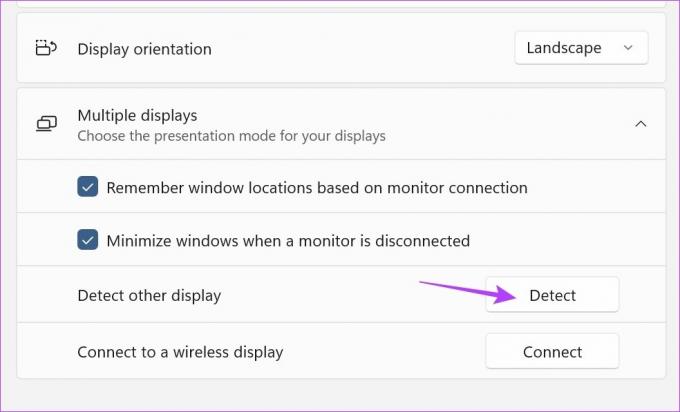
Dette vil oppdage og koble sammen de to bærbare skjermene. Følg deretter trinnene ovenfor for å konfigurere hvordan den ekstra skjermen skal fungere.
Metode 2: Ved å legge til valgfrie funksjoner
Trinn 1: Høyreklikk på Windows-ikonet og klikk på Innstillinger fra alternativene.

Steg 2: Klikk deretter på Apps fra menyalternativene.
Trinn 3: Rull ned og klikk på Valgfrie funksjoner.
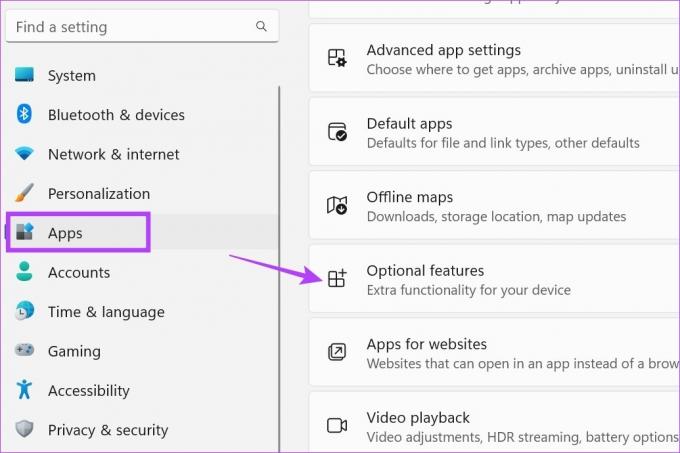
Trinn 4: Her klikker du på Vis funksjoner. Dette åpner et eget vindu.
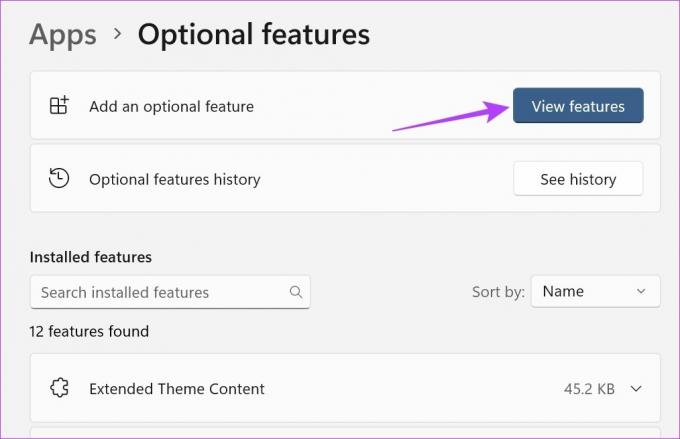
Trinn 5: Skriv inn i søkefeltet Trådløs skjerm. Når alternativet vises, klikker du på boksen foran det.
Trinn 6: Klikk deretter på Neste.
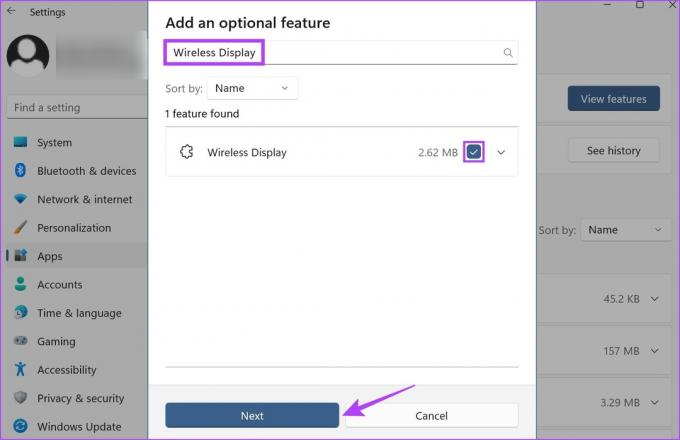
Trinn 7: Her klikker du på Installer. Vent nå til funksjonen er ferdig installert.

Trinn 8: Klikk deretter på System fra menyikonene.
Trinn 9: Rull ned og du vil finne 'Projiserer til denne PCen' nå tilgjengelig. Klikk på den.
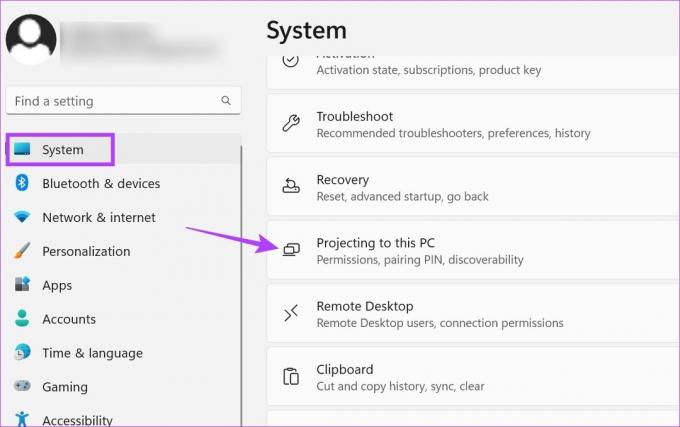
Trinn 10: Her, juster innstillingene i henhold til dine krav.

Trinn 11: Deretter bruker du Windows-tasten + K på tastaturet for å åpne Cast-vinduet.

Her velger du det relevante alternativet for å bruke den bærbare datamaskinen din som sekundærskjerm og juster måten du vil kaste deretter.
2. Bruk Windows 11 bærbar datamaskin som skjerm gjennom hurtiginnstillinger
Windows 11 Hurtiginnstillinger-menyen har en liste over menyikoner tilgjengelig for enkel tilgang. Ved å bruke dette kan du enkelt koble din Windows 11 PC til den bærbare datamaskinen og bruke den som en ekstra skjerm. Følg trinnene nedenfor for å gjøre det.
Tips: Hvis du har problemer med å finne Cast-ikonet, sjekk veiledningen vår om hvordan du gjør det tilpasse Windows 11 Hurtiginnstillinger for å legge til Cast-ikonet.
Trinn 1: Bruk Windows-tasten + En snarvei for å åpne Hurtiginnstillinger-panelet.
Steg 2: Her klikker du på Cast. Dette vil åpne en liste over tilgjengelige skjermer.
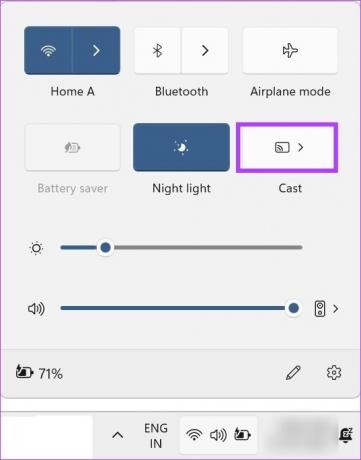
Fra denne listen velger du skjermen du vil caste til. Dette vil gjøre deg i stand til å caste skjermen til den andre skjermen, også uten å bruke Miracast. I tillegg, hvis du vil ha flere alternativer for hvordan du vil at skjermen skal kastes, kan du også bruke menyvalget Prosjekt. Slik får du tilgang til den.
Trinn 1: Bruk Windows-tasten + P-snarveien for å åpne Prosjekt-menyen.
Steg 2: Deretter velger du hvordan du vil at skjermen skal kastes.
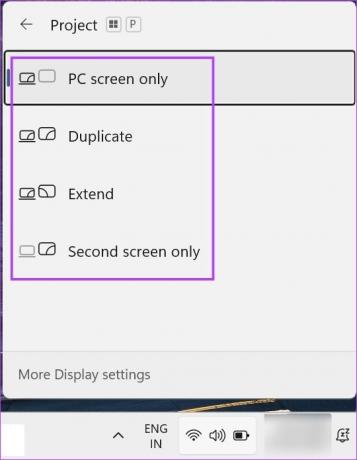
Dette lar deg bruke den bærbare datamaskinen som sekundærskjerm.
Vanlige spørsmål for bruk av bærbar datamaskin som andre skjerm
Ja, du kan bruke tredjepartsapper som Space Desk å bruke den bærbare datamaskinen som skjerm.
Ja, du kan koble den bærbare skjermen fra den tilkoblede enheten. Hvis du er tilkoblet trådløst, klikker du ganske enkelt på Koble fra for å slå av deling. Hvis du bruker en HDMI-kabel, slår du av skjermen fra prosjektvinduet og kobler fra kabelen.
Bruk din bærbare datamaskin som du vil
Å ha en ekstra skjerm er alltid hyggelig, spesielt hvis du jobber med flere prosjekter eller bare vil se noe på en større skjerm. Så vi håper at artikkelen vår hjalp deg med å finne ut hvordan du bruker den bærbare datamaskinen som en andre skjerm i Windows 11.
Hvis du har problemer med skjermstørrelsen og ønsker å kalibrere skjermen på nytt, gjør du det her endre skjermoppløsningen i Windows 11.
Sist oppdatert 17. april 2023
Artikkelen ovenfor kan inneholde tilknyttede lenker som hjelper til med å støtte Guiding Tech. Det påvirker imidlertid ikke vår redaksjonelle integritet. Innholdet forblir objektivt og autentisk.


