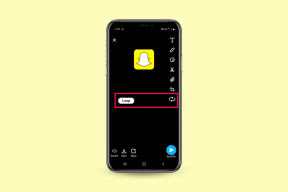Hvordan lage en innholdsfortegnelse i Google Dokumenter
Miscellanea / / April 20, 2023
En innholdsfortegnelse hjelper til med å gi seerne en oversikt over dokumentet ditt. Den fremhever alle overskriftene og ordner dem sammen med de tilsvarende sidetallene. Om nødvendig lar den også brukerne navigere direkte til en spesifisert side, noe som er nyttig for lengre dokumenter. fascinert? Slik lager du en innholdsfortegnelse i Google Dokumenter og redigerer den.

Før du lager en innholdsfortegnelse i Google Dokumenter, må du sørge for at dokumentoverskriftene er formatert tilsvarende. Fordi innholdsfortegnelsen plukker opp overskriftene fra hele dokumentet, hvis de er formatert i forskjellige overskriftsstiler, vil innholdsfortegnelsen også variere tilsvarende. For å være sikker på at dette ikke skjer, still inn overskriftsstilene dine jevnt før du starter.
Når dette er gjort, følger du trinnene nedenfor for å opprette, redigere eller slette en innholdsfortegnelse i Google Dokumenter.
Merk: I motsetning til Microsoft Word, kan du ikke opprette en egendefinert innholdsfortegnelse i Google Dokumenter. Sørg også for at du er logget på Google-kontoen din før du fortsetter.
Slik legger du til en innholdsfortegnelse i Google Dokumenter
Selv om du ikke kan legge til en innholdsfortegnelse i Google Docs Android-appen, er det mulig å gjøre det i Google Docs iOS-appen. I tillegg kan du også få tilgang til Google Dokumenter på skrivebordet for å sette det inn i dokumentene dine. Slik gjør du det.
Bruker Google Docs Web
Trinn 1: Åpne Google Dokumenter og klikk på det relevante dokumentet.
Åpne Google Dokumenter i nettleseren
Steg 2: Klikk deretter på Sett inn i menylinjen.
Trinn 3: Her, gå til "Innholdsfortegnelse", og de tilgjengelige alternativene vil være synlige.

Her har du tre alternativer tilgjengelig. La oss ta en kort titt på dem alle.
Alternativ 1 – ren tekst
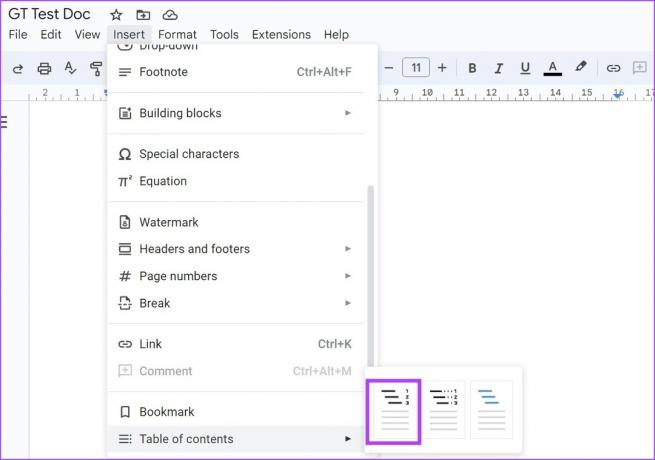
Ved å klikke på dette alternativet opprettes en grunnleggende innholdsfortegnelse i Google Dokumenter.

Alternativ 2 – Stiplet
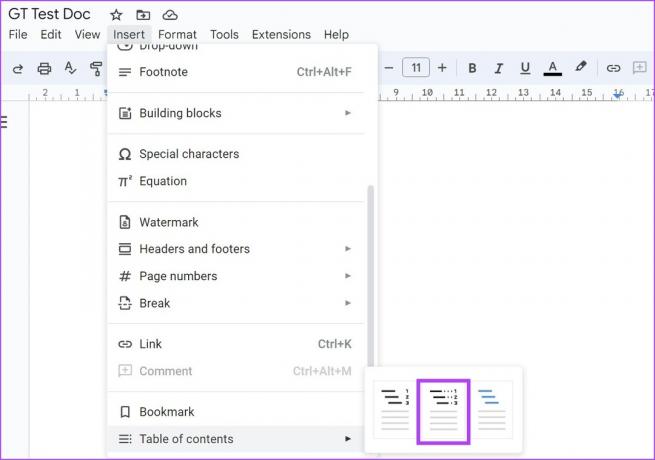
Litt forskjellig fra det første alternativet, vil dette sikre at det er en stiplet linje som forbinder overskriften og sidetallet. Det kan også være ideelt hvis du ønsker å skrive ut dette dokumentet.

Alternativ 3 – Lenker

Hvis du vil at innholdsfortegnelsen skal lenke til et bestemt punkt i dokumentet, kan du velge dette alternativet. Den er ideell for dokumenter ment for online visning. Du kan legge til, redigere og slette koblingen ved å klikke på overskriftsalternativet.

Avhengig av hvilket alternativ du velger, vil du kunne lage en grunnleggende, prikkete eller klikkbar innholdsfortegnelse i Google Dokumenter.
Les også: Sjekk ut disse 3 enkle måter å legge til flytskjemaer og diagrammer i Google Dokumenter.
Bruke Google Docs-appen på iPhone
Trinn 1: Åpne Google Docs iOS-appen og gå til det relevante dokumentet.
Åpne Google Docs iOS-appen
Steg 2: Trykk her på blyantikonet for å få dokumentet i redigeringsmodus.
Trinn 3: Gå deretter til punktet i dokumentet der du ønsker å legge til innholdsfortegnelsen og trykk på +-ikonet.


Trinn 4: Når Sett inn-menyen er åpnet, trykk på "Innholdsfortegnelse".

Trinn 5: Trykk her på ‘Med sidetall’ hvis du ønsker å legge til en grunnleggende innholdsfortegnelse med sidenummeret synlig foran.
Trinn 6: Alternativt kan du også trykke på "Med blå lenker" for å lage en klikkbar innholdsfortegnelse. Trykk deretter på hver av overskriftene for å legge til, redigere eller slette koblingene i henhold til kravet.

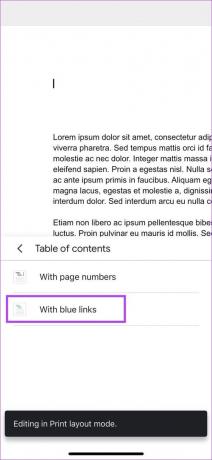
Dette vil sette inn en innholdsfortegnelse i Google Dokumenter-dokumentet ditt.
Slik oppdaterer du innholdsfortegnelsen i Google Dokumenter
Du kan alltid gå tilbake og gjøre endringer i Google-dokumentene dine. Dette betyr også at dokumentinnholdet også vil være annerledes. Så i stedet for å lage en ny innholdsfortegnelse hver gang du gjør endringer i dokumentet ditt, kan du ganske enkelt oppdatere eller formatere innholdsfortegnelsen i Google Dokumenter. Følg trinnene nedenfor for å gjøre det.
Bruker Google Docs Web
Trinn 1: Åpne Google Dokumenter og klikk på det relevante dokumentet.
Steg 2: Her klikker du på innholdsfortegnelsen du ønsker å redigere.

Trinn 3: Nå, hvis du vil endre utseendet, klikker du på ikonet med tre prikker og klikker på Flere alternativer fra menyen.
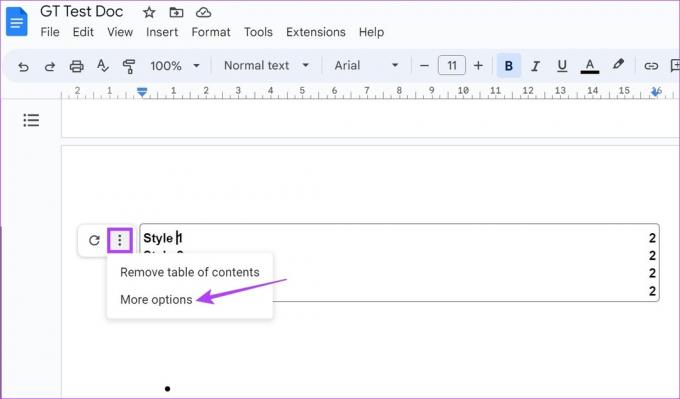
Trinn 4: Når sidefeltet for innholdsfortegnelse åpnes, bruker du innstillingene her til enten å endre typen tabellinnhold eller endre overskriftsstilen til den valgte overskriften.

Trinn 5: Alternativt kan du også klikke på den enkelte overskriften i innholdsfortegnelsen for å redigere innstillinger som hvor overskriften vil lenke til og til og med endre navnet på overskriften i tabellen til innhold.

Tips: Du kan også lage en grunnleggende innholdsfortegnelse over til en klikkbar i Google Dokumenter. Bare velg overskriften og bruk Ctrl + K eller Command + K hurtigtastene for henholdsvis Windows og macOS. Dette lar deg legge til en lenke til den valgte overskriften.
Trinn 6: Hvis du bare vil oppdatere innholdsfortegnelsen, klikker du på oppdateringsikonet.

Dette vil automatisk sjekke gjennom dokumentet for eventuelle tilleggsoverskrifter og oppdatere innholdsfortegnelsen deretter.
Bruker Google Docs iOS-appen
Trinn 1: Åpne Google Docs iOS-appen og gå til dokumentet du ønsker å redigere.
Steg 2: Trykk på blyantikonet for å åpne redigeringskontrollene.
Trinn 3: Trykk deretter på innholdsfortegnelsen og foreta de ønskede endringene manuelt.
Trinn 4: I tillegg kan du også trykke på Fjern lenke hvis du ønsker å fjerne eventuelle uønskede koblinger fra innholdsfortegnelsen.
Trinn 5: Når endringene er gjort, trykk på Ferdig-ikonet.


Dette vil lagre endringene og lukke redigeringsvinduet. Mens alternativene som er tilgjengelige på Google Docs iOS-appen absolutt er begrenset, kan de være tilstrekkelig hvis du trenger å gjøre mindre endringer mens du er på farten.
Slik sletter du innholdsfortegnelse i Google Dokumenter
Hvis innholdsfortegnelsen ikke lenger er nødvendig i Google Docs-dokumentet ditt, har du også muligheten til å slette den. Følg trinnene nedenfor for å gjøre det ved å bruke Google Docs-skrivebordet og iOS-appen.
Bruker Google Docs Web
Trinn 1: Åpne Google Dokumenter og klikk på dokumentet du ønsker å redigere.
Steg 2: Klikk deretter på innholdsfortegnelsen.

Trinn 3: Når menyalternativene vises, klikker du på ikonet med tre prikker.
Trinn 4: Klikk deretter på "Fjern innholdsfortegnelse".

Dette vil umiddelbart slette innholdsfortegnelsen fra Google Dokumenter.
Bruker Google Docs iOS-appen
Trinn 1: Åpne Google Docs iOS-appen og trykk på det relevante dokumentet.
Steg 2: Trykk deretter på blyantikonet. Dette vil åpne redigeringsvinduet.
Trinn 3: Her trykk lenge og velg hele innholdsfortegnelsen.
Trinn 4: Bruk slette- eller tilbaketasten på tastaturet for å slette. Trykk deretter på Ferdig-ikonet for å lukke redigeringsvinduet.


Vanlige spørsmål for å legge til innholdsfortegnelse i Google Dokumenter
Du vil bare kunne lage en innholdsfortegnelse hvis dokumentet ditt har overskrifter med passende overskriftsstiler. Når overskriftene er lagt til, følger du trinnene ovenfor for å lage en innholdsfortegnelse i Google Dokumenter.
Selv om det ikke er noen separate maler tilgjengelig for å legge til en innholdsfortegnelse, kan du velge maler for andre funksjoner som også lar deg legge til en innholdsfortegnelse i Google Dokumenter.
Den eneste måten å lage en innholdsfortegnelse i Google Dokumenter på er ved å bruke de ovennevnte metodene. Først da blir det lagt til dokumentene dine. Du kan ikke automatisk legge til innholdsfortegnelsen.
Organiser dokumentene dine
En innholdsfortegnelse er en fin måte å forstå et dokument på et øyeblikk. Så vi håper at artikkelen vår hjalp deg med å lage en innholdsfortegnelse i Google Dokumenter. For å gjøre dokumentet ditt mer omfattende, kan du også sjekke veiledningen vår på hvordan hyperkoblinger i Google Dokumenter.