9 måter å fikse discord fast på grå skjerm – TechCult
Miscellanea / / April 21, 2023
Det kan være frustrerende når du blir sittende fast på en grå skjerm mens du bruker Discord. Hvis du tenker på hvorfor Discorden min sitter fast på en grå skjerm, så er denne guiden for deg. Her vil du lære om effektive løsninger for å fikse Discord som sitter fast på grå skjermproblem på kort tid.

Innholdsfortegnelse
Hvordan fikse Discord som sitter fast på grå skjerm
Her har vi vist hvordan du løser problemet med grå skjerm i Discord med forskjellige tilnærminger. Fortsett å lese denne artikkelen til slutten for å begynne å bruke Discord-appen uten problemer.
Hvorfor sitter Discord-en min fast på en grå skjerm?
Når du starter Discord-appen på PC-en din, kan du støte på gråskjermfeilen på grunn av flere årsaker som er oppført nedenfor:
- Discord-serverfeil
- En feil i Discord-appen
- Problemer med Internett-tilkobling
- Korrupte Discord-appfiler
- Mangel på administrative rettigheter til Discord-appen
- Utdatert versjon av Discord
Raskt svar
For å fikse Discord som sitter fast på grå skjerm, følg disse trinnene:
1. Prøv å starte Discord-applikasjonen på nytt.
2. Tøm de korrupte cache-dataene til Discord.
3. Oppdater Discord-appen din til nyeste versjon.
Nå som du har svaret på hvorfor min Discord sitter fast på en grå skjerm, er det ganske merkbart å si at gråskjermfeilen på Discord mest sannsynlig utløses av en programvarefeil i appen. Bortsett fra det er det også andre mulige årsaker som kan føre til dette problemet. Uansett hva årsaken kan være, er vi her med noen enkle feilsøkingsmetoder for å komme deg raskt ut av problemet. Følgende metoder vil bidra til å discord en grå skjerm i Windows 11.
Metode 1: Oppdater eller start Discord på nytt
Til å begynne med, på en grå skjerm mens du starter Discord på PC-en, må du oppdater applikasjonen eller start den på nytt. For å oppdatere appen på datamaskinen din, følg trinnene nedenfor:
1. Åpne Uenighet app og trykk Ctrl + Shift + Inøkler sammen for å få tilgang Discord DevTools.
2. Nå, trykk Ctrl + R-tastene samtidig for å tvinge inn innholdet på Discord-applikasjonen.
3. Du kan også Deaktiver hurtigbuffer i Nettverk kategorien av DevTools for å oppdatere Discord.
Hvis du ser en grå skjerm selv etter at du har oppdatert appen, kan du prøve å starte Discord-appen på nytt. Dette kan gjøres ved å lukke appen fra Task Manager-vinduet. For å avslutte Discord-oppgaven på din PC, se veiledningen vår om Slik avslutter du oppgaven i Windows 10.
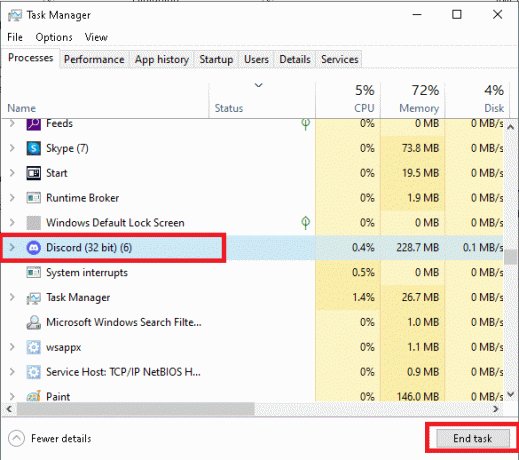
Metode 2: Vent til servertiden går
Discord grå skjerm Windows 10 er et problem som også kan oppstå fra noen tekniske problemer. Derfor er en av de første tingene å gjøre å sjekke Discord-serverstatus og sørge for at serverne er uproblematiske og kjører uten nedetid. I tilfelle Discord-servere er nede, må du vente på tiden ut og kjøre Discord etter en stund. Det er en dedikert Discord-serverstatus siden du kan besøke for å se etter tekniske feil.
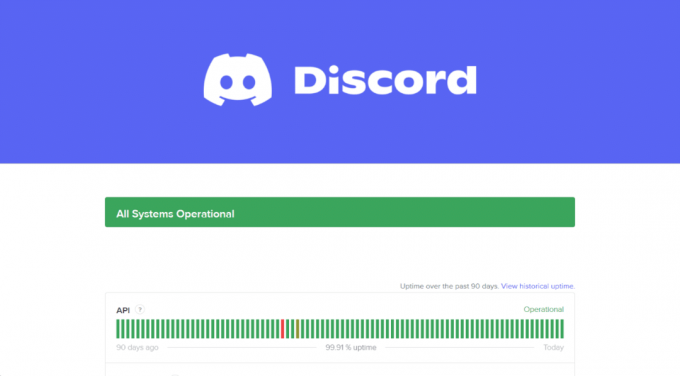
Les også:Korriger Discord Server-eierkrone som ikke vises
Metode 3: Start enheten på nytt
Discord som sitter fast på en grå skjerm er et problem som også kan fikses av starter enheten på nytt. Før du endrer konfigurasjonene, må du gi omstart av PC-en en sjanse til å la systemet laste inn ressursene på nytt og fikse midlertidige feil og feil. Selv om det er like enkelt å starte en datamaskin på nytt, kan du lære å gjøre det på forskjellige måter ved hjelp av vår guide på 6 måter å starte på nytt eller starte en Windows 10-datamaskin på.

Metode 4: Start Discord i kompatibilitetsmodus
Discord grå skjerm Windows 10 kan også oppstå fra kompatibilitetsproblemer med appen med systemet ditt. I dette tilfellet må du start Discord i kompatibilitetsmodus ved å bruke følgende trinn:
1. Lansering Filutforsker på PC-en og naviger til Discord-fil plassering.
2. Deretter høyreklikker du på Discord app-fil og velg Egenskaper fra menyen.
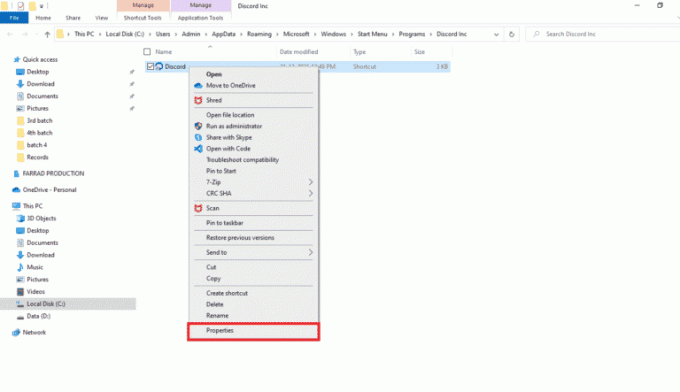
3. Klikk nå på Kompatibilitet fanen i Egenskaper vindu.

4. Deretter merker du av i boksen for Kjør dette programmet i kompatibilitetsmodus for.

5. Velg en Windows-versjon som er kompatibel med Discord på din PC.
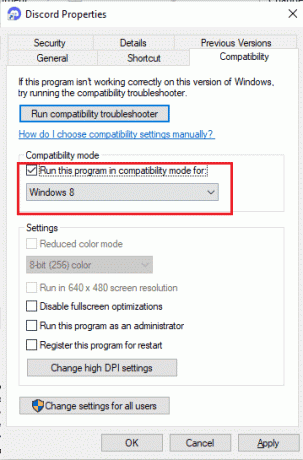
6. Klikk til slutt på Søke om og så OK for å lagre endringene som er gjort.
Les også:Hvordan dempe noen på Discord som administrator
Metode 5: Kjør Discord som administrator
Å gi Discord administrative privilegier er også nyttig for å fikse Discord grå skjerm Windows 11-problem. Hvis Discord-appen ikke har administratorrettigheter, kan systemet blokkere den fra å få tilgang til noen viktige filer. Derfor må du kjør Discord som administrator ved å følge trinnene nedenfor:
1. Først klikker du på Vis skjulte ikoner fra oppgavelinjen på PC-skjermen.

2. Deretter høyreklikker du på Discord-ikon i det.
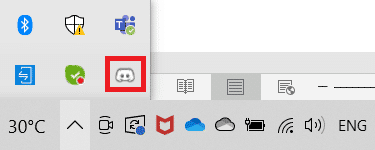
3. Nå, klikk på Avslutt Discord.
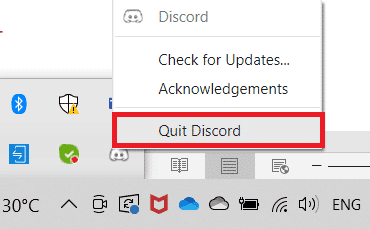
4. Nå trykker du på Windows nøkkel, skriv Uenighet i søkefeltet, og klikk på Kjør som administrator.
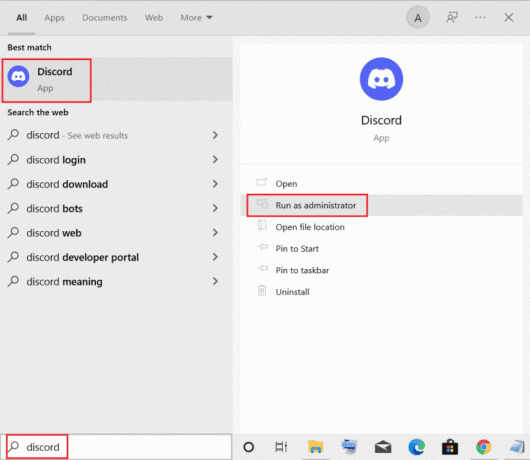
Metode 6: Feilsøk nettverkstilkobling
Det kan også være problemer med enheten din Internett-tilkobling som kan forårsake en grå skjerm når du starter Discord. Derfor må du sørge for at internettforbindelsen til PC-en din er stabil og sterk. Hvis nettverkstilkoblingen til datamaskinen din er plagsom, kan du se veiledningen vår om Feilsøk problemer med Internett-tilkobling i Windows 10 og løse det.

Les også:Hvordan forlate Discord Server på PC
Metode 7: Oppdater Discord
Hvis den nåværende versjonen av Discord-appen på PC-en din er utdatert, kan du støte på problemet med grå skjerm i Windows 11. Derfor, for å utelukke denne muligheten, oppdater appen til den nyeste versjonen og prøv deretter å starte den.
1. trykk Windows-tast og type %LocalAppData%, og klikk deretter på Åpen.

2. Deretter åpner du Uenighet mappen ved å dobbeltklikke på den.

3. Dobbeltklikk nå på Oppdater mappen og vent til den blir installert.

4. Endelig, relansere Discord når den er oppdatert.
Metode 8: Tøm Discord-bufferen
Hvis du fortsatt lurer på hvorfor Discord-en min sitter fast på grå skjerm, kan det være lurt å sjekke Discord-appen for dens ødelagte data. Discord kan støte på feil mens den kjører på grunn av at dataene blir korrupte. I så fall kan du fikse det ved å tømme Discord-bufferen ved å følge trinnene nedenfor:
1. Lukk Uenighet app til Åpne %appdata% ved å trykke på Windows-tast.

2. Deretter høyreklikker du på Discord-mappe og velg Slett i menyen.

3. Igjen, trykk på Windows-tast å åpne %LocalAppData%.
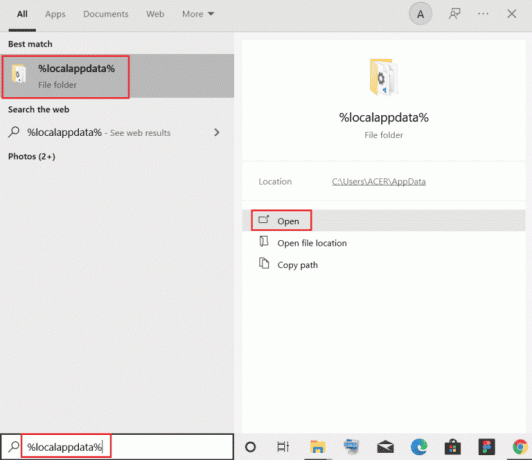
4. Naviger til Discord-mappe og høyreklikk på den for å Slett den.

5. Endelig, start PC-en på nytt og starte Discord for å sjekke om problemet med grå skjerm er løst.
Les også:7 beste rettelser til Discord 1006-feil på Windows 10
Metode 9: Installer Discord på nytt
Til slutt, for å fikse Discord som sitter fast på grå skjerm, prøv installerer Discord på nytt på PC-en for å slette dens korrupte filer. Når du gjør det, vil konfigurasjonsoppsettet og innstillingene til Discord bli oppdatert, noe som vil hjelpe deg med å løse problemet med grå skjerm.
1. Åpne Windows Innstillinger ved å slå Windows + I nøkkel sammen.
2. Velg nå Apper innstilling.
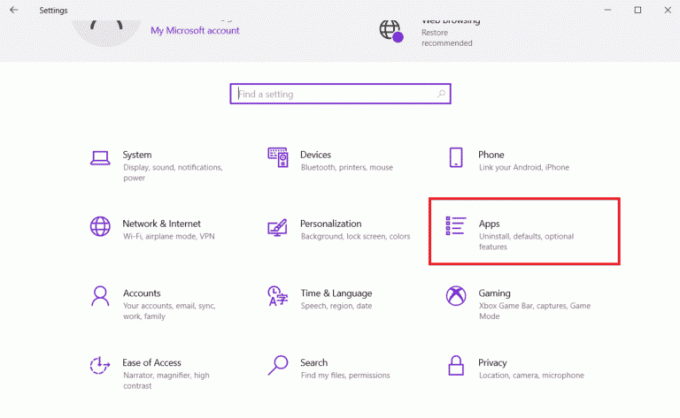
3. Neste, i Apper og funksjoner seksjon klikk på Uenighet og velg Avinstaller.

4. Nå, for å fullføre avinstalleringen, klikk igjen på Avinstaller for å bekrefte prosessen.
5. Deretter åpner du Filbehandler ved å slå Windows + E nøkkel.
6. Nå, naviger til det gitte sti.
C:\Users\USERNAME\AppData\Local
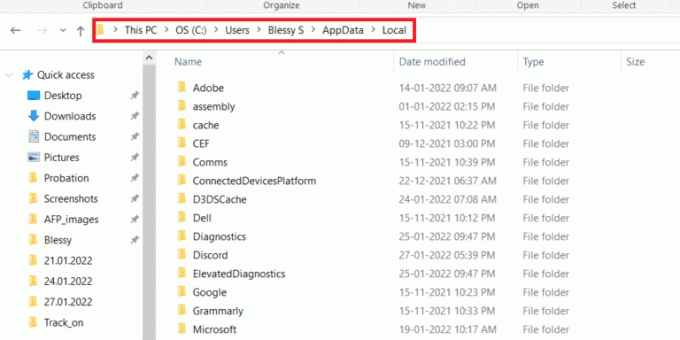
7. Høyreklikk på Discord-mappe og velg Slett alternativet fra menyen.

8. Åpne nå nettleseren for å gå til Discord nettsted og klikk på Last ned for Windows.

9. Klikk på den nedlastede DiscordSetup.exe fil og installer den.

10. Til slutt starter du Discord-appen etter installasjon.
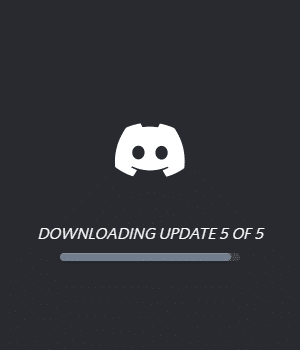
Ofte stilte spørsmål (FAQs)
Q1. Hvordan kan jeg fikse DiscBords grå eller svarte skjerm på PC-en min?
Ans. Du kan fikse Discords grå eller svarte skjerm på PC-en din ved å kjøre nettversjon av Discord og pålogging.
Q2. Hva betyr en grå skjerm i Discord?
Ans. En grå skjerm i Discord betyr at den er det offline eller usynlig.
Q3. Hvorfor kan ikke Discord starte?
Ans. Discord ikke kunne lansere kan skyldes korrupte eller utdaterte drivere av systemet ditt.
Q4. Hvorfor vises ikke Discord på PC-en min?
Ans. Discord som ikke vises på PC kan skyldes en mindre feil som kan fikses av lukker appen helt og starter den på nytt.
Q5. Hvorfor åpner ikke Discord seg?
Ans. Hvis Discord ikke åpner, kan det hende den trenger en Oppdater. Du kan også prøve å installere appen på nytt på enheten din for å fikse dette problemet.
Anbefalt:
- Kan jeg dele Amazon Prime-passordet mitt?
- Hvordan kopiere Reel Effect på Instagram
- 13 rettelser for forsinkelser i Discord-videosamtaler på mobil
- Hvordan få en Discord-serverkobling til å ikke utløpe
Dette bringer oss til slutten av guiden vår Discord sitter fast på grå skjerm. Vi håper at vi var i stand til å svare på alle spørsmålene dine om den grå skjermen, hvorfor den oppstår og om forskjellige metoder som kan hjelpe deg med å fikse det. For å dele dine andre spørsmål eller forslag, kontakt oss ved å legge igjen kommentarer nedenfor.
Elon er en teknisk skribent ved TechCult. Han har skrevet veiledninger i ca. 6 år nå og har dekket mange emner. Han elsker å dekke emner relatert til Windows, Android og de nyeste triksene og tipsene.



