Topp 12 måter å fikse HP-skriveren som ikke fungerer på Windows 11
Miscellanea / / April 24, 2023
HP er en av de populære skriverprodusentene med et bredt utvalg av produkter for personlig, hjemme- og kontorbruk. Selv om HP-skriverne fungerer perfekt med skrivebord og mobil, kan du noen ganger oppleve problemer med å bruke dem på en Windows-PC. Hvis du er blant dem, les med for å lære å fikse HP-skriveren som ikke fungerer på Windows 11.

Enten du bruker HP-skriveren med en USB-kabel, Wi-Fi-nettverk, eller HP Smart-appen, vil vi dekke alle faktorene for å feilsøke Windows 11-skriverproblemer. Sørg først for tilstrekkelig med sider og blekk på HP-skriveren din og bruk triksene nedenfor.
1. Sjekk USB-kabelen
Hvis du bruker en USB-kabel til å koble skriveren til en Windows-PC eller bærbar PC, kontrollerer du kabelen på nytt. Hvis det er en løs forbindelse eller store kutt på hver side av kabelen, få en erstatning fra selskapet. Når du har koblet skriveren til PC-en med en ny kabel, kan du prøve å skrive ut en testside fra Windows-innstillinger (mer om det senere).
2. Koble skriveren og PC-en til samme Wi-Fi-nettverk
Hvis du har en HP-skriver med Wi-Fi innebygd, kobler du skriveren til samme Wi-Fi-nettverk som PC-en. Når du setter opp skriveren for første gang, les selskapets dedikerte guide for å gjenopprette Wi-Fi-oppsettmodus på HP-skriveren.
3. Konfigurer HP Smart App
HP tilbyr "HP Smart-appen" på Windows for å konfigurere den trådløse skriveren din. Det er din one-stop-løsning for å starte et problemfritt oppsett, skrive ut, skanne, kopiere og dele filer direkte fra datamaskinen din.
Trinn 1: Last ned HP Smart-appen ved å følge trinnene nedenfor.
Installer HP Smart på Windows
Steg 2: Åpne HP Smart-appen.
Trinn 3: Hold skriveren og Windows-PCen i nærheten av ruteren. Hvis PC-en din bruker en Ethernet-tilkobling, koble fra den og bruk et Wi-Fi-nettverk under oppsettet.
Trinn 4: Aktiver Bluetooth på PC-en din slik at appen kan oppdage skriveren.

Trinn 5: Velg din HP-skriver, opprett en HP-konto for å nyte alle funksjonene, og følg instruksjonene på skjermen for å fullføre oppsettprosessen.

Du kan prøve å skrive ut hvilken som helst side med HP-skriveren.
4. Koble fra VPN
Når du setter opp HP-skriveren din for første gang ved hjelp av HP Smart-appen, anbefaler selskapet å slå av VPN-tilkoblingen for en feilfri sammenkoblingsprosess. Åpne VPN-appen du bruker og slå den av midlertidig.
5. Kjør feilsøking for skriver
Windows 11 kommer med et innebygd feilsøkingsverktøy for å fikse HP-skriverproblemer. Slik kan du få tilgang til og bruke den.
Trinn 1: Trykk på Windows + I hurtigtast for å åpne Innstillinger.
Steg 2: Velg venstre sidefelt for Bluetooth og enheter, og klikk på Skrivere og skannere fra høyre rute.

Trinn 3: Velg din HP-skriver.

Trinn 4: Kjør feilsøkingsprogrammet fra følgende meny. Følg instruksjonene på skjermen for å fullføre prosessen.

Du kan skrive ut en testside fra samme meny.
6. Diagnostiser og fiks ved hjelp av HP Smart App
Hvis trikset ovenfor ikke fungerer, bruk HP Smart-appen til å diagnostisere og feilsøke HP-skriveren. Her er hva du må gjøre.
Trinn 1: Last ned og åpne HP Smart-appen på PC-en. Sett opp HP-skriveren (sjekk trinnene ovenfor).
Steg 2: Åpne hamburgermenyen øverst til venstre.
Trinn 3: Åpne Diagnostiser og fiks-menyen nederst til venstre.

Trinn 4: Sjekk HP-skriveren og trykk Start for å diagnostisere den.

7. Behold HP-skriveren som standard
Hvis HP-skriveren din ikke er angitt som standard, kan du få problemer som "HP-skriver i feiltilstand". Du kan følge trinnene nedenfor for å beholde HP-skriveren som standard.
Trinn 1: Trykk på Windows + I hurtigtast for å åpne Innstillinger-appen. Velg Bluetooth og enheter fra venstre sidefelt og klikk på Skrivere og skannere fra høyre rute.

Steg 2: Velg din HP-skriver.

Trinn 3: Trykk Angi som standard-knappen fra følgende meny.

8. Installer skriverdrivere
Du må installere relevante HP-skriverdrivere for å nyte jevn funksjonalitet. Du kan besøke det offisielle HP-nettstedet og søke etter produktnavn og modellnummer for å få de relevante driverne for deg.
Last ned HP-skriverdrivere
9. Last ned valgfrie oppdateringer
Mange brukere har klaget på at HP-skriveren ikke fungerer på Windows 11 etter en systemoppdatering. Microsoft anbefaler å laste ned valgfrie oppdateringer for å forhindre slike situasjoner.
Trinn 1: Trykk på Windows + I hurtigtast for å åpne Innstillinger-appen.
Steg 2: Velg Windows Update fra venstre sidefelt og klikk på Avanserte alternativer fra høyre rute.

Trinn 3: Klikk på Valgfrie oppdateringer. Last ned og installer de nødvendige oppdateringene fra følgende meny.

Se vårt dedikerte innlegg hvis du står overfor problemer med å installere valgfrie oppdateringer.
10. Start Printer Spooler Service på nytt
Du kan start skriverkøtjenesten på nytt og prøv lykken med HP-skriveren igjen.
Trinn 1: Trykk på Windows-tasten fra Start-menyen, skriv Tjenester, og trykk Enter.
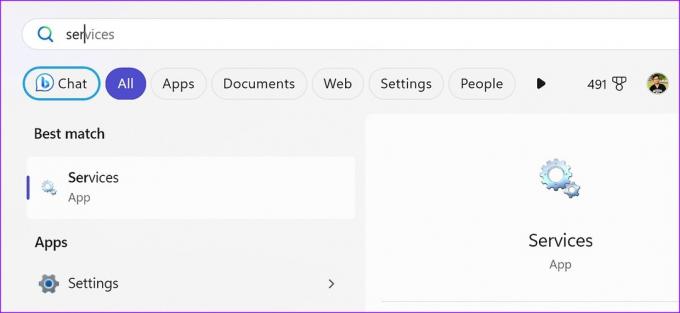
Steg 2: Rull til Printer Spooler-tjenesten. Høyreklikk på den, velg Start på nytt og skriv ut et dokument på nytt.

11. Deaktiver brannmur
En handling Windows-brannmuren kan forstyrre skriverfunksjonen. La oss deaktivere den.
Trinn 1: Klikk på Windows-tasten for å åpne Start-menyen, skriv inn Brannmur, og trykk Enter.

Steg 2: Velg Privat nettverk.

Trinn 3: Deaktiver bryteren ved siden av Microsoft Defender Firewall.

12. Oppdater Windows 11
Hvis ingen av triksene fungerer, kan du prøve å installere den siste oppdateringen fra Windows Update-menyen. Trykk på Windows + I-tastatursnarveien for å åpne Innstillinger-appen, klikk på Windows Update fra venstre sidelinje og klikk på Se etter oppdateringer-knappen.

Administrer HP-skriver på Windows
HP-skriver som ikke fungerer på Windows kan helle vann på planene dine om å skrive ut offisielle dokumenter, prosjekter eller oppgaver. Du kan følge løsningene ovenfor for å få HP-skriveren til å fungere igjen. Hvilket triks fungerte for deg? Del dine funn i kommentarene nedenfor.
Sist oppdatert 11. april 2023
Artikkelen ovenfor kan inneholde tilknyttede lenker som hjelper til med å støtte Guiding Tech. Det påvirker imidlertid ikke vår redaksjonelle integritet. Innholdet forblir objektivt og autentisk.
Skrevet av
Parth Shah
Parth jobbet tidligere hos EOTO.tech og dekket teknologinyheter. Han er for tiden frilanser hos Guiding Tech og skriver om appsammenligning, veiledninger, programvaretips og triks og dykker dypt inn i iOS-, Android-, macOS- og Windows-plattformer.



