2 enkle måter å sette inn ligninger i Google Slides
Miscellanea / / April 24, 2023
Google Slides er raskt i ferd med å bli det foretrukne verktøyet for mange. Dens brukervennlige menyalternativer og det faktum at den er gratis å bruke hjelper absolutt saken. Men vet du det bortsett fra legge til diagrammer og diagrammer, kan du også sette inn ligninger i Google Slides? Les videre for å vite hvordan du gjør det.
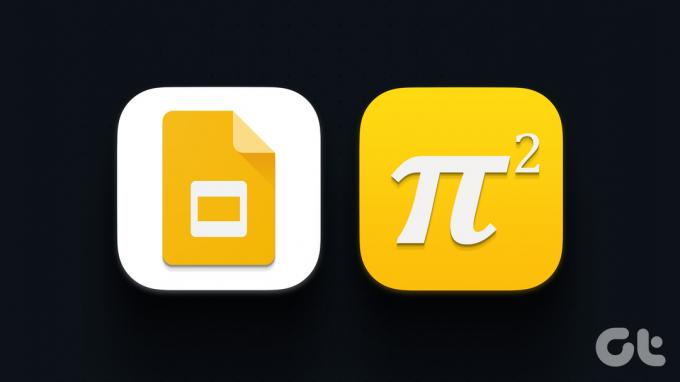
Selv om det ikke er noen maler for å sette inn ligninger i Google Slides, kan du bruke de tilgjengelige menyalternativene for å gjøre det. Og hvis du ikke ønsker å legge til de matematiske ligningene manuelt i dokumentene dine, kan du også bruke tillegg fra Google Workspace Marketplace for å oppnå denne oppgaven. La oss se nærmere på hvordan du gjør det.
Merk: Sørg for at du er logget på Google-kontoen din før du fortsetter med trinnene.
1. Legg til en matematisk ligning i Google Slides ved hjelp av menyalternativer
Google Slides kommer med et sett med nyttige menyalternativer. Ved å bruke disse kan du få tilgang til spesialtegnets alternativ for å legge til enkle ligninger og brøker til presentasjonene dine. Følg trinnene nedenfor for å gjøre det.
Trinn 1: Åpne Google Slides og klikk på den aktuelle presentasjonen.
Åpne Google Slides
Steg 2: Fra menyalternativene klikker du på Sett inn-fanen.
Trinn 3: Klikk deretter på Spesialtegn. Dette åpner vinduet Sett inn spesialtegn.
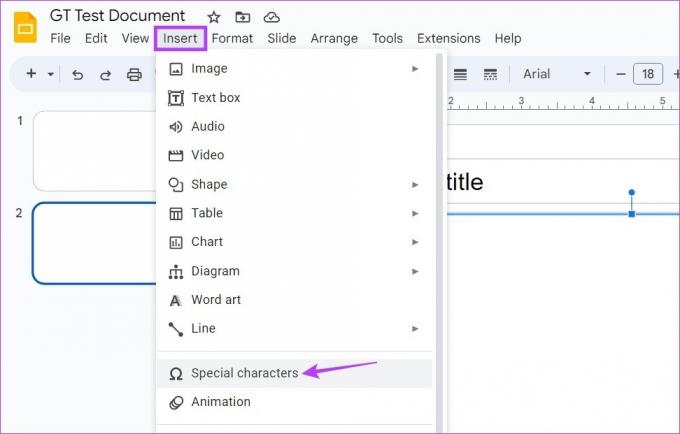
Trinn 4: Her klikker du på den første rullegardinmenyen og velger Symbol. Klikk deretter på den andre rullegardinmenyen og velg Math.

Trinn 5: Bruk nå alternativene som er tilgjengelige her for å sette inn matematiske ligninger i Google Slides-dokumentet ditt. Du kan også bruke tastaturet til å sette inn tall og alfabeter i ligningen.

Trinn 6: Alternativt kan du bruke søkefeltet til å søke etter de matematiske symbolene du ønsker å legge til.
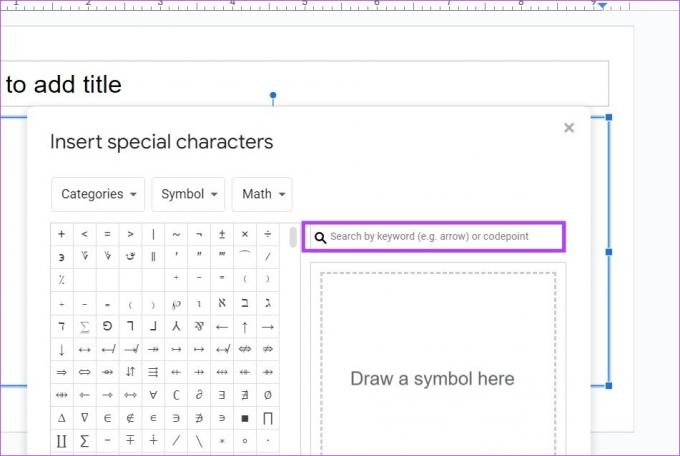
Trinn 7: Hvis du fortsatt har problemer med å finne det riktige tegnet, bruk tegnevinduet til å tegne tegnet.
Trinn 8: Deretter velger du det nærmeste samsvaret fra alternativene som er synlige.

Trinn 9: Når du er ferdig, klikker du på x-ikonet for å lukke vinduet.
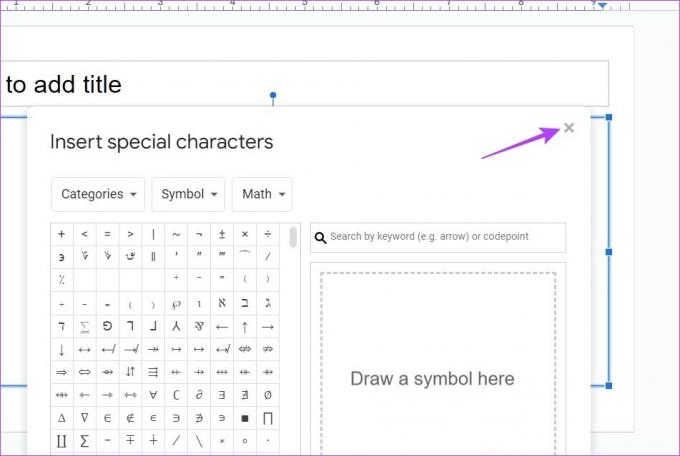
Dette vil sette inn ligningen i Google Slides. I tillegg, hvis du vil legge til enkle brøker i Google Slides, bruker du tastaturet til å gjøre det. Dette er hvordan.
Legg til brøker i ligningene dine
Trinn 1: Åpne Google Slides og klikk på den aktuelle presentasjonen.
Åpne Google Slides
Steg 2: I dokumentet skriver du inn den øvre telleren for brøken din. Deretter legger du til /-symbolet ved hjelp av enhetens tastatur.
Trinn 3: Deretter legger du til den nedre nevneren, etterfulgt av enten mellomrom eller enter-tasten.
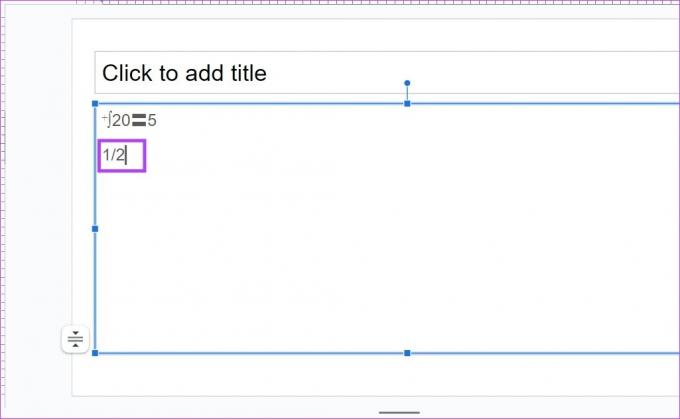
Dette vil legge til brøker til ligningene dine ved automatisk å konvertere teksten til standardformatet.
2. Bruk tillegg for å legge til matematiske ligninger i Google Slides
Bortsett fra å bruke spesialtegnalternativet, kan du også bruke tilleggene Hypatia Create for å legge til en matematisk ligning i Google Slides. Dette vil tillate deg å få tilgang til ekstra funksjoner og funksjonalitet som kanskje ikke er tilgjengelig i den opprinnelige Google Slide-menyen. Slik gjør du det.
Trinn 1: Åpne Google Slides og gå til presentasjonen du ønsker å legge til ligningen.
Steg 2: Deretter klikker du på Utvidelser fra menyalternativene.
Trinn 3: Her klikker du på Add-ons og velger "Get add-ons". Dette åpner Google Workspace Marketplace-vinduet.
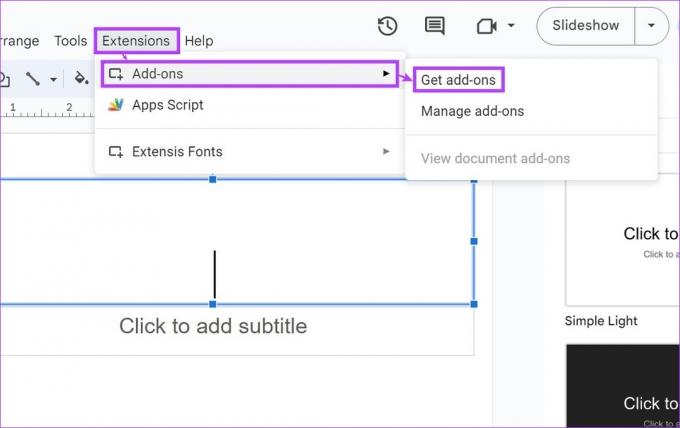
Trinn 4: Skriv inn i søkefeltet Hypatia Lag og klikk på tillegget fra søkeresultatene.

Trinn 5: Her klikker du på Installer.

Trinn 6: Klikk på Fortsett.

Følg deretter instruksjonene på skjermen og gi alle nødvendige tillatelser for å fullføre installasjonen av Hypatia Create-tillegget. Når den er installert, følg trinnene nedenfor for å bruke den.
Trinn 7: Klikk nå på Extensions. Klikk deretter på Hypatia Create.
Trinn 8: Her velger du "Sett inn/rediger matematikk". Dette åpner et eget vindu.

Trinn 9: Hvis popup-vinduet vises, lukk det og klikk på menyalternativene for å sette inn matematiske ligninger i presentasjonen. Ved å bruke dette kan du legge til røtter, symboler og mer til ligningen din.
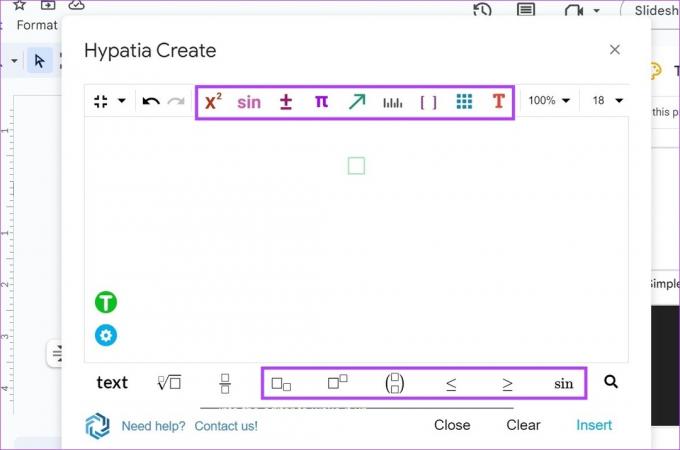
Trinn 10: Du kan også bruke det dedikerte brøkikonet for å legge til enkle brøker i Google Slides.

Trinn 11: Når du er ferdig, klikker du på Sett inn.

Dette vil sette inn ligningene i Google Slides. Hvis du ønsker å gjøre endringer i ligningen eller legge til flere ligninger, bruk trinnene ovenfor for å åpne Hypatia Create-vinduet igjen. Legg til eller slett det du vil ha, og klikk deretter på Sett inn for å legge til den oppdaterte ligningen til presentasjonen.
Vanlige spørsmål for å sette inn ligninger i Google Slides
Ja, du kan også skrive kjemiske formler i Google Docs. Bruk de ovennevnte trinnene for å legge til MathType tillegg i Google Slides. Bruk deretter tillegget til å legge til kjemiske formler i Google Slides. I tillegg kan du bruke dette tillegget til å legge til ligninger i Google Slides.
Ja, du kan fjerne ligninger fra Google Slides. Bare gå til det aktuelle lysbildet i presentasjonen og bruk tilbaketasten eller slettetasten for å fjerne ligningen.
Fordi det ikke er noen innebygd støtte tilgjengelig, kan du bruke MathType-tillegget eller Equation Editor ++ tillegg for å legge til en LaTeX-ligning i Google Slides.
Legg til ligninger i Google Slides
Det har aldri vært enklere å sette inn ligninger i Google Slides, og vi håper at guiden vår hjalp deg med å forstå prosessen bedre. Hvis du vil ha flere formateringstips, sjekk ut vår andre artikkel som forklarer hvordan du kan endre bakgrunn og layout på Google Slides.
Sist oppdatert 19. april 2023
Artikkelen ovenfor kan inneholde tilknyttede lenker som hjelper til med å støtte Guiding Tech. Det påvirker imidlertid ikke vår redaksjonelle integritet. Innholdet forblir objektivt og autentisk.



