7 beste rettelser for skriveren som ikke vises på iPhone
Miscellanea / / April 24, 2023
Du kan skrive ut bilder eller dokumenter fra iPhone med eller uten Wi-Fi. Du trenger ikke å møte bryet med å overføre filen fra iPhone til datamaskinen og deretter skrive den ut fra datamaskinen. Du kan skrive ut trådløst fra iPhone hvis skriveren din har støtte.

Men i tilfelle du ikke ser skriveren din vises på iPhone, tar vi med noen fungerende løsninger for å fikse problemet med at skriveren ikke vises på iPhone.
1. Sjekk om skriveren din støtter AirPrint
Apples AirPrint funksjonalitet lar deg koble til trådløst og skrive ut dokumenter eller bilder fra din iPhone. For det må skriveren din ha støtte for AirPrint. Du kan besøke merkets støtteside for skriveren din og sjekke om skriveren tillater AirPrint.
Du kan også sjekke ut innlegget vårt, hvor vi har foreslått beste trådløse skrivere for din Mac.
2. Koble til det samme Wi-Fi-nettverket
Etter at du er sikker på at skriveren vår har AirPrint-funksjonalitet, sjekk om skriveren og iPhone er koblet til samme Wi-Fi-nettverk. Du kan sjekke skriverens trådløse innstillinger og se navnet på Wi-Fi-nettverket. Hvis skriveren din mangler dual-band Wi-Fi-funksjonalitet, må du sørge for at iPhone også er koblet til det samme 2,4 GHz-frekvensbåndet.
3. Flytt nærmere skriveren
I tilfelle både skriveren og iPhone er koblet til et 5GHz frekvensbånd, må du flytte nærmere skriveren. Et 5GHz frekvensbånd støtter raskere internetthastigheter, men med kortere rekkevidde. Det er derfor du må holde iPhone nærmere skriveren for rask utskrift. Dette anbefales, spesielt når du raskt må skrive ut flere sider eller skrive ut et stort fotografi som inneholder mange detaljer.
4. Bruk Hotspot for å skrive ut med iPhone
Hvis du fortsatt står overfor det samme problemet, kan du sette opp et hotspot mellom iPhone og skriver. Før du begynner med trinnene, sørg for at en blinkende LED vises ved siden av Wi-Fi-logoen på skriveren. Vi bruker en HP-skriver for dette innlegget.
Trinn 1: Åpne Innstillinger-appen på iPhone.

Steg 2: Trykk på Wi-Fi

Trinn 3: Trykk på skrivernavnet fra listen over tilgjengelige nettverk.
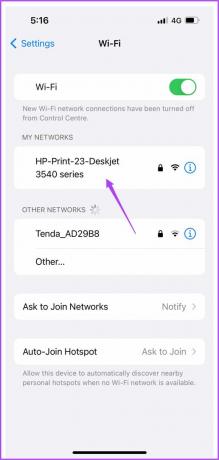
Trinn 4: Skriv inn passordet for å koble til skriveren.

Du kan sjekke skriverpassordet ved å gå til Trådløs-menyen på skriveren.
Trinn 5: Etter at du har blitt med i skriverens hotspot, lukker du Innstillinger-appen.
Trinn 6: Åpne filen du vil skrive ut.
Trinn 7: Trykk på Del-ikonet nederst til venstre.
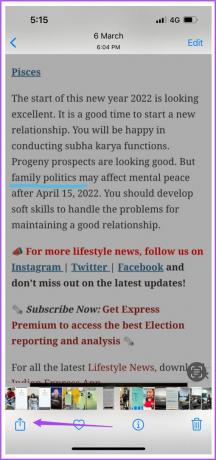
Trinn 8: Rull ned og trykk på Skriv ut.

Det kan hende at skriveren allerede er valgt i skriverinnstillinger-menyen. Hvis ikke, kan du velge det på nytt.
Trinn 9: Velg alternativene dine og trykk på Skriv ut øverst til høyre.
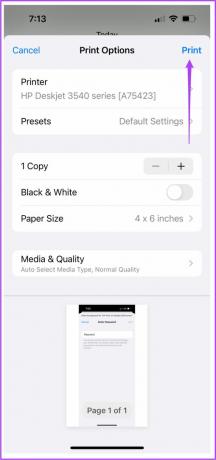
5. Slå av flymodus på iPhone
Flymodus på iPhone deaktiverer alle trådløse tilkoblinger. Du kan fortsette å bruke Bluetooth og Wi-Fi, men du vil ikke kunne bruke mobildata. Så hvis du må bruke hotspot for å skrive ut fra iPhone, deaktiver flymodus.
Trinn 1: Åpne Innstillinger-appen på iPhone.

Steg 2: Trykk på bryteren ved siden av Flymodus for å deaktivere den.
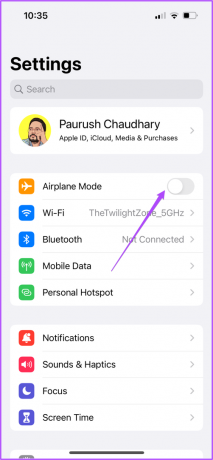
Trinn 3: Lukk Innstillinger og sjekk om problemet er løst.
6. Start skriveren og iPhone på nytt
Hvis du fortsatt står overfor problemet, kan du starte skriveren og iPhone på nytt for å sjekke om problemet er løst. Slå av skriveren en stund og slå den deretter på.
Slik starter du iPhone på nytt basert på modellen.
Trinn 1: Slå først av enheten.
- På iPhone X og nyere: Trykk og hold ned volumet og sideknappen.
- På iPhone SE 2. eller 3. generasjon, 7 og 8-serien: Trykk og hold inne sideknappen.
- På iPhone SE 1. generasjon, 5s, 5c eller 5: Hold inne strømknappen øverst.

Steg 2: Dra Power Slider for å slå av enheten.
Trinn 3: Slå på enheten ved å trykke og holde inne strømknappen.
Trinn 4: Etter at iPhone har startet opp, sjekk om problemet er løst.
7. Oppdater iOS
Hvis ingen av løsningene fungerer, foreslår vi at du installerer den nyeste versjonen av iOS på enheten din. Dette bør fjerne eventuelle feil som forårsaker dette problemet.
Trinn 1: Åpne Innstillinger-appen på iPhone.

Steg 2: Trykk på Generelt.

Trinn 3: Trykk på Programvareoppdatering.

Trinn 4: Hvis en oppdatering er tilgjengelig, last ned og installer den.
Trinn 5: Når det er gjort, sjekk om problemet er løst.
Skriv ut fra iPhone
Disse løsningene vil gjenoppta utskriften fra din iPhone. Se vårt innlegg på hvordan du skriver ut bilder fra Google Foto på din iPhone.
Sist oppdatert 6. april 2023
Artikkelen ovenfor kan inneholde tilknyttede lenker som hjelper til med å støtte Guiding Tech. Det påvirker imidlertid ikke vår redaksjonelle integritet. Innholdet forblir objektivt og autentisk.
Skrevet av
Paurush Chaudhary
Avmystifisere teknologiens verden på den enkleste måten og løse dagligdagse problemer knyttet til smarttelefoner, bærbare datamaskiner, TV-er og innholdsstrømmeplattformer.



