8 rettelser for iPhone-bilder som tar plass selv etter at du har slettet dem
Miscellanea / / April 24, 2023
Vi tar tvilsomme valg mens vi kjøper teknologi til tider, og å kjøpe den grunnleggende 64 GB-varianten av iPhone var en av dem. De lagringen av iPhone var full på kort tid. Vi dro deretter til Photos-appen for å slette noen gamle bilder bare for å innse at vi ble rammet av en anomali – iPhone-bildene tok opp plass selv etter å ha slettet dem alle, i ganske store mengder.

Hvis du kunne forholde deg til denne situasjonen som mange andre på internett, ikke bekymre deg. Vi innså hvorfor dette skjer, og vi ønsker å dele funnene våre med deg. Videre har vi også åtte måter du kan frigjøre litt lagringsplass på. La oss begynne med først å forstå hvorfor det skjer.
Hvorfor tar bilder plass selv etter at du har slettet dem
Så når vi ser på Bilder-appen på iPhone, tenker vi på den som en app som lagrer alle bildene vi tar, laster ned og skjermbilder. Selv om dette er sant, er ikke dette hele historien.
Bilder-appen er ikke bare en "fotobibliotek"-app. Det er en systemomfattende indeks for alle bildene som finnes på din iPhone. Noen av disse kan ikke ses utelukkende, og disse er miniatyrbilder, bufrede bilder og alle bildedataene på din iPhone.

Derfor kan det se ut til at Bilder-appen din opptar litt plass selv etter at du har slettet alle bildene. Dette burde ideelt sett ikke være tilfelle, og vi mener at Bilder-appen bare skal være en representant for fotobiblioteket.
Selv om dette ser ut til å være tilfelle i de fleste problemer, kan det noen ganger også være noen feil som gjør at bildeappen tar plass selv etter at de er slettet, eller du har kanskje glemt det faktum at sletting av bilder først plasserte dem i mappen "Nylig slettet" som du må slette for å bli kvitt dem. La oss begynne med det.
Hvordan fikse iPhone-bilder som tar plass selv etter å ha slettet dem
Her er åtte måter du kan løse problemet på. Som nevnt tidligere, la oss begynne med å tømme mappen Nylig slettet, etterfulgt av alle de andre metodene vi har prøvd og testet for å fikse problemet.
1. Slett den nylig slettede mappen
Takket være mappen Nylig slettet på iPhone, har vi blitt reddet mange ganger fra å bli kvitt visse filer ved et uhell. Men på baksiden er det vanlig å glemme at bilder på iPhone-ene våre ikke virkelig blir slettet etter at vi sletter dem. Derfor blir lagringen akkumulert, og du ser et stort antall ved siden av Bilder-appen i Lagringsmenyen.
Så her er hvordan du sletter mappen Nylig slettet på Bilder-appen.
Trinn 1: Åpne Bilder-appen.
Steg 2: Rull ned for å finne mappen Nylig slettet.


Trinn 3: Trykk på Velg øverst til høyre.
Trinn 4: Trykk på Slett alle.


Trinn 5: Nå, trykk på "Slett fra denne iPhone".

2. Endre dato og klokkeslett for å få tilgang til gamle bilder
Noen ganger eksisterer slettede bilder som skjulte filer på iPhone. De er knyttet til datoen de ble slettet. Dette skjer når det var et mulig avbrudd mens du prøvde å slette bildene. Derfor, når du går tilbake til en tidligere dato, kan du kanskje finne tilbake noen bilder. Prøv nå å slette dem igjen.
Trinn 1: Åpne Innstillinger-appen og velg Generelt.


Steg 2: Velg nå "Dato og tid".
Trinn 3: Slå av bryteren for "Angi automatisk". Dette lar deg endre datoen på din iPhone.
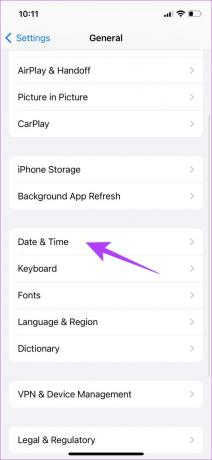
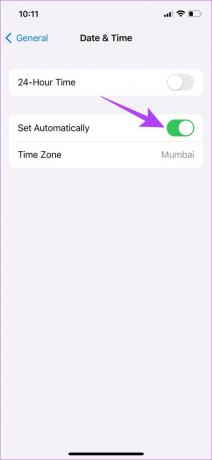
Trinn 4: Trykk på datoen for å endre den, og endre den tilbake til en eldre dato. Når du har gjort det, kan du gå tilbake til Bilder-appen og bli kvitt noen få bilder hvis noe dukker opp.

3. Slå av iCloud Sync
Samtidig som iCloud er et flott verktøy for å sikkerhetskopiere og beskytte bildene dine, ender det noen ganger med konstant synkronisering av bilder med å samle enorm plass på Bilder-appen. Mens årsaken ikke er helt klar, prøv å slå av bryteren for iCloud Sync. Pass imidlertid på å bruke dette alternativet bare når du har sikkerhetskopiert alle bildene dine.
Trinn 1: Åpne Innstillinger-appen.
Steg 2: Trykk på brukernavnet ditt.


Trinn 3: Trykk på iCloud.
Trinn 4: Trykk på Bilder.


Trinn 5: Slå av bryteren for "Synkroniser denne iPhone".

4. Slå på Optimalisert lagring
Ved å bruke funksjonen for optimalisert lagring på Bilder-appen kan du lagre bilder av lav kvalitet lokalt for å spare plass. Mens bildene i originalkvalitet vil bli synkronisert til iCloud. Hvis du er iCloud-bruker, vil bruk av denne funksjonen forhindre at Bilder-appen opptar mye lagringsplass.
Trinn 1: Åpne Innstillinger-appen.
Steg 2: Rull ned for å finne alternativet Bilder.


Trinn 3: Sjekk alternativet "Optimaliser iPhone-lagring".

5. Slett bilder fra Filer-appen
Filer-appen på iPhone består av noen få bilder som har vært lastet ned fra Safari som ikke gjenspeiles i Bilder-appen. Imidlertid gjenspeiler de mengden lagringsplass som er opptatt av Bilder-appen når du ser på Lagring-menyen i Innstillinger. Prøv derfor å slette noen bilder og bilder fra Filer-appen for å se om Bilder da opptar mindre lagringsplass.


6. Start iPhone på nytt
Omstart av iPhone avslutter gjeldende brukerøkt og starter en ny økt. På denne måten kan du bli kvitt feil som har påvirket iPhone-en din tidligere, og dette kan også inkludere de som fikk iPhone-bildene til å ta opp plass selv etter å ha slettet dem alle.
Trinn 1: Slå først av enheten.
- På iPhone X og nyere: Trykk og hold volum ned og sideknappen.
- På iPhone SE 2. eller 3. generasjon, 7 og 8-serien: Trykk og hold inne sideknappen.
- På iPhone SE 1. generasjon, 5s, 5c eller 5: Hold inne strømknappen øverst.

Steg 2: Dra nå strømglidebryteren for å slå av enheten.
Trinn 3: Deretter slår du på enheten ved å trykke og holde inne strømknappen på iPhone.
7. Oppdater iPhone
Hvis mange brukere observerer at iPhone-bilder tar opp plass selv etter å ha slettet alle, vil Apple legge merke til dette. De vil videre gi ut en iOS-oppdatering som vil hjelpe brukere med å bli kvitt feilen. Sørg derfor for at du er til stede på den nyeste versjonen av iOS på din iPhone.
Trinn 1: Åpne Innstillinger-appen.
Steg 2: Trykk på Generelt.


Trinn 3: Trykk på Programvareoppdatering.

8. Tilbakestill iPhone
Hvis ingen av metodene ovenfor fungerer for å fikse lagringsproblemet for Photos-appen, kan du prøve å tilbakestille iPhone. Dette betyr at all din plassering, startskjermens layout, personverninnstillinger og mer vil være tilbake til standard. Slik gjør du det.
Tips: Før du går videre og tilbakestiller enheten, sjekk vår detaljerte veiledning for å forstå hva skjer når du tilbakestiller iPhone.
Trinn 1: Åpne Innstillinger-appen.
Steg 2: Trykk på Generelt.


Trinn 3: Trykk på "Overfør eller tilbakestill iPhone".
Trinn 4: Trykk på Tilbakestill.


Trinn 5: Trykk nå på "Tilbakestill alle innstillinger". Hvis du blir bedt om det, skriv inn passordet ditt og trykk på "Tilbakestill alle innstillinger" igjen for å bekrefte.

Tilbakestillingsprosessen vil ta flere minutter å fullføre. Når du er ferdig, finner du problemet løst.
Så det er alt du trenger å vite om hvordan du løser problemet med iPhone-bilder som tar opp plass selv etter å ha slettet dem alle. Men hvis du har flere spørsmål, se neste avsnitt nedenfor.
Vanlige spørsmål på iPhone-lagring er full selv etter at du har slettet bilder
Nei, du kan ikke avinstallere Bilder-appen.
Dessverre er det ingen måte å tømme hurtigbufferen for apper på iPhones.
Du kan bruke Velg-knappen på Bilder-appen på iPhone for å slette flere bilder samtidig.
Nyt plassen din
Sletting av bilder er den beste måten for mange å frigjøre lagringsplass på iPhones. Derfor, når Bilder-appen opptar lagringsplass selv etter å ha slettet dem, er det frustrerende. Vi håper denne artikkelen hjalp deg med å løse problemet.
Men hvis du gjorde alt vi nevnte og fortsatt ser at Bilder-appen opptar litt lagringsplass, la det være. Så lenge den ikke opptar enorme mengder lagringsplass, si noe som overstiger 4-5 GB, er det ingen grunn til bekymring.



