Hvordan stille inn, redigere og slette en alarm i Windows 11
Miscellanea / / April 25, 2023
Du trenger ikke nødvendigvis å stole på din Android eller iPhone for å stille inn alarmene dine. Hvis du bruker mesteparten av dagen på å jobbe på en datamaskin, kan det hende du synes det er mer praktisk å sette alarmer på PC-en i stedet. Med Klokke-appen i Windows 11 kan du enkelt stille inn alarmen for daglige gjøremål, viktige hendelser og andre aktiviteter.

Enten du trenger å stille inn en engangsalarm eller en gjentakende alarm, vil denne veiledningen lede deg gjennom trinnene for å stille inn, redigere og slette alarmer på din Windows 11-datamaskin.
Slik legger du til alarmer i Windows Clock-appen
Klokke-appen (tidligere Alarms & Clock) i Windows gjør det enkelt å stille inn alarmer på din Windows 11-datamaskin. Her er trinnene for å gjøre det samme.
Trinn 1: Klikk på søkeikonet på oppgavelinjen, skriv inn klokke, og velg det første resultatet som vises.
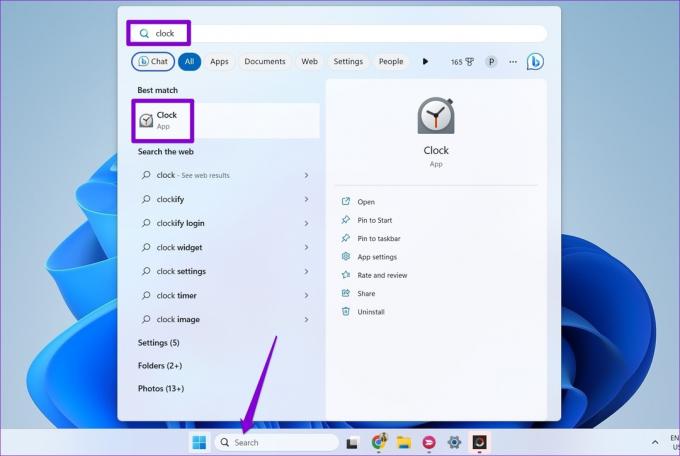
Steg 2: I Klokke-appen velger du Alarm-fanen fra venstre sidefelt.

Trinn 3: Klikk på plussikonet nederst til høyre for å legge til en ny alarm.
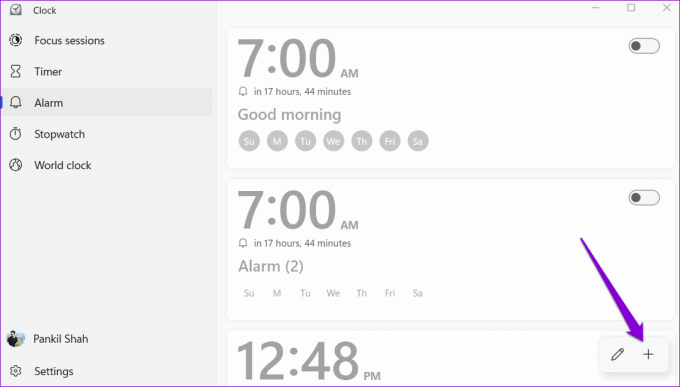
Trinn 4: Still inn tiden for alarmen og skriv inn et passende navn for den i tekstfeltet. Du kan bruke avmerkingsboksen for å gjenta alarmen på bestemte dager i uken.
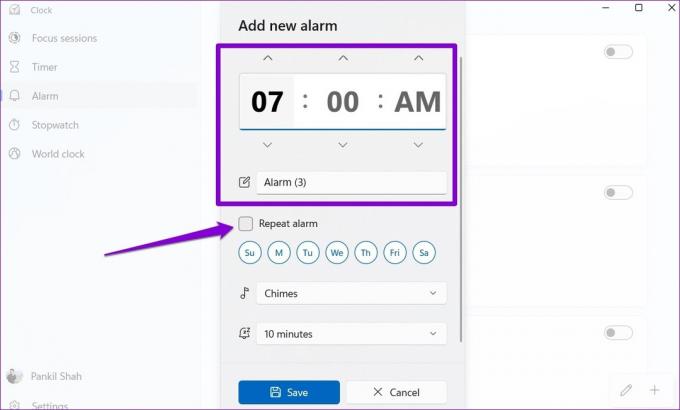
Trinn 5: Bruk rullegardinmenyen ved siden av musikkikonet for å velge din foretrukne alarmtone. Du kan bruke avspillingsknappen ved siden av alarmtonen for å høre den.

Trinn 6: Til slutt velger du standard slumretid og trykker på Lagre.

Etter at du har fullført trinnene ovenfor, vises alarmen din i Klokke-appen. Du kan gjenta trinnene ovenfor for å opprette flere alarmer.
Hvordan redigere alarmer i Windows Clock-appen
Det er også enkelt å endre alarmene dine i Windows Clock-appen, enten du trenger å justere tid, lyd eller frekvens for alarmen. Slik kan du gå frem.
Trinn 1: Trykk på Windows-tasten + S hurtigtasten for å åpne søkemenyen. Type klokke i boksen og trykk Enter.

Steg 2: I Alarm-fanen høyreklikker du på alarmen og velger Rediger.
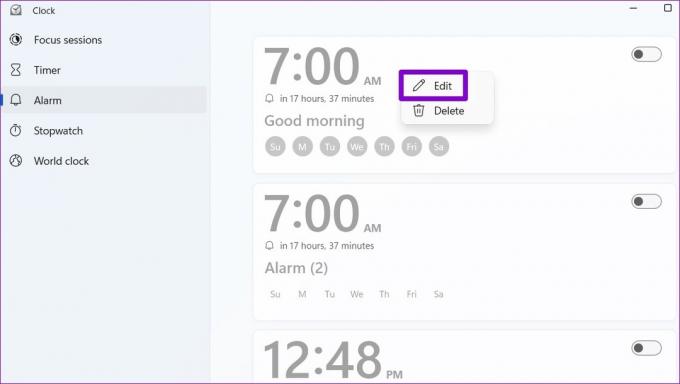
Trinn 3: Gjør de ønskede endringene i alarmen og trykk på Lagre.
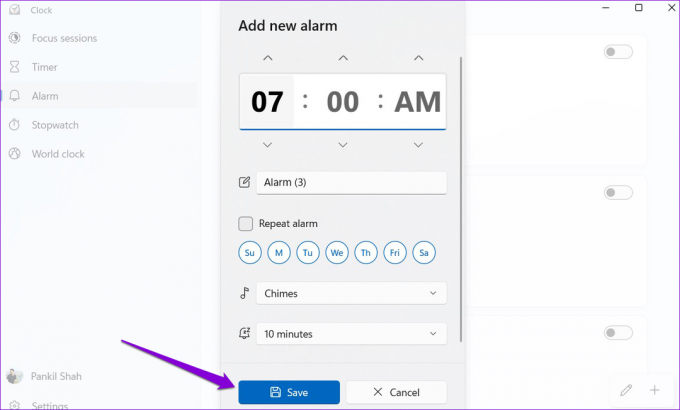
Slik avbryter eller sletter du alarmer i Windows Clock-appen
Hvis du ikke lenger trenger en alarm du tidligere har stilt inn i Windows Clock-appen, har du muligheten til å avbryte eller slette den. Slik kan du gå frem.
Trinn 1: I Klokke-appen, bytt til Alarm-fanen og finn alarmen.

Steg 2: Slå av bryteren ved siden av alarmen for å avbryte den.
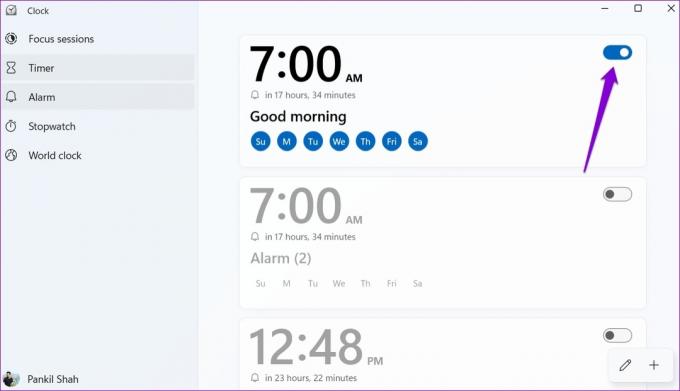
Hvis du vil slette alarmen, høyreklikker du på den og velger Slett.
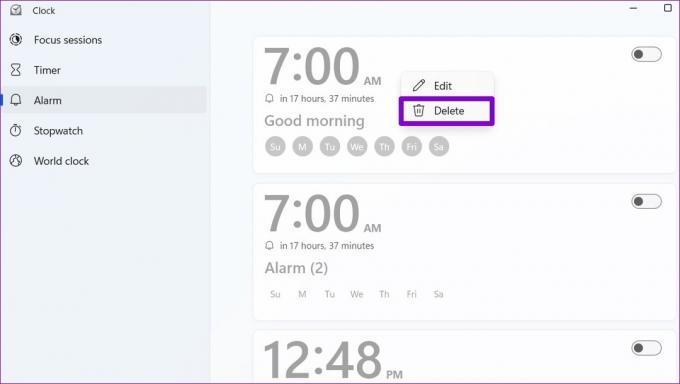
Klokke-appen lar deg også slette flere alarmer samtidig. For å gjøre det, trykk på blyantikonet nederst til høyre.
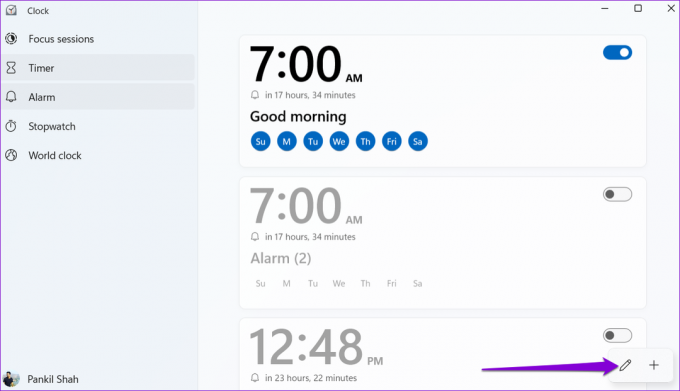
Klikk på søppelikonet øverst til høyre på alarmene dine for å slette dem. Trykk deretter på høyre hake nederst til høyre for å lagre endringene.
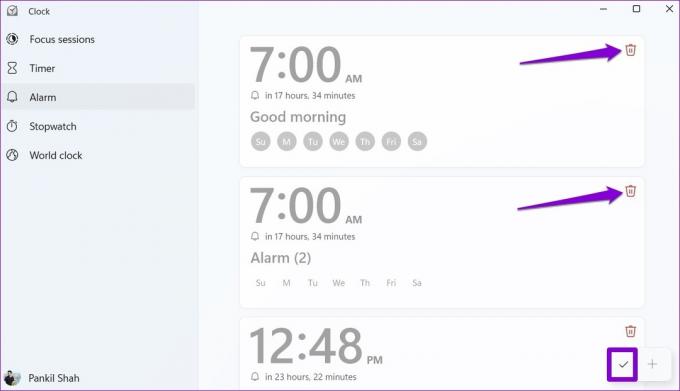
Slik slumrer eller avviser du alarmer i Windows 11
Når alarmen går i Windows, bør du se et varslingsbanner nederst til høyre på Windows-skrivebordet, ledsaget av den innstilte alarmtonen. Derfra kan du enten velge å slumre eller avvise alarmen. Du kan bruke rullegardinmenyen til å endre slumretiden.
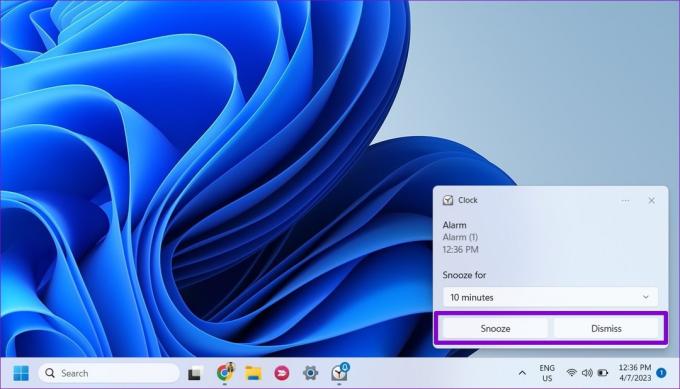
Hvis du ikke mottar varsler eller hører lyder for alarmene dine, er det mulig at Klokke-appen ikke har den nødvendige tillatelsen til å vise varsler i Windows. For å aktivere dem, bruk disse trinnene:
Trinn 1: Klikk på søkeikonet på oppgavelinjen, skriv inn varsler og handlinger i tekstboksen og trykk Enter.

Steg 2: Rull ned til «Varsler fra apper og andre avsendere», klikk på Klokke-appen.
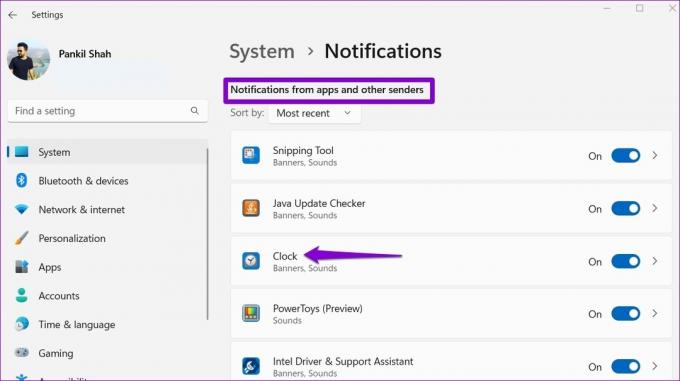
Trinn 3: Aktiver bryteren under Varsler. Sørg for at Clock-appvarslene har lov til å spille av lyd.
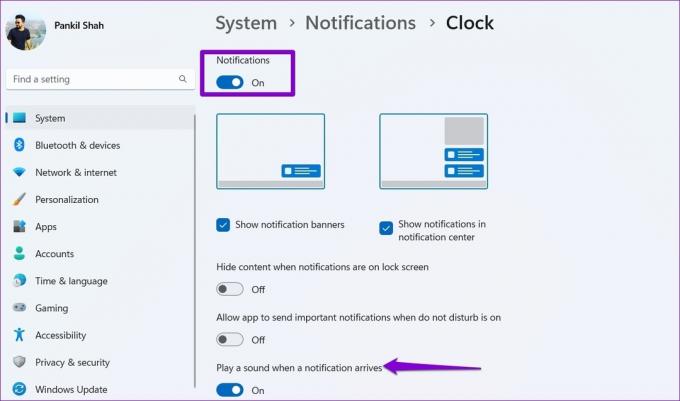
Det er viktig å merke seg at alarmene dine bare gir en lyd når PC-en er våken. Så hvis din PC-en går i hvilemodus, vil du ikke høre noen lyd når alarmen går.
Sett det og glem det
Selv om Windows 11-datamaskinen din kanskje ikke er det beste alternativet for å stille inn morgenalarmer, er den nyttig for å stille inn alarmer for midt på dagen pauser eller power naps. Bortsett fra alarmer, har Klokke-appen i Windows 11 mange andre nyttige funksjoner. Du kan bruke den som stoppeklokke for å lage fokusøkter, og til forskjellige andre formål.
Sist oppdatert 10. april 2023
Artikkelen ovenfor kan inneholde tilknyttede lenker som hjelper til med å støtte Guiding Tech. Det påvirker imidlertid ikke vår redaksjonelle integritet. Innholdet forblir objektivt og autentisk.
Skrevet av
Pankil Shah
Pankil er sivilingeniør av yrke som startet sin reise som forfatter ved EOTO.tech. Han begynte nylig i Guiding Tech som frilansskribent for å dekke fremgangsmåter, forklaringer, kjøpsguider, tips og triks for Android, iOS, Windows og Web.



