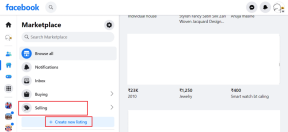6 beste måter å fikse 'Unntaksbruddpunkt har blitt nådd'-feil i Windows 11
Miscellanea / / April 25, 2023
Det er nesten umulig å holde Windows feilfri. Du skulle tro du har sett alt til en annen frustrerende feilmelding vises. En slik feil er feilen "Unntaksbruddpunkt er nådd" som vises når du åpner kjørbare filer eller slår av systemet.

Korrupsjon i systemfilene dine, en midlertidig feil i appen og en overklokket GPU er de vanlige synderne bak denne feilen. Hvis du sliter med feilen 'Unntaksbruddpunkt er nådd', prøv løsningene nedenfor for å feilsøke feilen for godt.
1. Kjør Diskkontroll
Hver gang du støter på feilen 'Unntaksbruddpunkt er nådd', må du sjekke tilstanden til harddisken din. For å gjøre det, må du kjør CHKDSK-skanningen.
Det er et kommandolinjeverktøy som raskt oppdager og eliminerer fragmenterte data og andre dårlige sektorer på diskoverflaten som kan forårsake feilen. Slik kjører du CHKDSK-skanningen på Windows 11:
Trinn 1: Trykk på Windows-tasten for å åpne Start-menyen.
Steg 2: Type Ledeteksten i søkefeltet og velg Kjør som administrator fra høyre rute.

Trinn 3: Lim inn følgende kommando i ledetekstvinduet og trykk Enter:
chkdsk C: /r

Etter at skanningen er fullført, start datamaskinen på nytt og se etter problemet.
2. Kjør SFC og DISM Scan
Systemfilene kan ofte bli ødelagt på grunn av plutselige nedleggelser eller virusangrep. Disse korrupte filene kan forårsake ulike problemer, inkludert feilen "Unntaksbruddpunkt 0x80000003". Du kan raskt oppdage og eliminere korrupsjon fra disse filene ved å kjøre en SFC-skanning.
For å kjøre en SFC-skanning, start kommandoprompt med administrative rettigheter, skriv sfc /scannow, og trykk Enter. Prosessen kan ta litt tid, avhengig av hvor mange filer den trenger å skanne. Etter det, se etter problemet. Hvis det fortsetter, må du kjøre DISM-skanningen.

DISM-skanning (Deployment Image Servicing and Management) hjelper deg med å fikse systemfilene ved å matche dem med Windows-bildet. For å kjøre DISM-skanningen, utfør følgende kommandoer én etter én i det forhøyede ledetekstvinduet.
DISM /Online /Cleanup-Image /CheckHealth. DISM /Online /Cleanup-Image /ScanHealth. DISM /Online /Cleanup-Image /RestoreHealth

3. Deaktiver GPU-overklokking
Overklokking kan gjøre underverker hvis det gjøres riktig. Det er imidlertid også en grunn til feilen "Unntaksbruddpunkt er nådd".
Sjekk om feilen bare vises når du starter grafikkintensive spill eller apper. Hvis ja, så er din overklokkede GPU synderen. For å fikse dette, deaktiver eventuell GPU-overklokking.
Åpne overklokkingsverktøyet og angre alle de siste endringene i GPU-overklokking. Etter det, start datamaskinen på nytt og se etter feilen.
4. Bruk Memory Diagnostic Tool
Minnelekkasje får også denne feilen til å hoste opp på Windows-datamaskinen. Når en applikasjon bruker mer minne over tid uten å frigi den for andre applikasjoner, kan det ende opp med å tære på minneressurser i det lange løp.
Det er da du kan bruke Windows Memory Diagnostic-verktøyet til å sjekke systemet for minneproblemer. Slik bruker du det:
Trinn 1: Type Windows minnediagnose i startmenyen, og trykk på Enter.

Steg 2: Velg alternativet "Start på nytt nå og se etter problemene".

Datamaskinen din vil nå starte opp i Windows Memory Diagnostic-verktøymenyen. Skanningsprosessen kan ta litt tid, så vær tålmodig. Når det er gjort, vil datamaskinen automatisk starte på nytt og vise testresultatet.

Analyser resultatet og sjekk om RAM-en er defekt. Hvis ja, prøv å endre RAM-sporet. Imidlertid, hvis det ikke gjør noen forskjell, må du kanskje erstatte RAM-en i datamaskinen.
5. Installer den problematiske appen på nytt
Hvis feilmeldingen vises når du starter en app, kan du installere den appen på nytt for å løse problemet. Å installere appen på nytt vil fjerne eventuelle midlertidige feil eller feil som kan forårsake problemet. Følg disse trinnene for å installere appen på nytt:
Trinn 1: Trykk på Windows-tasten for å åpne Start-menyen, skriv Kontrollpanel i søkefeltet og trykk Enter for å starte den.

Steg 2: Fra kontrollpanelvinduet velger du Avinstaller et program under Programmer-delen.
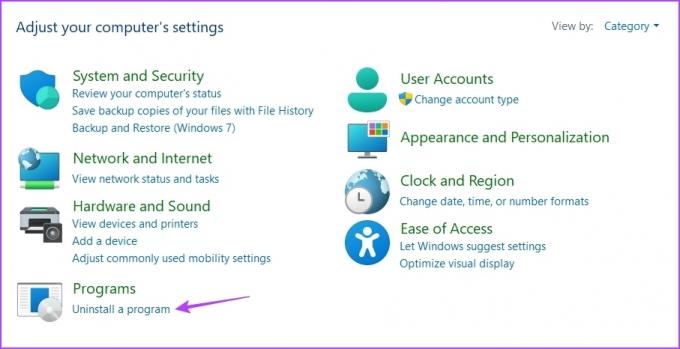
Trinn 3: Høyreklikk på det problematiske programmet og velg Avinstaller. Følg instruksjonene på skjermen for å fullføre avinstalleringsprosessen.

Deretter laster du ned den nyeste versjonen av appen fra den offisielle nettsiden.
6. Opprett ny brukerkonto
Får du fortsatt feilmeldingen? Hvis ja, er det sannsynligvis noe galt med din nåværende brukerprofil. Du må opprette en ny brukerkonto i Windows for å løse problemet. Slik kan du gjøre det:
Trinn 1: Trykk på Windows + I hurtigtast for å åpne Innstillinger-appen.
Steg 2: Velg Kontoer fra venstre sidefelt og velg Andre brukere fra høyre rute.

Trinn 3: Klikk på knappen Legg til konto.

Trinn 4: Klikk på 'Jeg har ikke denne personens påloggingsinformasjon'alternativet.

Trinn 5: Velg alternativet "Legg til en bruker uten Microsoft-konto".

Trinn 6: Skriv inn detaljene og klikk Neste.

Du har opprettet en ny brukerkonto. Bytt til den for å eliminere feilen "Unntaksbruddpunkt er nådd".
Start apper uten problemer
"Unntaksbruddpunktet er nådd" er blant de mange feilene du kan møte når du starter en applikasjon på Windows 11. Heldigvis er det et vanlig problem, og du kan raskt løse det ved hjelp av rettelsene ovenfor. Men hvis ingen av løsningene var nyttige, sørg for Windows 11 er aktivt på datamaskinen.
Sist oppdatert 11. april 2023
Artikkelen ovenfor kan inneholde tilknyttede lenker som hjelper til med å støtte Guiding Tech. Det påvirker imidlertid ikke vår redaksjonelle integritet. Innholdet forblir objektivt og autentisk.
Skrevet av
Aman Kumar
Aman er en Windows-spesialist og elsker å skrive om Windows-økosystemet på Guiding Tech og MakeUseOf. Han har en Bachelor i informasjonsteknologi og er nå frilansskribent på heltid med ekspertise innen Windows, iOS og nettlesere.