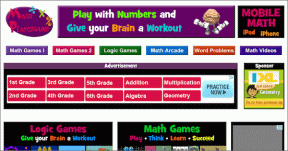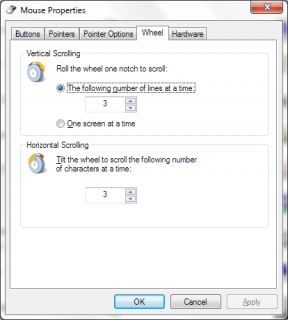Topp 5 måter å finne applikasjonsprosess-ID i Windows 11
Miscellanea / / April 26, 2023
Windows-operativsystemet har flere aktive prosesser og tjenester som starter etter at systemet starter opp. Noen kjernesystemprosesser starter automatisk, mens andre opprettes når du starter programmer. Hver prosess har en prosess-ID (PID) som et unikt identifikasjonsnummer.
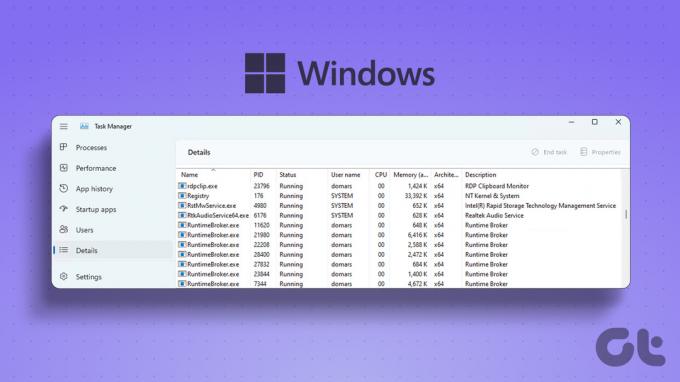
Du kan bruke PID til å identifisere den riktige underprosessen eller bruke den til feilsøking hvis den er det hogging systemressurser eller oppfører seg kresen. Her er flere måter å finne søknadsprosess-IDen på systemet ditt.
1. Bruke Task Manager
Task Manager tilbyr et grafisk brukergrensesnitt for å vise informasjon om prosesser og systemtjenester. Den nyeste versjonen av Task Manager for Windows 11 la til en søkefunksjon. Så det blir enklere å finne aktive prosesser etter navn eller prosess-ID. Dette er hvordan:
1. Høyreklikk på Start-knappen for å åpne Power User-menyen. Klikk på Task Manager-alternativet i menyen.

2. Gå til menyen til venstre og klikk på fanen Detaljer.

3. Du vil se at kolonnen Prosess ID vises ved siden av prosessnavnet. Du kan sjekke og kopiere prosess-IDen.

4. Alternativt kan du se PID fra fanen Prosesser. Oppgavebehandling viser ikke prosess-ID som standard. Så du må legge til PID-kolonnen i fanen Prosesser.
5. Høyreklikk på en kolonne i Prosess-fanen og velg PID-alternativet fra hurtigmenyen.

6. Nå kan du se tilhørende PID for hver prosess.

2. Bruke Resource Monitor
Windows Resource Monitor tilbyr en detaljert oversikt over systemressursene som er i bruk. Du kan få detaljer om modulene en aktiv prosess er avhengig av for å fungere skikkelig. Den presenterer også en grafisk oversikt over ressursforbruket til systemmaskinvare (CPU, minne, disk og nettverk). Men du kan også finne PID for enhver prosess i dette verktøyet. Dette er hvordan:
1. Trykk på Windows-tasten for å åpne Start-menyen, skriv resmon.exe, og trykk Enter.

2. I Ressursbehandling-vinduet klikker du på Minne-fanen.

Minne-delen vil vise alle de kjørende prosessene med de tilsvarende PID-ene. Men du kan ikke kopiere PID direkte fra kolonnen.
3. Bruke ledeteksten
For terminalelskere er det mulig å se PID-en til en prosess ved å bruke ledeteksten. Som standard åpnes ledeteksten i en Terminal-app vindu. Gjenta følgende trinn:
1. Høyreklikk på Start-knappen for å starte Power User-menyen. Klikk på Terminal-alternativet fra listen.

2. Skriv inn følgende kommando og trykk Enter for å liste alle de aktive prosessene med deres PID-er:
Liste over gjøremål
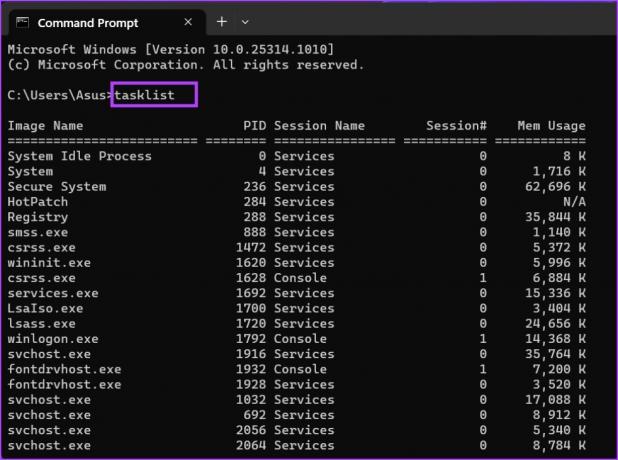
3. Utdata fra oppgaveliste-kommandoen kan være vanskelig å lese og navigere i Terminal-vinduet. Så du kan kopiere resultatene til en tekstfil for enkel bruk. Skriv inn følgende kommando i ledetekst-vinduet og trykk Enter:
Oppgaveliste > D:\PIDfile.txt
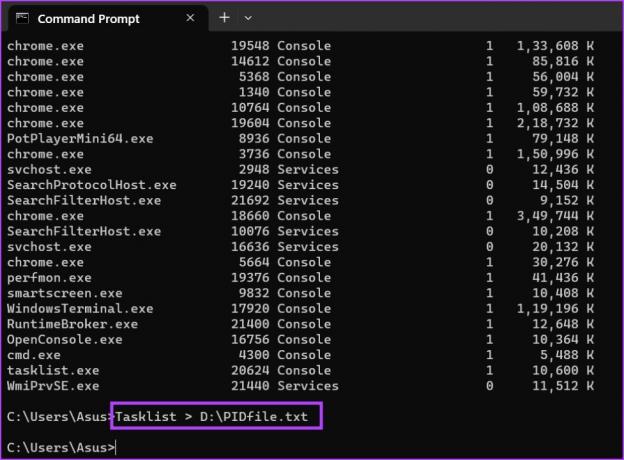
4. Kommandoen ovenfor vil lagre alle utdataene til oppgavelistekommandoen i en tekstfil kalt PIDfile.
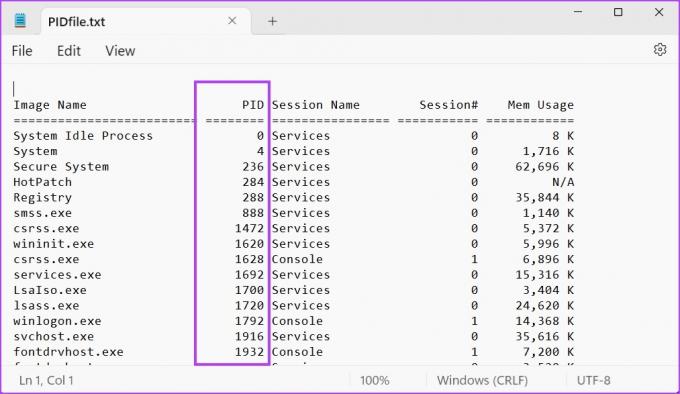
4. Bruker PowerShell
Som ledetekst kan du bruke en PowerShell-cmdlet for å liste systemets kjørende prosesser. Du kan vise alle prosessene, deres respektive prosess-ID-er og andre tilgjengelige parametere. Dette er hvordan:
1. Trykk på Windows-tasten for å åpne Start-menyen, skriv Kraftskall, og trykk Enter for å starte verktøyet.

2. PowerShell åpnes i Terminal-appvinduet. Skriv inn følgende kommando og trykk Enter for å generere listen over kjørende prosesser og deres PID-er:
Få-prosess | Format-tabell -Prosessnavn på egenskap, ID
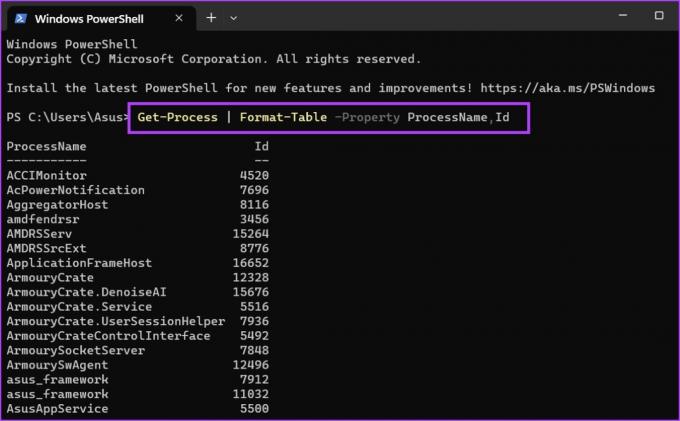
3. Vi har med vilje begrenset utgangen til to kolonner. Det blir lettere å se PID-ene og navnene. Men hvis du fortsatt sliter med å navigere i terminalvinduet, kan du kopiere utdataene fra Get-Process-kommandoen til en CSV-fil. Skriv inn følgende kommando og trykk Enter:
Få-prosess | Format-tabell -Prosessnavn på egenskap, Id > D:\q.csv

4. Du kan bruke Filutforsker til å finne den nyopprettede CSV-filen i D-stasjonen. Åpne den i Excel for å se og søke etter en bestemt PID.

5. Bruke et tredjepartsverktøy
Den innebygde Task Manager kan virke litt utilstrekkelig for avanserte brukere. Så du kan bruke et tredjepartsverktøy som Prosessutforsker eller Process Lasso for å sjekke PID-ene til enhver prosess. Men Process Lasso kan gjøre mye mer enn bare å liste opp systemstatistikk. Du kan bruke den til å forbedre systemytelsen, ta full kontroll over prosesser og logge alle disse dataene. Slik sjekker du PID-ene med Process Lasso:
1. Last ned og installer Process Lasso-applikasjonen på systemet ditt.
Last ned Process Lasso
2. Start appen og klikk på Vis-alternativet. Fjern merket for Vis graf og trevisning i Vis-menyen.
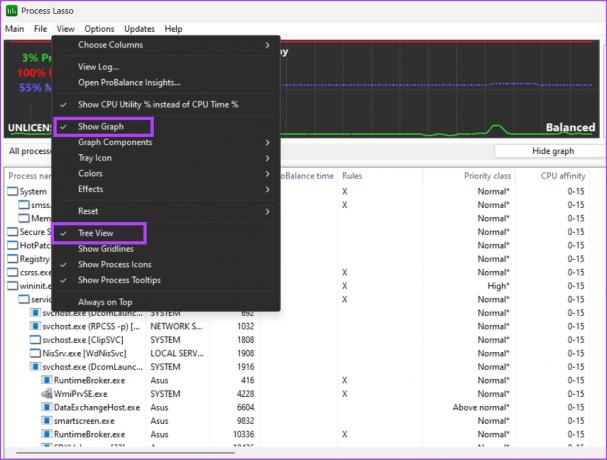
3. Du kan se alle prosessene, deres prosess-ID-er og mye informasjon relatert til prosessen, inkludert dens plassering, i ett vindu. Du trenger ikke å bytte fane.

Finn PID-er på et blunk
Windows tildeler en PID til hver prosess som kjører. Ingen to prosesser kan ha samme PID. PID-en er midlertidig, og datamaskinen vil tilordne en ny desimalverdi hver gang du lukker og starter et program på nytt.
Sist oppdatert 12. april 2023
Artikkelen ovenfor kan inneholde tilknyttede lenker som hjelper til med å støtte Guiding Tech. Det påvirker imidlertid ikke vår redaksjonelle integritet. Innholdet forblir objektivt og autentisk.
Skrevet av
Abhishek Mishra
Abhishek holdt seg til Windows-operativsystemet helt siden han kjøpte Lenovo G570. Så åpenbart som det er, elsker han å skrive om Windows og Android, de to vanligste, men fascinerende operativsystemene som er tilgjengelige for menneskeheten. Når han ikke utarbeider et innlegg, elsker han å overdøve OnePiece og hva Netflix har å tilby.