Topp 10 måter å fikse skriveren som ikke vises på Mac
Miscellanea / / April 26, 2023
macOS støtter de fleste skrivere for å tilby sømløs utskriftsfunksjonalitet. Det er imidlertid tider når Mac-en din ikke klarer å oppdage den tilkoblede skriveren. Enten du bruker en USB-tilkobling eller en trådløs, kan du lese med for å finne ut hvordan du kan fikse skriveren som ikke vises på Mac-en.
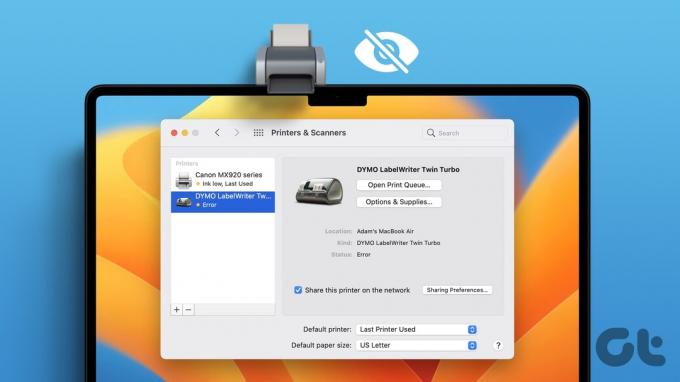
MacBook som ikke oppdager en skriver kan forstyrre arbeidsflyten din. Først vil vi dekke noen grunnleggende og gå til de avanserte triksene for å fikse problemet med at skriveren ikke vises på Mac-en.
1. Sjekk kabeltilkoblingen
Sjekk kabelen hvis du har en gammel skriver eller foretrekker en kablet tilkobling. Hvis det er en løs tilkobling eller en kabel med betydelige kutt og skader, bytt den ut med en ny. Ideelt sett er det en god idé å velge en offisiell kabel kun fra skriverens produsentens nettsted. Kabler fra tredjepartsselskaper fungerer kanskje ikke bra med skriveren din.
2. Sjekk skriveren din
Før du skriver ut et dokument, må du kontrollere at skriveren oppfyller følgende krav:
- Koble skriveren til en strømkilde og sørg for at den er slått på.
- Sørg for nok papir og kontroller om papiret ikke sitter fast.
- Den har nok blekk eller toner.
Hvis Mac-en din fortsatt ikke finner skriveren, fortsett å lese for å lære mer.
3. Sjekk nettverkstilkobling på Mac og skriver
Du må koble Macen og skriveren til det samme Wi-Fi-nettverket for trådløst å skrive ut dokumenter fra MacBook. Trinnene for å koble til eller endre et trådløst nettverk varierer fra en skriverprodusent til en annen. Sjekk den offisielle dokumentasjonen som følger med skriveren din, eller få brukerhåndboken fra produsentens nettsted.
4. Sjekk utskriftskøen
Hvis det gjeldende dokumentet som skal skrives ut sitter fast i utskriftskøen, vil ikke skriveren skrive ut flere dokumenter. Du kan enten vente til den nåværende prosessen fullføres eller avbryte den gjeldende køen og prøve på nytt. Her er hva du må gjøre.
Vanligvis må du finne utskriftskøalternativet på Mac-dokken. Hvis du ikke kan se den på kaien, bruk trinnene nedenfor.
Trinn 1: Klikk på Apple-ikonet øverst til venstre på menylinjen.
Steg 2: Velg Systeminnstillinger fra kontekstmenyen.

Trinn 3: Klikk på Skrivere og skannere fra venstre sidefelt.
Trinn 4: Velg ønsket skriver fra høyre rute.

Trinn 5: Klikk på Printer Queue-knappen.
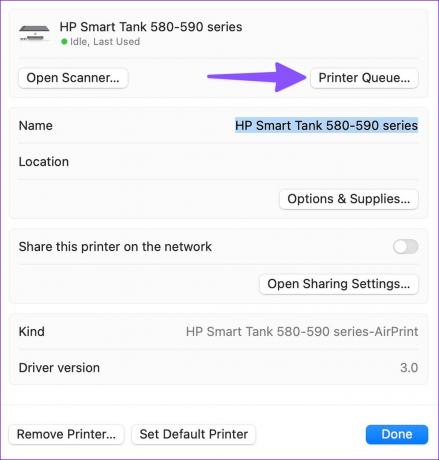
Trinn 6: Velg "x"-merket ved siden av gamle utskriftskøer for å stoppe enhver pågående prosess og prøv å skrive ut et dokument på nytt.

5. Legg til skriver manuelt på Mac
Hvis skriveren din ikke vises på Mac, kan du prøve å legge den til manuelt. Gå gjennom trinnene nedenfor.
Trinn 1: Klikk på Apple-ikonet øverst til venstre på menylinjen.
Steg 2: Velg Systeminnstillinger fra kontekstmenyen.

Trinn 3: Klikk på Skrivere og skannere fra venstre sidefelt.
Trinn 4: Klikk på "Legg til skriver, skanner eller faks"-knappen fra høyre rute.

Trinn 5: Den åpner dialogboksen Legg til skriver. Klikk på vertsmenyikonet i midten øverst.
Trinn 6: Skriv inn skriverens vertsnavn eller IP-adresse for å la Mac-en oppdage skriveren. Klikk deretter på Legg til-knappen nederst til høyre.

Du kan åpne et dokument eller Excel-ark for å prøve å skrive det ut på nytt.
6. Angi skriver som standard
Etter at skriveren er aktiv og klar til bruk, setter du den som standard på Mac-en for en feilfri utskriftsprosess.
Trinn 1: Klikk på Apple-ikonet øverst til venstre på menylinjen.
Steg 2: Velg Systeminnstillinger fra kontekstmenyen.

Trinn 3: Klikk på Skrivere og skannere fra venstre sidefelt.
Trinn 4: Velg ønsket skriver fra høyre rute.

Trinn 5: Åpne en skriver fra høyre rute. Kontroller at skriveren viser en grønn indikator. Den bekrefter en aktiv status.

Trinn 6: Klikk på Angi standardskriver.

7. Tilbakestill utskriftssystemet
Vises skriveren din på Mac-en, men kan ikke skrive ut et dokument? Det er på tide å tilbakestille skriversystemet for din foretrukne skriver.
Trinn 1: Klikk på Apple-ikonet øverst til venstre på menylinjen.
Steg 2: Velg Systeminnstillinger fra kontekstmenyen.

Trinn 3: Klikk på Skrivere og skannere fra venstre sidefelt.
Trinn 4: Velg skriveren fra høyre rute.

Trinn 5: Trykk på kontrolltasten og velg standardskriver.
Trinn 6: Velg "Tilbakestill utskriftssystem" og prøv igjen.

8. Fjern og legg til en skriver
Hvis MacBook-en din ikke oppdager skriveren under utskriftsprosessen, kan du slette gjeldende skriver og legge den til på nytt.
Trinn 1: Klikk på Apple-ikonet øverst til venstre på menylinjen.
Steg 2: Velg Systeminnstillinger fra kontekstmenyen.

Trinn 3: Klikk på Skrivere og skannere fra venstre sidefelt.
Trinn 4: Velg skriveren fra høyre rute.

Trinn 5: Klikk Fjern skriver.

Trinn 6: Du kan manuelt legge til den samme skriveren igjen (sjekk det femte trinnet ovenfor).
9. Aktiver utskriftsdeling på lokalt nettverk
Hvis skriveren din ikke vises på andre Mac-maskiner på samme nettverk, deler du den nåværende skriveren på nettverket. Utskriftsdeling er nyttig for ikke-trådløse skrivere som er koblet til Mac-en med en kabel. For en trådløs eller AirPrint-kompatibel skriver trenger du ikke å dele den på det lokale nettverket.
Trinn 1: Klikk på Apple-ikonet øverst til venstre på menylinjen.
Steg 2: Velg Systeminnstillinger fra kontekstmenyen.

Trinn 3: Klikk på Skrivere og skannere fra venstre sidefelt.
Trinn 4: Velg skriveren fra høyre rute.

Trinn 5: Aktiver "Del denne skriveren på nettverket"-bryteren.

Skriveren din skal vises på andre Mac-er som bruker det samme lokale nettverket.
10. Oppdater macOS
En utdatert macOS-bygning kan føre til problemer som "Skriveren vises ikke på Mac". Du bør oppdatere macOS til den nyeste versjonen.
Trinn 1: Klikk på Apple-ikonet øverst til venstre på menylinjen.
Steg 2: Velg Systeminnstillinger fra kontekstmenyen.

Trinn 3: Velg Generelt fra sidefeltet og klikk Programvareoppdatering.

Trinn 4: Last ned og installer den nyeste OS-oppdateringen og sjekk etter skriveren din på nytt.
Skriv ut dokumenter mens du er på farten
En trådløs skriver tilbyr den sårt tiltrengte bekvemmeligheten for å skrive ut dokumenter uten kabeltilkobling. Du kan lese vår dedikerte guide for å finne beste trådløse skrivere for Mac.
Sist oppdatert 11. april 2023
Artikkelen ovenfor kan inneholde tilknyttede lenker som hjelper til med å støtte Guiding Tech. Det påvirker imidlertid ikke vår redaksjonelle integritet. Innholdet forblir objektivt og autentisk.
Skrevet av
Parth Shah
Parth jobbet tidligere hos EOTO.tech og dekket teknologinyheter. Han er for tiden frilanser hos Guiding Tech og skriver om appsammenligning, veiledninger, programvaretips og triks og dykker dypt inn i iOS-, Android-, macOS- og Windows-plattformer.



