4 måter å slå av Windows 11 Telemetry Collection
Miscellanea / / April 26, 2023
Dataene dine brukes hovedsakelig til å spore, forbedre og overvåke problemer som oppstår fra operativsystemet. Problemet starter imidlertid når det også gjøres tilgjengelig for visse autoriserte tredjeparter. Men vet du at du også får muligheten til å deaktivere telemetrisamling i Windows 11? Hvis du også vil slå av denne innstillingen, fortsett å lese for å vite hvordan.
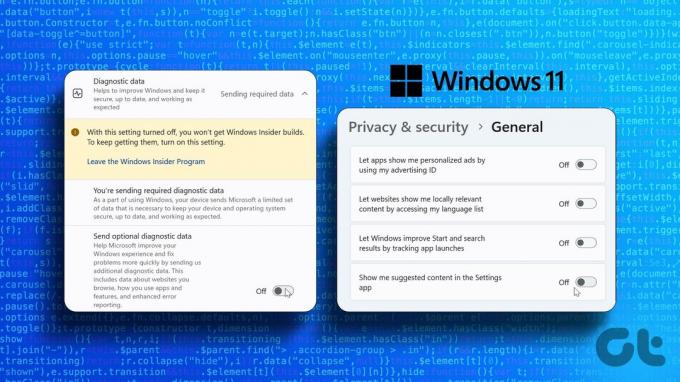
Telemetri innebærer overføring av data som er samlet inn fra datamaskinen din til Microsoft. Vanligvis blir prosessen med å samle telemetridata automatisk aktivert. Og mens du kan slå av Windows 11s telemetrisamling, må du sørge for at alle relevante innstillinger er deaktivert. Så les videre for å vite mer om deaktivering av sporings- eller telemetrifunksjoner på Windows 11.
1. Deaktiver diagnostisk datainnsamling på Windows 11
Microsoft samler inn data om systembruk og funksjoner. Dette kan være alt fra tidligere krasjrapporter til appene du tidligere har hatt tilgang til. Hvis du ikke lenger vil at denne informasjonen skal sendes over, kan du slå av innsamling av diagnostikkdata fra Innstillinger-menyen. Dette er hvordan.
Trinn 1: Høyreklikk på Start og åpne menyalternativene. Klikk deretter på Innstillinger.

Steg 2: Her, bla ned og klikk på "Personvern og sikkerhet" fra menyalternativene.
Trinn 3: Klikk deretter på "Diagnostikk og tilbakemelding".

Trinn 4: Klikk på Diagnostiske data for å utvide menyalternativene.
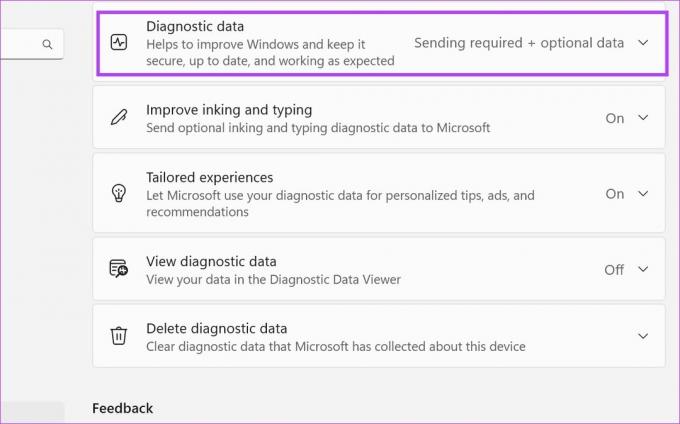
Trinn 5: Slå av «Send valgfrie diagnosedata»-bryteren. Dette vil også slå av datainnsamling for alternativet "Forbedre blekk og skriving".

Trinn 6: Klikk deretter på delen Skreddersydde opplevelser for å se flere alternativer.

Trinn 7: Slå av bryteren. Dette vil stoppe Microsoft fra å bruke diagnosedataene dine for andre tjenester.
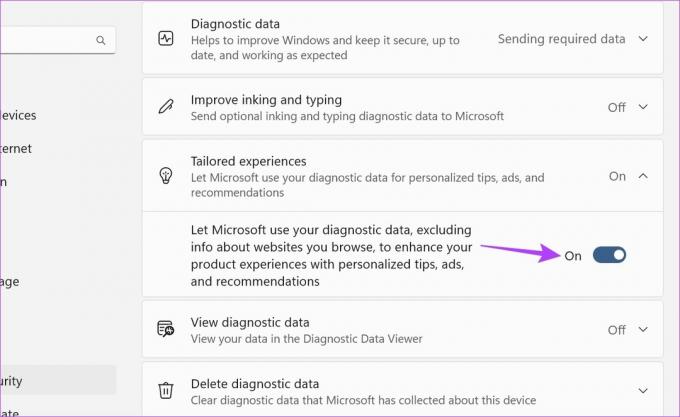
Trinn 8: Sørg i tillegg for at «Se diagnostiske data»-bryteren er av.

Dette vil deaktivere visse sporings- eller telemetrifunksjoner i Windows 11. I tillegg kan du også slette en del av dataene som er lagret på enheten din.
Trinn 9: Klikk på "Slett diagnostiske data".
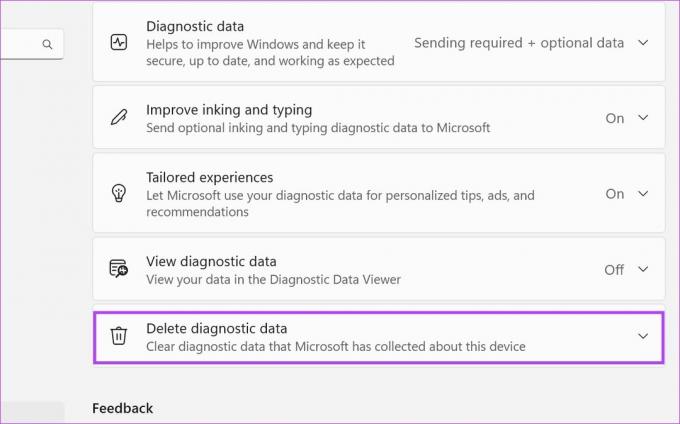
Trinn 10: Her klikker du på Slett.
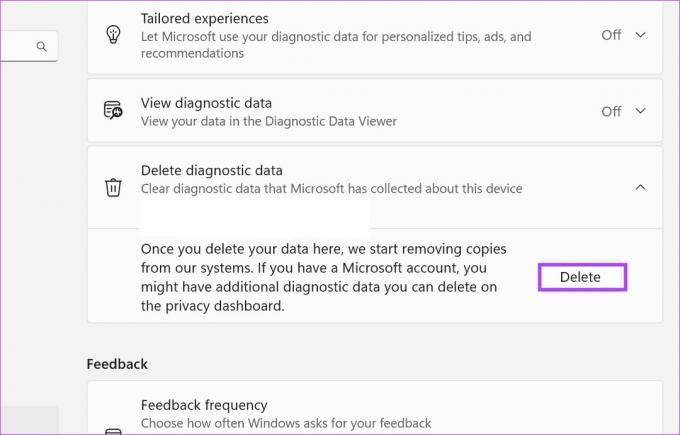
Dette vil utløse en sletteforespørsel til Microsoft. Dataene vil da bli slettet i løpet av de neste dagene. Den andre delen av dataene dine kan imidlertid fortsatt være tilgjengelig i Microsoft-kontoen din. Les videre for å vite hvordan du sletter det også.
Tøm sporingshistorikk for Microsoft-kontoer
Hvis du er logget på Microsoft-kontoen din på enheten din, er sjansen stor for at noen av dataene dine også kan lagres på Microsoft-kontoen din. Du må slette dette separat ved å gå inn i Microsoft-kontoens personverninnstillinger. Følg trinnene nedenfor for å gjøre det.
Merk: Sørg for at du er logget på Microsoft-kontoen din før du starter.
Trinn 1: Åpne Microsoft-kontoens personvernside i nettleseren din.
Åpne siden for personvern for Microsoft-kontoer
Steg 2: Rull ned og klikk på "App- og tjenesteaktivitet".

Trinn 3: Her klikker du på "Slett all app- og tjenesteaktivitet".
Tips: Du kan også klikke på "Last ned dataene dine" for å se hvilke data som er tilgjengelige i Microsoft-kontoen din.
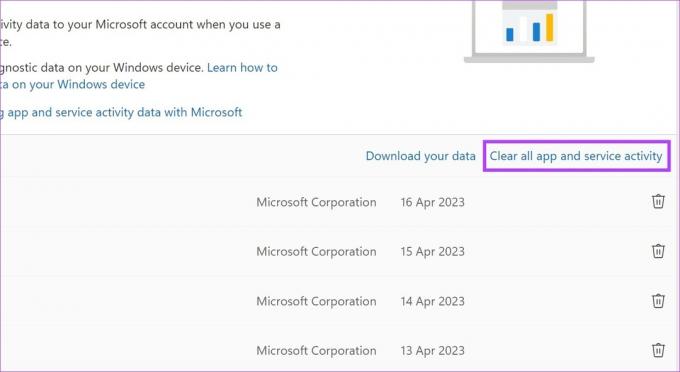
Trinn 4: Klikk på Fjern.
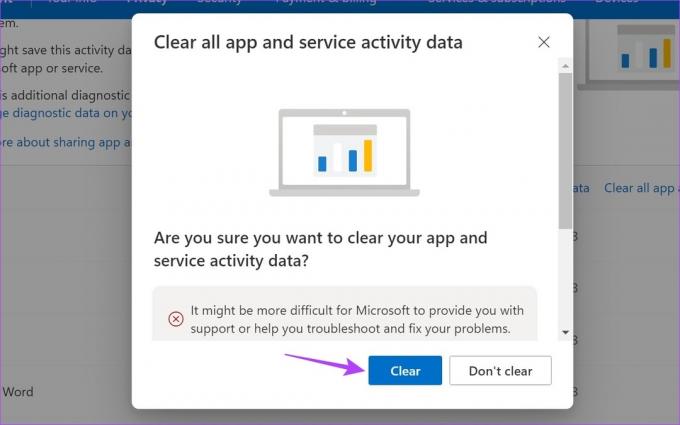
Trinn 5: Når dataene er slettet, kan du få muligheten til å slå på automatisk sletting av data. Her velger du varigheten og klikker deretter på Slå på.
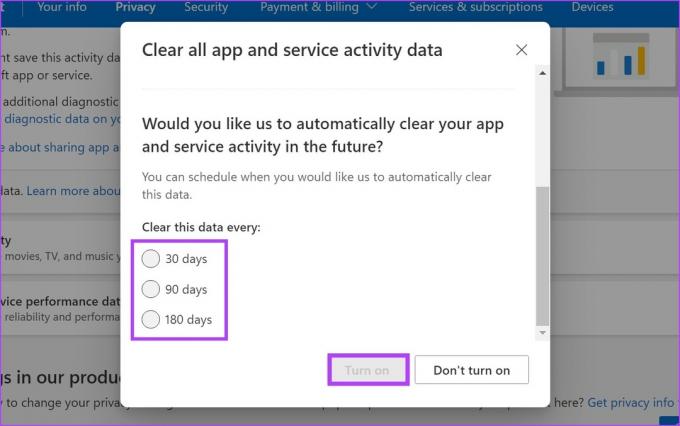
Dette vil sikre at Microsoft med jevne mellomrom sletter alle innsamlede data. I tillegg kan du også gå inn i alle de andre dataparametrene og slette dem én etter én.
2. Slå av Windows 11 Advertising Trackers
Som nevnt ovenfor deler Microsoft noen data med visse tredjeparter for å vise deg relevante og personlig tilpassede annonser. Du kan deaktivere dette ved å slå av reklamesporing på Windows 11. Dette er hvordan.
Trinn 1: Høyreklikk på Start. Deretter klikker du på Innstillinger fra menyalternativene.

Steg 2: Rull ned og klikk på fanen "Personvern og sikkerhet".
Trinn 3: Under Windows-tillatelser-delen klikker du på Generelt.
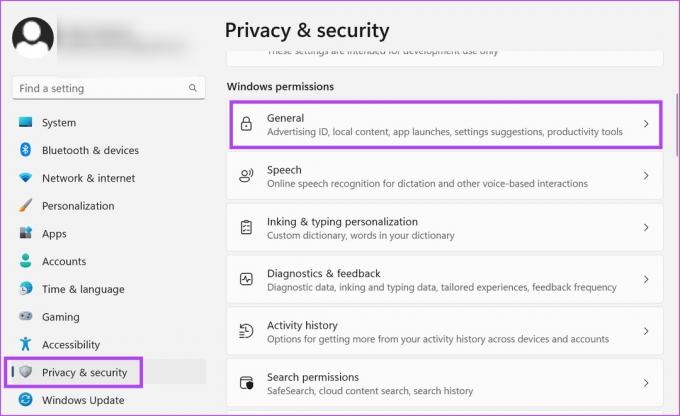
Trinn 4: Her slår du av alle relevante brytere.
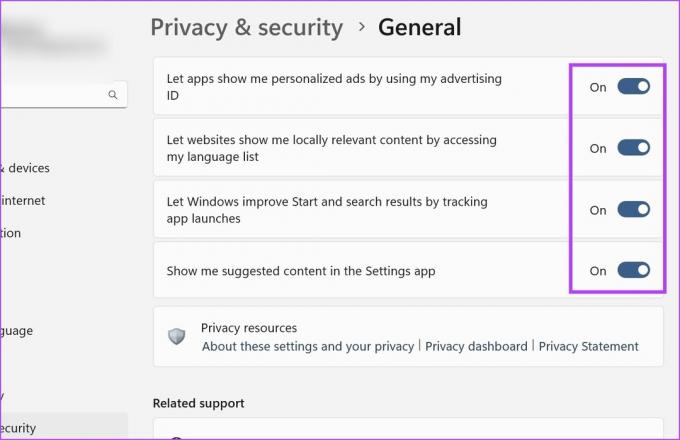
Dette vil deaktivere Windows 11-annonseringssporing.
3. Stopp aktivitetssporing på Windows 11
Som navnet tilsier. aktivitetssporing på Windows 11 holder styr på alle appene du har besøkt, tjenester du har brukt, filer du har fått tilgang til og mer. Og selv om disse dataene vanligvis lagres lokalt, kan en kopi av disse også lagres på Microsoft-kontoen din hvis du er logget på.
Mens den tidligere omtalte metoden hjalp til med å slette den elektroniske delen av disse dataene, vil denne metoden bidra til å slette den lokale kopien av dem. Slik gjør du det.
Trinn 1: Åpne innstillinger.
Steg 2: Fra menyfanen klikker du på "Personvern og sikkerhet".
Trinn 3: Her, bla ned og klikk på Aktivitetshistorikk.

Trinn 4: Slå av bryteren for «Lagre aktivitetsloggen min på denne enheten».
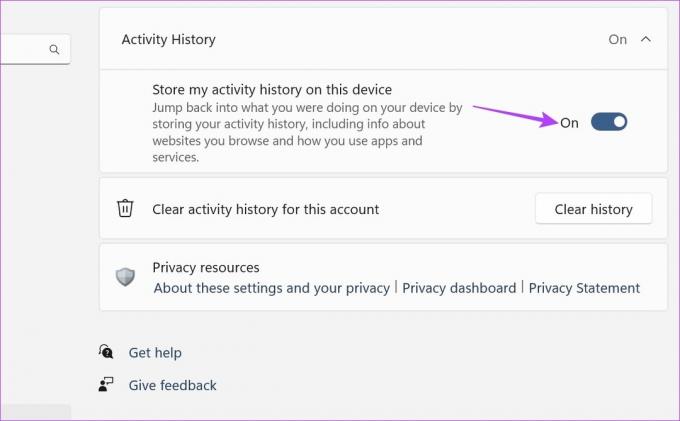
Trinn 5: Gå deretter til "Slett aktivitetslogg for denne kontoen" og klikk på Tøm historikk.
Merk: Dette sletter aktivitetsloggen for alle enhetene som er knyttet til denne kontoen.
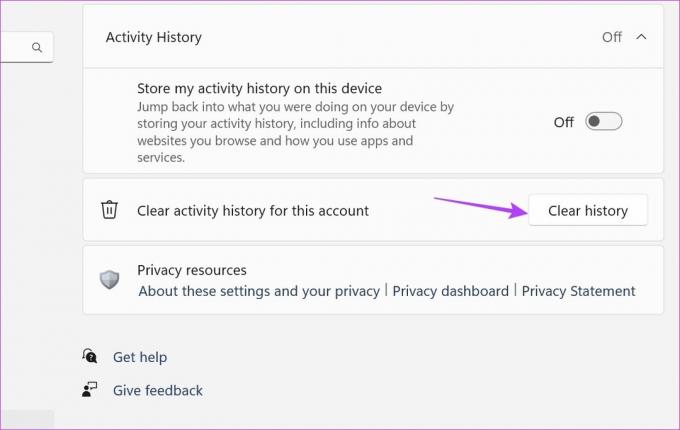
Trinn 6: Klikk på Fjern.

Dette vil stoppe aktivitetssporing og slette all tidligere aktivitetshistorikk fra Windows 11.
4. Slå av Windows 11 Finn min enhet-funksjonen
Selv om det er et langt skudd, kan Windows fortsatt holde styr på posisjonen din hvis du har aktivert funksjonen Finn min enhet. Du kan sørge for at dette ikke skjer ved å slå det av. Slik gjør du det.
Merk: Posisjonstjenester må være på for at funksjonen finn enheten min skal fungere.
Trinn 1: Åpne Innstillinger og klikk på "Personvern og sikkerhet".
Steg 2: Her klikker du på "Finn enheten min".
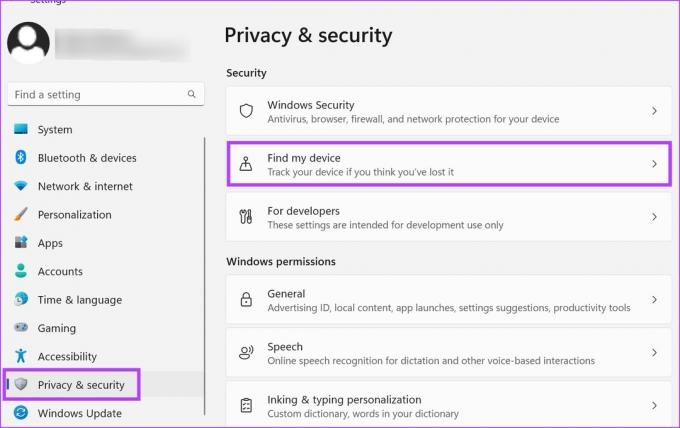
Trinn 3: Klikk på bryteren for å slå den av.
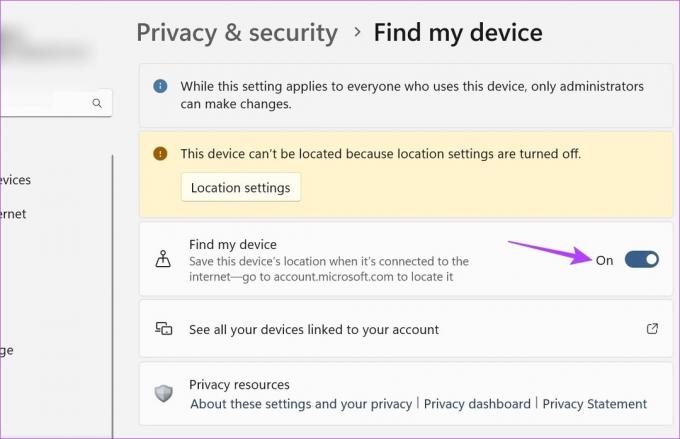
Dette vil deaktivere funksjonen for finn enheten min i Windows 11.
Vanlige spørsmål for å deaktivere Windows 11s telemetrisamling
For å slå av aktivitetssporing i Microsoft Edge, åpne nettleserinnstillingene. Gå deretter til fanen "Personvern, søk og tjenester" og aktiver streng modus for sporingsbeskyttelse. I tillegg kan du også bla gjennom siden og slå av andre innstillinger relatert til datainnsamling.
Ja, du kan deaktivere annonser i Windows 11. Åpne Innstillinger og gå til System-fanen. Klikk deretter på Varsler > Tilleggsinnstillinger. Her fjerner du merket for alle tilgjengelige alternativer. Dette vil deaktivere varslingsannonser. Du kan også sjekke artikkelen vår til fjerne irriterende annonser på Windows.
Beskytt dataene dine
I en tidsalder med personvern er det alltid godt å vite hvordan dataene dine samles inn og deles. Og hvis du ikke er komfortabel med å dele disse dataene, kan du alltid deaktivere dem. I tråd med dette håper vi at artikkelen vår hjalp deg med å deaktivere Windows 11s telemetrisamling. I tillegg kan du også deaktiver apptillatelser i Windows 11 for å sikre at apper ikke har tilgang til sensitive enhetsdata.
Sist oppdatert 20. april 2023
Artikkelen ovenfor kan inneholde tilknyttede lenker som hjelper til med å støtte Guiding Tech. Det påvirker imidlertid ikke vår redaksjonelle integritet. Innholdet forblir objektivt og autentisk.



