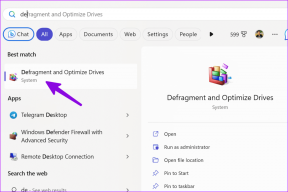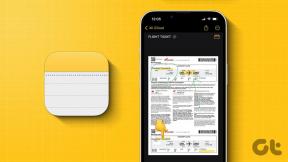Hvor finner du skjermbilder på Windows 11 og 10
Miscellanea / / April 26, 2023
Du kan ta et skjermbilde på forskjellige måter på en Windows-datamaskin. Du kan gjøre det via PrintScreen-knappen, ved å bruke hurtigtaster Utklippsverktøy, eller Gamebar. Lagringsplasseringen til skjermbilder endres imidlertid avhengig av hvordan du tok dem. La oss sjekke forskjellige scenarier for å forstå hvor du kan finne skjermbilder lagret på Windows 11 og 10.

Du må merke deg at noen metoder for å ta skjermbilder ikke lagrer dem automatisk. Du må lagre dem manuelt på datamaskinen din. Men ikke bekymre deg, vi har dekket det også. La oss begynne.
Metode 1: Hvor kan du skrive ut skjermbilder (PrntSc)-skjermbilder på Windows
Hvis du har brukt den tradisjonelle metoden for å trykke på Print Screen-tast (PrntSc) på tastaturet for å ta skjermbilder på datamaskinen din, lagres ikke skjermbildene automatisk. De vil imidlertid bli kopiert til utklippstavlen.
Så du må bruke hvilken som helst fotoredigeringsapp (selv Paint vil gjøre det) for å få skjermbildet fra utklippstavlen. Dette er hvordan:
Trinn 1: Åpne MS Paint-appen på datamaskinen og trykk på Ctrl + V-knappen for å lime inn skjermbildet i appen.
Steg 2: Klikk på Fil etterfulgt av Lagre som. Velg deretter filformatet for å lagre bildet. Dialogboksen Lagre som åpnes. Lagre skjermbildet på ønsket sted.

Pro tips: Bruk Windows-tasten + V-tastatursnarveien for å se andre elementer som finnes i din datamaskinens utklippstavle.
Metode 2: Hvor finner du Win + Print Screen (PrntSc)-knappskjermbilder
Hvis du bruker tastatursnarveien Win + PrntSc for å ta skjermbilder, lagres skjermbildene på fullskjerm automatisk på datamaskinen din. Du finner dem i mappen Bilder > Skjermbilder som du kan få tilgang til enten fra denne PCen > Bilder eller fra C:\Brukere\[ditt brukernavn]\Bilder\Skjermbilder.

Du kan bruke samme sted for å få tilgang til skjermbilder hvis du bruker følgende snarveier:
- Windows+Fn+Print Screen (på eldre Surface PC-er)
- Windows+volum ned (bærbare datamaskiner med berøringsskjerm)
- Strøm+volum ned (bærbare datamaskiner med berøringsskjerm)
Pro tips: Lær hvordan fikse hvis Windows-datamaskinen din ikke tar skjermbilder.
Tidligere, Utklippsverktøy lagret ikke skjermbildene automatisk. Men nå lagrer den dem på datamaskinen din.
Etter å ha tatt et skjermbilde med klippeverktøyet (eller Shift + Windows-tast + S-tastatursnarvei), hvis varselet sier 'Skjermbilde kopiert til utklippstavlen og lagret', det betyr at skjermbildet ditt har blitt kopiert til utklippstavlen og også lagret automatisk på PC.

Du finner den i mappen Mine bilder > Skjermbilder som du kan få tilgang til fra "Denne PC\Pictures\Screenshots" eller fra "C:\Users\[ditt brukernavn]\Pictures\Screenshots".
Pro tips: Lær hvordan lagre skjermbildet på et annet sted.
Hvis imidlertid varselet sier "Klippet kopiert til utklippstavlen", betyr det at du har den gamle versjonen av klippeverktøyet eller automatisk lagring av skjermbilder er deaktivert.

Derfor må du manuelt lagre skjermbildet for klippeverktøyet, som du kan gjøre på to måter. La oss sjekke hvordan du lagrer og finner skjermbilder av klippeverktøy.
1. Lagre et skjermbilde fra varselet
Trinn 1: Ta et skjermbilde med klippeverktøyet og klikk på varselet som vises.

Skjermbildet åpnes i redigeringsverktøyet for klippeverktøy der du kan kommentere bildet.
Steg 2: For å lagre skjermbildet på datamaskinen, klikk på Lagre-ikonet øverst.

Trinn 3: Velg målmappen i dialogboksen Lagre som og klikk på Lagre-knappen. Deretter finner du skjermbildet i samme mappe der du lagret det.

Tips: Lær hvordan fikse klippeverktøyet som ikke fungerer på Windows.
2. Lim inn skjermbildet fra utklippstavlen
Siden skjermbilder av klippeverktøyet automatisk kopieres til utklippstavlen, kan du lime inn skjermbildet i Paint eller en hvilken som helst annen fotoredigeringsapp, akkurat som metode 1 på Print Screen-knappen. Det vil si, ta et skjermbilde med klippeverktøyet, åpne Paint-appen og trykk på Ctrl + V-knappen. Klikk deretter på Fil etterfulgt av Lagre som.
Pro tips: Skjermbildene dine kan lagres midlertidig i C:\Users\[ditt brukernavn]\AppData\Local\Packages\Microsoft. Windows. ShellExperienceHost_cw5n1h2txyewy\TempState\ScreenClip-mappen.
Hvis skjermbilder ikke lagres automatisk fra klippeverktøyet, sørg for at innstillingen er aktivert i appen som vist nedenfor.
Trinn 1: Skriv inn klippeverktøyet i Windows-søket og klikk på det fra søkeresultatene.

Steg 2: Snipping tool-appen åpnes. Klikk på ikonet med tre prikker øverst og velg Innstillinger.

Trinn 3: Aktiver bryteren ved siden av Lagre skjermbilder automatisk.

Metode 4: Sjekk inn OneDrive-mappen
Hvis du bruker OneDrive på din Windows-PC, er sjansen stor for at skjermbildene dine fra Win + Print Screen eller Snipping-verktøyet lagres i OneDrive-mappen i stedet for PC-en. Gå til C:\Users\[ditt brukernavn]\OneDrive\Pictures\Screenshots for å finne skjermbildene dine.
Hvis du vil stoppe OneDrive fra å lagre skjermbildene dine, klikker du på OneDrive-ikonet på oppgavelinjen. Klikk deretter på Innstillinger-ikonet etterfulgt av Innstillinger. Gå til fanen Sikkerhetskopiering og fjern merket for "Lagre skjermbilder jeg tar automatisk til OneDrive". Nå vil dette lagre skjermbildene dine i datamaskinens Bilder-mappe.

Metode 5: Hvor finner du spillskjermbilder
Hvis du bruker Xbox Game Bar til å ta skjermbilder, følg trinnene nedenfor for å finne lagringsplasseringen for skjermbilder:
Trinn 1: Åpne Innstillinger på PC-en og gå til Gaming etterfulgt av Captures.

Steg 2: Du vil se mappeplasseringen nevnt under Captures-plasseringen. Klikk på Åpne mappe for å åpne mappen med skjermbildene dine.

Bonus: Hvordan finne skjermbilder hvis de ikke er i Bilder-mappen
Hvis det ikke er noen skjermbilder-mappe på PC-en din, kan den ha flyttet til et annet sted. Du kan finne skjermbildene dine ved å bruke følgende metoder:
1. Bruker Windows Search
Klikk på søkefeltet eller Windows-ikonet nederst på skjermen og skriv inn skjermbilde. Du vil se det nylig tatt skjermbildet. Høyreklikk på den og velg Åpne filplassering. Det vil åpne filplasseringen til skjermbildemappen.

Tips: Lær hvordan fikse søk som ikke fungerer på Windows-PC.
2. Bruke bilder-appen
Åpne Microsoft Photos-appen, og du vil finne det nylig tatt skjermbildet. Høyreklikk på skjermbildet og velg "Åpne i filutforsker" for å se skjermbildemappen.

3. Bruker Explorer Search
Åpne File Explorer på PC-en og velg C Drive. Tast inn endret dato: i dag i søkefeltet. Du bør se skjermbildet ditt. Høyreklikk på skjermbildet og velg Åpne filplassering.

4. Bruker denne PC-en
Åpne Denne PCen (eller Min datamaskin) og klikk på Hjem (eller Hurtigtilgang) og du vil finne delen Nylig. Se etter skjermbildet. Høyreklikk deretter på den og velg Åpne filplassering.

Klipp og lagre
Vi håper du var i stand til å finne skjermbildene dine på Windows ved å bruke metodene ovenfor. Vet også hvordan lagre et skjermbilde som PDF og hvordan ta skjermbilder automatisk på Windows PC.
Sist oppdatert 21. april 2023
Artikkelen ovenfor kan inneholde tilknyttede lenker som hjelper til med å støtte Guiding Tech. Det påvirker imidlertid ikke vår redaksjonelle integritet. Innholdet forblir objektivt og autentisk.
Skrevet av
Mehvish
Mehvish er en dataingeniør av grad. Hennes kjærlighet til Android og gadgets fikk henne til å utvikle den første Android-appen for Kashmir. Hun ble kjent som Dial Kashmir, og vant den prestisjetunge Nari Shakti-prisen fra Indias president for det samme. Hun har skrevet om teknologi i mange år, og hennes favorittvertikaler inkluderer veiledninger, forklaringer, tips og triks for Android, iOS/iPadOS, Windows og nettapper.