6 beste rettelser for YouTube som ikke spiller 4K-videoer på Apple TV 4K
Miscellanea / / April 26, 2023
Du kan laste ned YouTube-appen på din Apple TV 4K og holde deg oppdatert med innholdet fra favorittkanalene dine. Du kan slå av forhåndsvisning av miniatyrbilder for å unngå å få en sniktitt av videoene du vil se. Men hva er vitsen med å ha en Apple TV 4K hvis du ikke kan se 4K-videoer på YouTube?

Apple annonserte støtte for 4K-videoer for YouTube med lanseringen av tvOS 14. Men noen brukere påpeker fortsatt at de ikke kan nyte 4K-innhold fra sine favoritt-YouTube-kanaler på Apple TV 4K. Hvis du også står overfor dette problemet, her er noen fungerende løsninger du kan fikse når YouTube ikke spiller av 4K-video på Apple TV 4K.
1. Sjekk Internett-tilkoblingen din
YouTube lar deg se 4K-innhold i Dolby Vision og HDR. Selv om plattformens komprimeringsalgoritme er flott, må du fortsatt sørge for en god internettforbindelse. Koble Apple TV 4K til et 5GHz frekvensbånd. Dette vil også hjelpe ved å gi deg raskere internetthastigheter for andre strømmeapper som Netflix og Apple TV+. Vi foreslår at du flytter Apple TV 4K nærmere ruteren for å unngå hikke.
2. Sjekk innstillinger for videokvalitet
Mens du ser på en video, kan YouTube automatisk forbedre videooppløsningen og øke den til 2160p Ultra HD 4K. Men hvis det fortsatt ikke skjer på din Apple TV 4K, kan du sjekke og manuelt bytte til 4K-oppløsning for å se den valgte videoen. Dette er hvordan.
Trinn 1: Åpne YouTube på din Apple TV 4K.

Steg 2: Begynn å spille av en video. Deretter velger du Innstillinger-ikonet på høyre side.
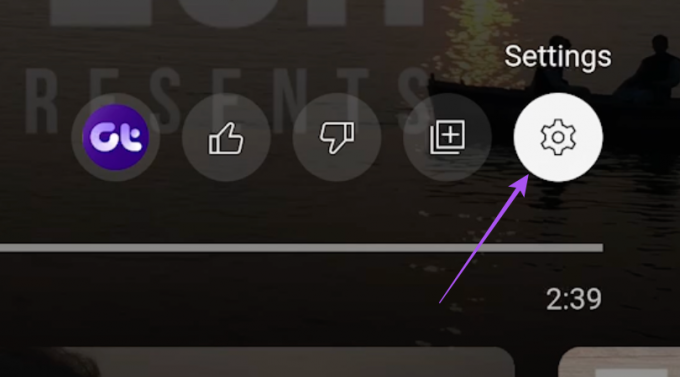
Trinn 3: Velg Kvalitet.

Trinn 4: Velg 2160p i stedet for Auto.

Videoen skal nå begynne å spille i 4K-oppløsning.
3. Bruk HDMI 2.0-kabel
Hvis YouTube-videoen fortsatt ikke spilles av i 4K, må du sjekke HDMI-kabelversjonen du bruker med Apple TV 4K. Det kan hende du ser på innhold i Full HD på andre strømmeplattformer. Dette kan ha vært umerket fra din side. Men for å streame innhold i 4K-oppløsning, må du ha en HDMI 2.0-kabel som tilbyr en høyere båndbredde på 18Gbps og en toppoppløsning på 3840×2160p @60fps ([e-postbeskyttet]).
Slik sjekker du HDMI-kabelforbindelsen mellom Apple TV 4K og TV-en.
Trinn 1: Åpne Innstillinger på Apple TV 4K.

Steg 2: Rull ned og velg Video og lyd.

Trinn 3: Rull ned og velg Sjekk HDMI-tilkobling.

Trinn 4: Velg Sjekk HDMI-tilkobling igjen for å starte prosessen.

Dette vil bestemme signalstyrken til HDMI-kabelen, noe som vil påvirke strømmekvaliteten ytterligere.
Du kan også henvise til vår Kjøpeveiledning for HDMI-kabel.
4. Deaktiver samsvarsinnhold og bildefrekvens
Mange brukere klager over at TV-skjermen deres blir svart de første fem sekundene av en YouTube-video. Dette kan skje på grunn av at innstillingene for Match Content og Frame Rate er aktivert for TV-en din. Dette kan ytterligere påvirke forbedringen av videokvaliteten på YouTube. Så vi foreslår at du deaktiverer Match Content og Frame Rate for å sjekke om det løser problemet.
Trinn 1: Åpne Innstillinger på Apple TV 4K.

Steg 2: Rull ned og velg Video og lyd.

Trinn 3: Velg Match innhold.

Trinn 4: Slå av alternativet for Match Dynamic Range.

Du kan holde Match Frame Rate aktivert for å se YouTube-innhold tilgjengelig til høye bildefrekvenser.
Trinn 5: Lukk Innstillinger og åpne YouTube for å sjekke om problemet er løst.

5. Oppdater YouTube-appen
Står du fortsatt overfor det samme problemet? Du kan installere en ny versjon av YouTube-appen på din Apple TV 4K. Dette er hvordan.
Trinn 1: Åpne App Store på din Apple TV 4K.

Steg 2: Velg Kjøpt fra den øverste menylinjen.

Trinn 3: Velg Alle apper fra venstremenyen.

Trinn 4: Åpne listen for å sjekke om en oppdatering for YouTube er tilgjengelig. Hvis ja, velg den for å oppdatere appen.
Trinn 5: Når du er ferdig, åpne YouTube og sjekk om problemet er løst.

6. Oppdater tvOS
Til slutt foreslår vi at du installerer en oppdatert versjon av tvOS hvis ingen av trinnene nevnt ovenfor har fungert for deg.
Trinn 1: Åpne Innstillinger på Apple TV 4K.

Steg 2: Rull ned og velg System.

Trinn 3: Velg Programvareoppdateringer.

Trinn 4: Velg Oppdater programvare.

Trinn 5: Når du er ferdig, åpne YouTube og sjekk om problemet er løst.

Se YouTube i 4K
Å se videoer i 4K på YouTube lar deg nyte den best mulige opplevelsen. Disse løsningene skal løse problemet med 4K-avspilling på Apple TV 4K.
Sist oppdatert 6. april 2023
Artikkelen ovenfor kan inneholde tilknyttede lenker som hjelper til med å støtte Guiding Tech. Det påvirker imidlertid ikke vår redaksjonelle integritet. Innholdet forblir objektivt og autentisk.
Skrevet av
Paurush Chaudhary
Avmystifisere teknologiens verden på den enkleste måten og løse dagligdagse problemer knyttet til smarttelefoner, bærbare datamaskiner, TV-er og innholdsstrømmeplattformer.



