Reparer Windows Store som ikke lastes inn i Windows 10
Miscellanea / / November 28, 2021
Fiks Windows Store som ikke lastes inn i Windows 10: Windows Store ikke laster/fungerer i Windows 10 er et vanlig problem som alle Windows 10-brukere står overfor. Vel, nylig prøvde Microsoft å fikse dette problemet i de siste oppdateringene, men dessverre klarte det ikke å fikse det ordentlig.
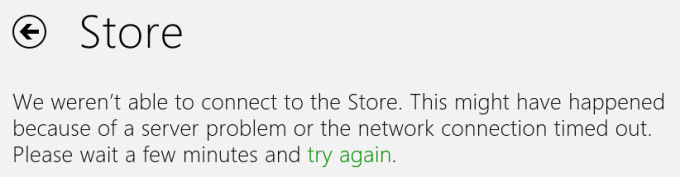
Noen ganger åpner/laster ikke Windows Store eller fungerer på grunn av at dato- og klokkeslettinnstillingene er feil, noe som kan fikses fullstendig. Men dette betyr ikke at dette er tilfelle med alle de andre brukerne, så vi har listet opp alle mulige løsninger for Windows-butikken som ikke laster inn i Windows 10.
Anbefalt: Før du fortsetter, opprette et systemgjenopprettingspunkt
Innhold
- Reparer Windows Store som ikke lastes inn i Windows 10
- Metode 1: Kjør feilsøkingsprogrammet for Windows-apper
- Metode 2: Tilbakestill Windows Store
- Metode 3: Still inn dato og klokkeslett
- Metode 4: Deaktiver proxy-tilkobling
- Metode 5: Registrer Windows Store-apper på nytt
- Metode 6: Gjenopprett systemhelse
Reparer Windows Store som ikke lastes inn i Windows 10
Metode 1: Kjør feilsøkingsprogrammet for Windows-apper
1. Besøk denne link og klikk på knappen "Kjør feilsøking.“
2. Etter det vil en fil bli lastet ned, dobbeltklikk på den for å kjøre filen.
3. I feilsøkingsvinduene klikker du på Avansert og kontroller at "Påfør reparasjoner automatisk” er sjekket.
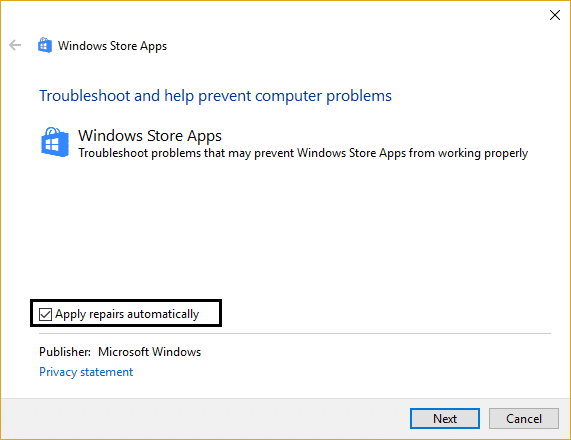
4. La feilsøkeren kjøre og fullfør å fikse problemene.
5. Start PC-en på nytt for å bruke endringer.
Metode 2: Tilbakestill Windows Store
1. Trykk på Windows-tasten + R og skriv deretter "Wsreset.exe" og trykk enter.

2. Start PC-en på nytt når prosessen er ferdig.
Metode 3: Still inn dato og klokkeslett
1. Høyreklikk på dato og klokkeslett på oppgavelinjen og velg Juster dato/klokkeslett.
2.Hvis Set automatisk er merket og viser feil dato/klokkeslett, fjernes merket. (Hvis det ikke er merket, kan du prøve å sjekke det, som automatisk løser dato tid utgave)
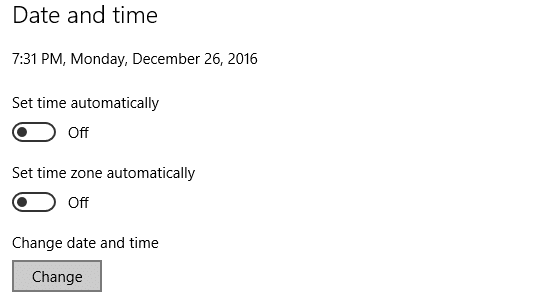
3. Klikk på Endre, under endre dato og klokkeslett, og angi deretter riktig dato og klokkeslett.
4. Start PC-en på nytt.
Metode 4: Deaktiver proxy-tilkobling
1. Trykk på Windows-tasten + R og skriv deretter "inetcpl.cpl" og trykk enter for å åpne Internett-egenskaper.

2. Deretter går du til kategorien Tilkoblinger og velger LAN-innstillinger.
3.Fjern merket Bruk en proxy-server for ditt LAN og sørg for at "Oppdag innstillinger automatisk" er merket av.

4. Klikk OK og deretter Bruk og start PC-en på nytt.
Metode 5: Registrer Windows Store-apper på nytt
1.I Windows-søk type Kraftskall høyreklikk deretter på den og velg Kjør som administrator.
2. Skriv inn følgende i Powershell og trykk enter:
Get-AppXPackage | Foreach {Add-AppxPackage -DisableDevelopmentMode -Register "$($_.InstallLocation)\AppXManifest.xml"}

3. La prosessen ovenfor fullføre og start deretter PC-en på nytt.
Metode 6: Gjenopprett systemhelse
1.Hvis du ikke kan tilbakestille eller registrere Windows Store på nytt, er det trygt å oppstarte. (Aktiver eldre avansert oppstartsmeny for å starte opp til sikker modus)
2. Deretter skriver du cmd i Windows-søket, høyreklikker og velger Kjør som administrator.

3.Skriv inn følgende kommando i cmd og trykk enter:
Dism.exe /Online /Cleanup-Image /RestoreHealth

4. Start PC-en på nytt og prøv igjen å tilbakestille Windows-butikken.
Det er det, du har lykkes Reparer Windows Store som ikke lastes inn i Windows 10 men hvis du fortsatt har spørsmål angående dette innlegget, spør dem gjerne i kommentarfeltet.



