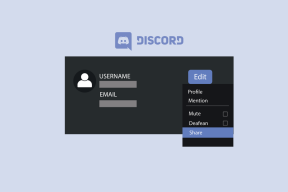Fix Zoom Verten har et nytt møte på gang Kan ikke delta Feil – TechCult
Miscellanea / / April 27, 2023
Zoom har blitt et viktig verktøy for eksterne møter. Men noen ganger sier Zoom at et annet møte pågår når du prøver å bli med. Denne feilen antyder at Zoom-verten for øyeblikket deltar på et annet møte og ikke kan godta flere deltakere i økten deres. Dette medfører ulemper hvis du administrerer mange møter. Så vi gir deg en nyttig guide som vil fikse Zoom verten har et annet møte på gang, kan ikke delta feil.
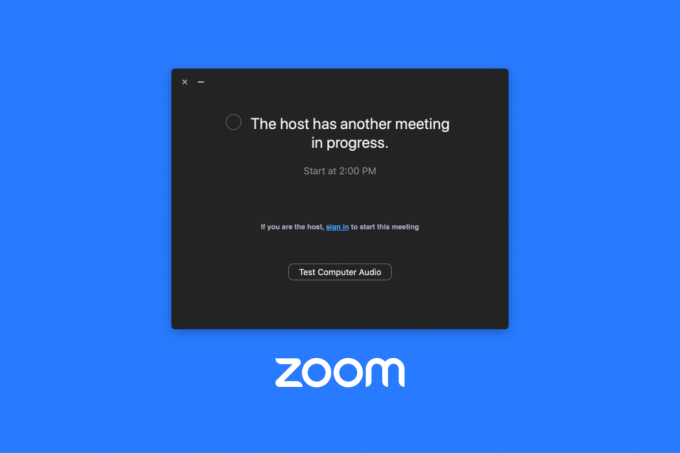
Innholdsfortegnelse
Slik fikser du zoom Verten har et nytt møte på gang Kan ikke bli med feil
Når noen prøver å delta på en Zoom møte, men verten er allerede i et annet møte, vises feilzoomen som verten har et annet møte på gang ikke kan bli med på. Denne feilmeldingen kan være upraktisk for de som trenger umiddelbar tilgang til møtet, så vel som forvirrende for de som ikke forstår hvorfor de får det. I denne artikkelen vil vi svare på spørsmålet, hva skal jeg gjøre når Zoom sier at et annet møte pågår?
Raskt svar
Prøv å deaktivere gjentakende møter på Zoom-appen. Her er trinnene for å gjøre det:
1. Lansering Zoom app og gå til Møter Meny.
2. Klikk på Redigere knappen under et møte for å deaktivere.
3. Fjern merket for Gjentakende møte alternativ under Dato tid seksjon.
4. Klikk til slutt på Lagre.
Hva forårsaker denne feilen?
En rekke årsaker kan være årsaken til å zoome verten har et annet møte på gang kan ikke delta feilmelding. Planlegging av konflikter, tekniske problemer med Zoom-plattformen eller vertens internettforbindelse, systemfeil, møte grenser, deltakere som forsøker å bli med før verten, møte låst og maksimal kapasitet oppnådd er eksempler på disse. Brukere kan ta passende tiltak for å løse problemet ved å identifisere den underliggende årsaken til feilmeldingen, for eksempel å kontakte verten, oppdatere Zoom-økten eller oppgradere kontoen deres.
- Møter får overlappet, men verten kan bare være i ett møte om gangen. Hvis verten deltar på et annet møte som tar lengre tid enn forventet, kan det føre til at neste møte starter for sent eller hindre nye deltakere i å bli med.
- Tekniske problemer kan også være årsaken til denne feilmeldingen med Zoom-plattformen eller vertens Internett-tilkobling. For jevn video- og lydkvalitet trenger Zoom en stabil internettkobling. Hvis internettkoblingen mislykkes, kan Zoom-økten bli avsluttet eller nye deltakere kan bli forhindret fra å bli med.
- Selv om verten ikke er til stede i et annet møte, kan feilmeldingen vises. Dette kan skyldes en feil i systemet. Oppdatering av Zoom-økten eller omstart av Zoom-appen kan hjelpe i slike tilfeller.
- Møtegrenser gjelder for hver kontokategori på Zoom. Møter med tre eller flere personer er for eksempel begrenset til 40 minutter på gratis kontoer. Hvis konferansen går over denne grensen, vil verten må oppgradere kontoen sin eller starte møtet på nytt.
- Deltakere kan motta denne feilmeldingen hvis de prøver å gjøre det gå inn på møtet før verten. Deltakere må delta på møtet hvis verten er tilstede.
- Hver kontotype har en maksimal kapasitetsbegrensning. Nye deltakere vil ikke kunne bli med på møtet hvis maksimal kapasitet er nådd.
Det er noen få ting du kan prøve å fikse Zoom-verten har et annet møte som pågår ikke kan bli med feilmelding. I dette vil vi svare på spørsmålet, hva skal jeg gjøre når Zoom sier at et annet møte pågår?
Metode 1: Avslutt aktive møter
Du kan prøve å avslutte aktive møter for å fikse problemet. Følg instruksjonene nedenfor for å gjøre det.
Alternativ I: For deltakere
For å avslutte det aktive møtet, klikk på Slutt eller du kan trykke Alt + Q-tastene samtidig.
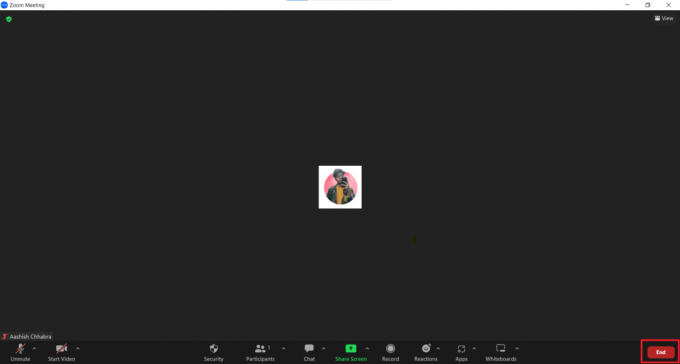
Alternativ II: For vert
For å gå ut av det nåværende møtet, klikk på Permisjon eller Avslutningsmøte for alle i Zoom-appen.
Merk: Hvis du er vert for møtet, klikk på Avslutningsmøte for alle å avslutte møtet for alle.

Les også:Fiks Zoom-profilbilde som ikke vises i møte
Metode 2: Deaktiver gjentakende møter
Du kan ganske enkelt deaktivere et gjentakende møte i Zoom hvis du ikke lenger trenger det. Følg disse trinnene for å stoppe gjentakende møter i Zoom:
1. Gå til Møter siden etter å ha logget på Zoom-kontoen din.
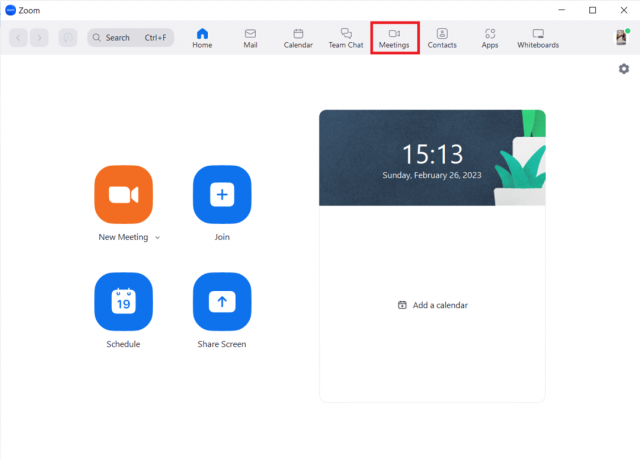
2. For å endre alternativene for gjentakende møte, klikk på Redigere knapp.

3. I vinduet Rediger møte fjerner du merket i boksen ved siden av Gjentakende møte alternativ.
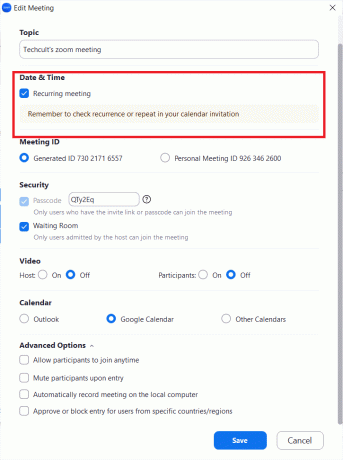
4. For å lagre endringene i møteinnstillingene, klikk på Lagre knapp.

Ved å deaktivere møtets gjentakelse sletter du i praksis alle fremtidige forekomster av møtet mens du beholder møte-IDen og innstillingene. Dette betyr at etter siste planlagte forekomst vil ikke deltakere lenger kunne delta i det gjentakende møtet, men du kan fortsatt etablere nye møter med de samme parameterne om nødvendig. Det er viktig å merke seg at deaktivering av gjentakelse av et møte ikke sletter selve møtet, så du må slette møtet separat hvis du ikke lenger trenger det.
Les også:Hvordan ta opp Zoom-møte uten tillatelse i Windows 10
Metode 3: Endre standard zoominnstillinger som vert
Du kan endre standard zoominnstillingene for møtene dine som vert bare ved å logge på nettleseren med zoomkontoen din ved å følge disse trinnene:
1. På hovedskjermen velger du Innstillinger fanen.

2. Rull ned og velg på I møte (grunnleggende) seksjon.

3. Etter å ha klikket på Vert, Lagre den.
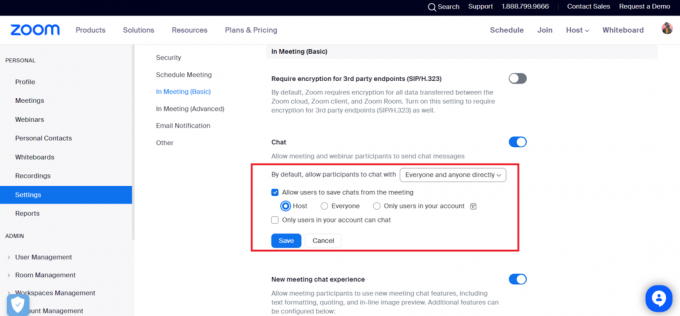
Les også:Hvordan gjøre zoom bedre ved å bruke de beste appene
Metode 4: Oppdater Zoom-appen
Du kan oppdatere Zoom ved å følge disse trinnene:
1. Start Zoom skrivebordsprogramvare på datamaskinen.
2. Øverst til høyre på skjermen klikker du på din Profilbilde.

3. Velg Se etter oppdateringer alternativ som vises i rullegardinmenyen.
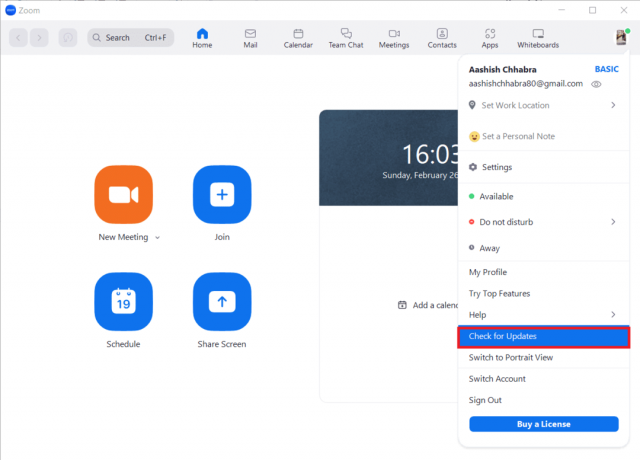
4. Hvis en oppdatering er tilgjengelig, installer den ved å følge instruksjonene på skjermen.
Zoom-verten har et annet møte som pågår ikke kan bli med feilvarsel kan være skjerpende for brukere som trenger å bli med på et møte med en gang. Vanligvis indikerer feilmeldingen at verten for øyeblikket er engasjert i et annet møte og ikke kan godta nye deltakere. Dette kan skyldes planleggingskonflikter, tekniske problemer eller feil i Zoom-systemet. Brukere kan prøve å kontakte verten direkte, oppdatere Zoom-økten, starte Zoom-appen på nytt eller bli med i møtet ved å bruke en annen enhet eller nettverkstilkobling for å fikse problemet.
Anbefalt:
- TLS vs SSL vs HTTPS: Hva er forskjellene?
- Slik bruker du GarageBand på Mac
- Fiks Zoom lav systemressurser feil
- Rett opp zoomfeilkode 300
Vi håper at denne veiledningen var nyttig og at du var i stand til å forstå hvordan fikse zoom verten har et annet møte på gang kan ikke bli med feil. Ta gjerne kontakt med oss med dine spørsmål og forslag via kommentarfeltet nedenfor. Fortell oss også hva du vil lære om neste gang.
Elon er en teknisk skribent ved TechCult. Han har skrevet veiledninger i ca. 6 år nå og har dekket mange emner. Han elsker å dekke emner relatert til Windows, Android og de nyeste triksene og tipsene.