Topp 7 måter å fikse Microsoft Authenticator som ikke fungerer på Android og iPhone
Miscellanea / / April 28, 2023
Microsoft Authenticator er en populær app for å generere tofaktorautentiseringskoder på telefonen din. Selv om det tilbyr en sikker påloggingsopplevelse for både Microsoft- og tredjepartskontoer, fungerer det kanskje ikke alltid bra. Noen ganger kan appen skuffe deg når den slutter å vise koder eller vise påloggingsforespørsler på Android eller iPhone.

Vanligvis oppstår slike problemer med Microsoft Authenticator på grunn av feil oppsett eller en unøyaktig enhetsklokke. Det kan være andre faktorer som spiller inn. Nedenfor deler vi alle mulige løsninger for å fikse problemet med Microsoft Authenticator som ikke fungerer på Android eller iPhone.
1. Tving lukking og åpne appen på nytt
Microsoft Authenticator kan reagere på telefonen din hvis en av appprosessene støter på problemer mens den kjører. Derfor må du lukk appen helt og start den på nytt.
For å tvinge ned Microsoft Authenticator på Android, trykk lenge på appikonet og trykk på "i"-ikonet fra den resulterende menyen. Trykk på tvungen stopp-alternativet nederst til høyre.

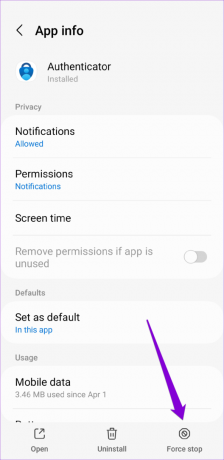
Hvis du har en iPhone, sveip opp fra bunnen av skjermen for å få tilgang til appbytteren. Finn Microsoft Authenticator-kortet og sveip oppover for å lukke appen.

Åpne appen på telefonen igjen og sjekk om den fungerer bra.
2. Aktiver varslingstillatelse for Microsoft Authenticator
Som alle andre apper, krever Microsoft Authenticator-appen tillatelse for å vises varsler på Android eller iPhone. Hvis du tidligere har avslått denne tillatelsen, vil ikke Microsoft Authenticator vise noen forespørsler om påloggingsgodkjenning på telefonen din.
Android
Trinn 1: Trykk lenge på Microsoft Authenticator-appikonet og trykk på "i"-infoikonet fra menyen som åpnes.

Steg 2: Trykk på Varsler og aktiver bryteren ved siden av Tillat varsler i følgende meny.


iPhone
Trinn 1: Åpne Innstillinger-appen på iPhone.
Steg 2: Rull ned for å trykke på Autentisering.

Trinn 3: Trykk på Varsler og aktiver bryteren ved siden av Tillat varsler.
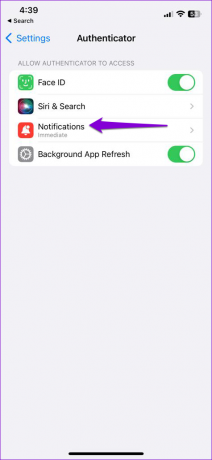

3. Aktiver automatisk dato og klokkeslett
Microsoft Authenticator er avhengig av enhetens gjeldende tid og en lokalt lagret hemmelig nøkkel for å generere koder. Hvis telefonens klokke ikke er synkronisert, vil ikke Microsoft Authenticator fungere. For å fikse dette, kan du aktivere telefonens automatiske dato- og klokkeslettfunksjon ved å følge trinnene nedenfor.
Android
Trinn 1: Åpne Innstillinger-appen på telefonen og gå til Generell administrasjon.
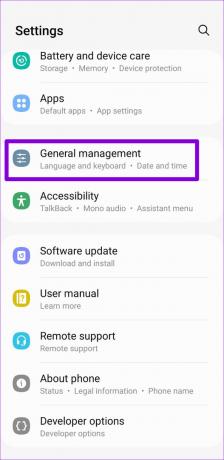
Steg 2: Trykk på Dato og klokkeslett og aktiver bryteren ved siden av 'Automatisk dato og klokkeslett.'

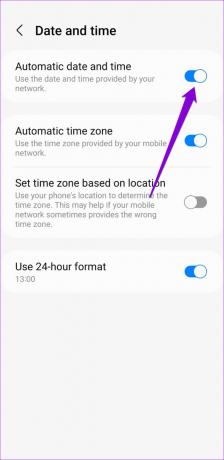
iPhone
Trinn 1: Start Innstillinger-appen på iPhone og naviger til Generelt.

Steg 2: Trykk på Dato og tid.

Trinn 3: Slå på bryteren ved siden av Angi automatisk.

4. Slå av batterioptimalisering for appen (Android)
Aktivering av batterioptimalisering for Microsoft Authenticator kan forhindre at appen mottar nødvendige oppdateringer i bakgrunnen og fungerer som den skal. Derfor er det best å fjerne eventuelle batterirestriksjoner for appen for å sikre optimal ytelse.
Trinn 1: Åpne Microsoft Authenticator-appen på telefonen. Trykk på menyikonet med tre prikker øverst til høyre og velg "Slå av batterioptimalisering".

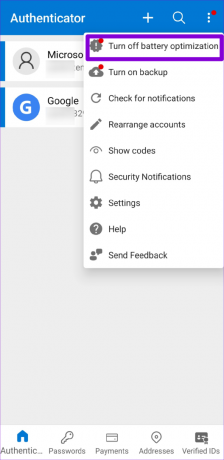
Steg 2: Velg Tillat for å bekrefte.
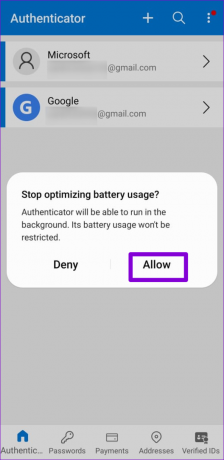
5. Fjern og legg til kontoene dine på nytt
Hvis Microsoft Authenticator ikke viser koder bare for en bestemt konto, må du kanskje autentisere kontoen på nytt for å begynne å motta koder igjen. Du må fjerne kontoen din fra appen og legge den til igjen.
Trinn 1: Åpne Microsoft Authenticator-appen på telefonen.
Steg 2: Velg den problematiske kontoen fra listen.
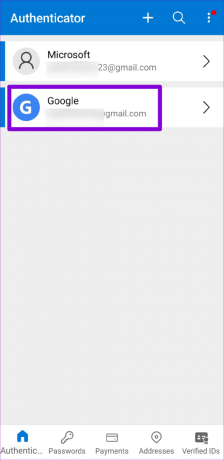
Trinn 3: Trykk på tannhjulikonet øverst til høyre og velg Fjern konto.


Trinn 4: Velg Fjern konto for å bekrefte.
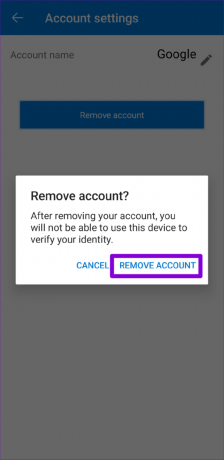
Trinn 5: Trykk på plussikonet øverst og følg instruksjonene på skjermen for å legge til kontoen din igjen.
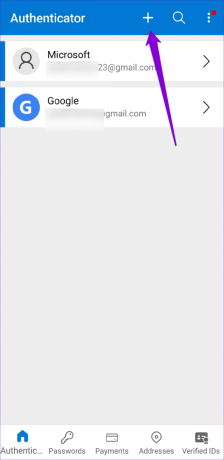
6. Tøm appbuffer (Android)
Utdaterte eller korrupte hurtigbufferfiler kan også føre til at Microsoft Authenticator ikke fungerer på Android. Du kan prøve tømme den eksisterende appbufferen for å se om det gjenoppretter normaliteten. Siden sletting av Microsoft Authenticator-bufferen ikke fjerner noen av kontoene dine, er det ingen grunn til ikke å prøve det.
Trinn 1: Trykk lenge på Microsoft Authenticator-appikonet og trykk på infoikonet fra menyen som åpnes.

Steg 2: Gå til Lagring og trykk på Tøm cache-alternativet.
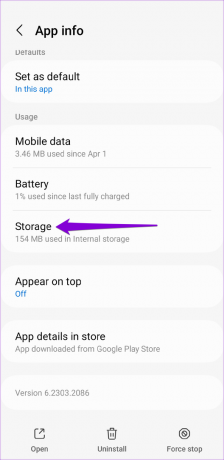
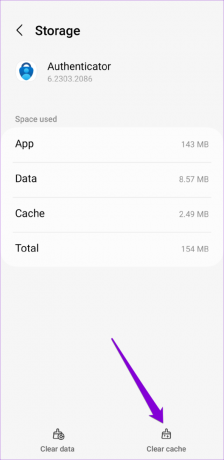
7. Oppdater appen
Microsoft Authenticator fungerer kanskje ikke ordentlig fordi du bruker en utdatert versjon av appen. Hvis ingenting fungerer, kan du prøve å oppdatere appen som en siste utvei.
Gå over til Play Store eller App Store for å sjekke om en nyere versjon er tilgjengelig. Trykk på Oppdater-knappen for å installere oppdateringen og se om det løser problemet.
Microsoft Authenticator for Android
Microsoft Authenticator for iPhone
No More Authenticator Woes
Problemer med Microsoft Authenticator kan låse deg ute fra kontoene dine. Bruk av rettelsene nevnt ovenfor bør bidra til å løse eventuelle underliggende problemer. Hvis ingen av rettelsene fungerer, bør du vurdere å bruke en alternativ to-faktor autentiseringsapp for din Android eller iPhone.
Sist oppdatert 27. april 2023
Artikkelen ovenfor kan inneholde tilknyttede lenker som hjelper til med å støtte Guiding Tech. Det påvirker imidlertid ikke vår redaksjonelle integritet. Innholdet forblir objektivt og autentisk.
Skrevet av
Pankil Shah
Pankil er sivilingeniør av yrke som startet sin reise som forfatter ved EOTO.tech. Han begynte nylig i Guiding Tech som frilansskribent for å dekke fremgangsmåter, forklaringer, kjøpsguider, tips og triks for Android, iOS, Windows og Web.



