Slik sletter du flere e-poster i Outlook på mobil og nett
Miscellanea / / April 28, 2023
Du kan få tilgang til Outlook-kontoen din fra hvilken som helst enhet. Du kan også Last ned e-post fra Outlook for å se dem når du ikke har internettilgang. Noen ganger må du kanskje fjerne alt rotet fra postkassen og bare beholde de viktige samtalene.

Sammen med e-poster fra kontaktene dine mottar du også tonnevis av søppelpost og reklame-e-poster på Outlook-kontoen din. Det er derfor en rutinemessig opprydding alltid hjelper med å organisere postkassen din på en bedre måte. Dette innlegget viser deg hvordan du sletter flere e-poster i Microsoft Outlook fra nettet og mobilappen.
Slett flere e-poster i Microsoft Outlook på mobil
La oss først starte med hvordan du kan masseslette e-poster fra Microsoft Outlook-appen på mobilen din. Hvis du bruker Outlook-appen på Android eller iPhone for å sjekke og svare på e-poster mens du er på farten, vil disse trinnene hjelpe deg å bli kvitt alle unødvendige e-postsamtaler.
Slett flere e-poster i Microsoft Outlook på iPhone
Her er trinnene hvis du bruker Outlook-appen på iPhone.
Trinn 1: Åpne Outlook-appen på iPhone.

Steg 2: I innboksen din trykker du lenge på en e-postsamtale for å velge den.
Trinn 3: Gjenta det samme trinnet for å velge resten av e-postsamtalene du vil slette.
Trinn 4: Trykk på Slett-ikonet nederst.

Trinn 5: Trykk på profilikonet ditt øverst til venstre.
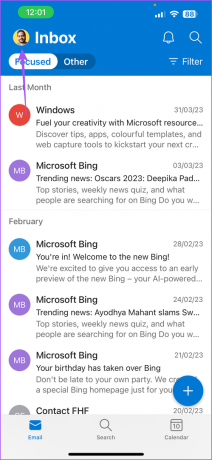
Trinn 6: Velg Slettet.
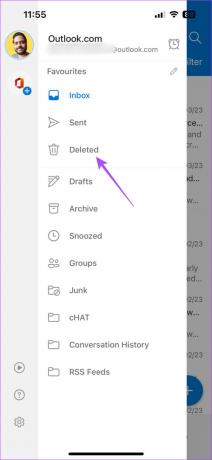
Trinn 7: Trykk lenge for å velge e-posten(e) du vil slette permanent.
Trinn 8: Trykk på sletteikonet nederst.

Trinn 9: Velg Slett permanent.

Slett flere e-poster i Microsoft Outlook på Android
Hvis du bruker Outlook-appen på Android-telefonen din, er det slik at du kan slette flere e-poster.
Trinn 1: Åpne Outlook-appen på Android-telefonen din.

Steg 2: Trykk lenge på e-postsamtalene for å velge dem.
Trinn 3: Trykk på Slett-ikonet øverst til høyre.

Trinn 4: Trykk på profilikonet øverst til venstre.

Trinn 5: Velg Slettet.

Trinn 6: Trykk på Slett-ikonet øverst til høyre.

Trinn 7: Velg Slett permanent for å bekrefte.

Slett flere e-poster i Outlook på nettet
Når du bruker Microsoft Outlook i en nettleser, kan du slette flere e-poster samtidig. Selvfølgelig vil det innebære flere klikk hvis du vil velge ut de spesifikke e-postene du vil slette. Slik sletter du flere e-poster i Outlook på nettet.
Trinn 1: Åpne Microsoft Outlook i nettleseren og logg på med Microsoft-kontoopplysningene dine, hvis du ikke har det.
Besøk Outlook
Steg 2: Klikk i avmerkingsboksen ved siden av e-posten(e) du vil slette.
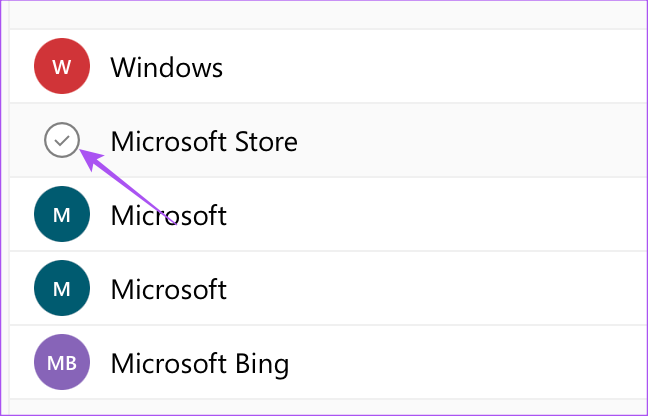
Trinn 3: Etter å ha valgt e-postene, klikk på Slett.

Trinn 4: Velg Slettede elementer fra venstremenyen.

Trinn 5: Klikk på Slett-ikonet på menylinjen.

Trinn 6: Klikk på Slett alle for å bekrefte.
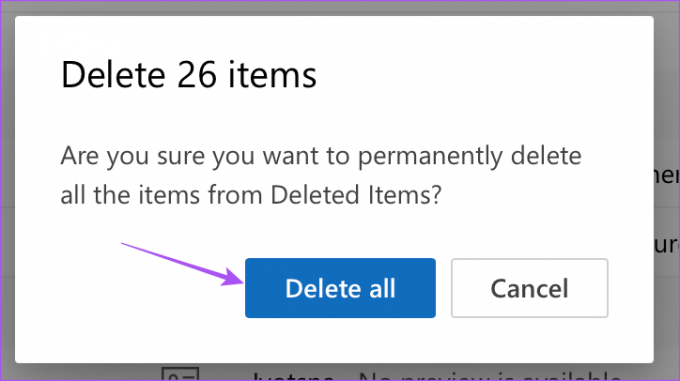
Slett flere e-poster i Outlook-appen på Mac
Outlook-appen er også tilgjengelig for Mac akkurat som motdelen på Windows. Mac-brukere kan også nyte det polerte nye utseendet til Microsoft Outlook, og det er ganske enkelt å fjerne uønskede e-poster. Slik kan du slette e-postene dine i Outlook-appen på Mac.
Trinn 1: Trykk på Kommando + mellomromstasten hurtigtast for å åpne Spotlight Search, skriv Outlook, og trykk på Retur.

Steg 2: Hold nede Kommando-tasten og velg alle e-postene du vil slette.
Trinn 3: Klikk på Slett.

Trinn 4: Klikk på hamburgermenyikonet øverst til venstre.
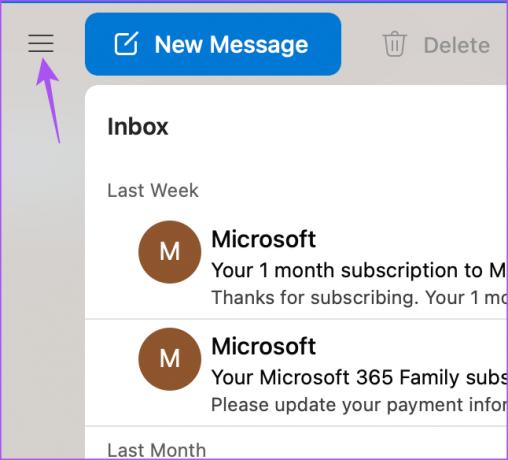
Trinn 5: Velg Slettede elementer fra venstremenyen.

Trinn 6: Hold nede Kommando-tasten og velg alle e-postene du vil slette.
Trinn 7: Klikk på Slett.

Trinn 8: Klikk på Slett igjen for å bekrefte.

Outlook vil slette disse e-postene permanent. Ble det ikke slik du forventet? Les innlegget vårt hvis Outlook-appen fungerer ikke på din Mac.
Slett flere e-poster i Outlook-appen på Windows
Microsoft Outlook-appen på Windows er et utmerket valg hvis du ikke sparer på lagringsplassen. Mest fordi hvis du pleier å laste ned og lagre e-postene fra Outlook, kan sikkerhetskopieringsfilen (.PST) bli massiv over tid. Men du kan holde det i sjakk. Slik sletter du flere e-poster i Outlook-appen på Windows.
Trinn 1: Klikk på Start-ikonet på oppgavelinjen, skriv inn Outlook i søkefeltet, og trykk Enter.

Steg 2: Hold nede Ctrl-tasten og velg alle e-postene du vil slette.
Trinn 3: Klikk på Slett.

Trinn 4: Klikk på Slettede elementer fra venstremenyen.
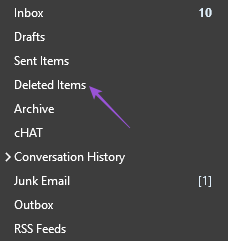
Trinn 5: Hold nede Ctrl-tasten og velg alle e-postene du vil slette.
Trinn 6: Klikk på Slett.

Trinn 7: Klikk på Ja for å bekrefte.

Outlook vil slette disse e-postene permanent.
Fjern rotet
Hvis Outlook-innboksen din fylles med tonnevis av ubrukelige e-poster, er det et godt alternativ å slette dem alle fra e-postkontoen din. Men noen ganger kan det bli et ork å slette flere e-poster. Derfor tilbyr Outlook deg også muligheten til automatisk sletting av e-poster. Du kan sette opp automatisk sletting eller arkivering av e-poster for å fortsette å bruke postkassen med trygghet.
Sist oppdatert 10. april 2023
Artikkelen ovenfor kan inneholde tilknyttede lenker som hjelper til med å støtte Guiding Tech. Det påvirker imidlertid ikke vår redaksjonelle integritet. Innholdet forblir objektivt og autentisk.
Skrevet av
Paurush Chaudhary
Avmystifisere teknologiens verden på den enkleste måten og løse dagligdagse problemer knyttet til smarttelefoner, bærbare datamaskiner, TV-er og innholdsstrømmeplattformer.



