Topp 4 måter å tilbakestille innstillinger på i Windows 10 og Windows 11
Miscellanea / / April 29, 2023
Microsoft introduserte Innstillinger-appen med Windows 8. Siden den gang har den gjort utallige forbedringer av appen. Innstillingsappen på Windows 11 ser helt annerledes ut enn Windows 10 og inneholder flere innstillinger og alternativer som tidligere ikke fantes i kontrollpanelet. Microsoft prøver sakte å redusere avhengigheten av kontrollpanelet og flytter alt i Innstillinger-appen for å blande seg med det redesignede brukergrensesnittet.
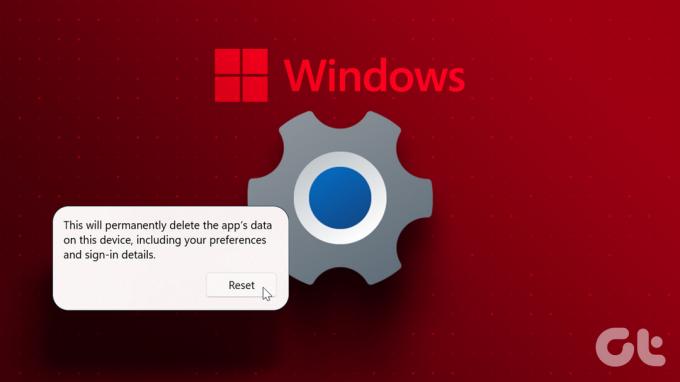
Men hva om Innstillinger-appen begynner å virke på Windows? Hvis grunnleggende feilsøking ikke fungerer, kan du tilbakestille Innstillinger-appen. Vi vil diskutere flere metoder for å tilbakestille appen på Windows 10 og Windows 11.
1. Tilbakestill innstillinger-appen ved hjelp av avanserte innstillinger
Windows 10 og Windows 11 tilbyr muligheten til å tilbakestille Innstillinger-appen ved å bruke panelet for avanserte innstillinger. Vanligvis vil du åpne listen over installerte apper og deretter få tilgang til avanserte innstillinger derfra. Men Innstillinger-appen vises ikke i listen over installerte apper. Slik tilbakestiller du det:
Trinn 1: Trykk på Windows-tasten for å åpne Start-menyen. Skriv Innstillinger og klikk deretter på alternativet Appinnstillinger i høyre rute.
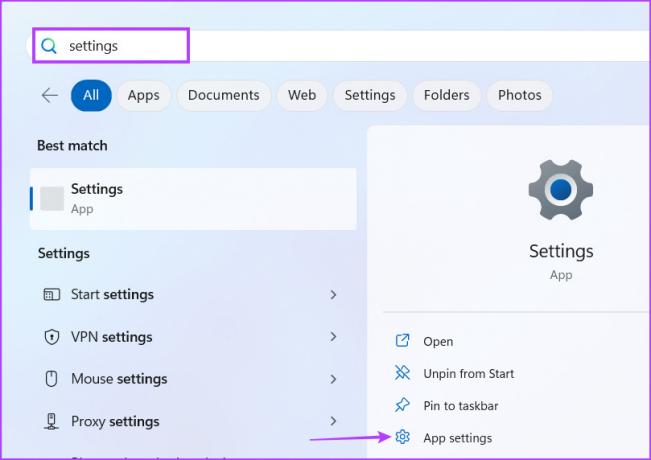
Steg 2: Rull nedover Avanserte innstillinger-siden og finn Tilbakestill-delen. Klikk på Tilbakestill-knappen. Du kan også reparere appen ved å bruke Reparer-alternativet før du tilbakestiller den. Windows 10 har ikke muligheten til å reparere appen.

2. Tilbakestill innstillinger-appen ved å bruke ledeteksten
Microsoft introduserte et middel for å tilbakestille Innstillinger-appen med ledeteksten. Denne metoden vil fungere i Windows 10 og Windows 11. Sjekk følgende trinn:
Trinn 1: Høyreklikk på Start-knappen for å starte Power User-menyen. Klikk på alternativet Terminal (Admin) i listen.

Steg 2: Brukerkontokontroll vil dukke opp. Klikk på Ja-knappen for å fortsette.
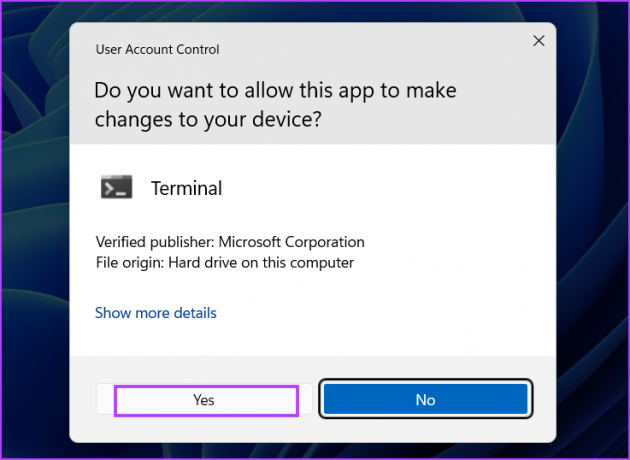
Trinn 3: I Terminal-appvinduet skriver du inn følgende kommando og trykker Enter:
PowerShell -ExecutionPolicy Unrestricted -Command "& {$manifest = (Get-AppxPackage immersivecontrolpanel).InstallLocation + '\AppxManifest.xml'; Add-AppxPackage -DisableDevelopmentMode -Register $manifest}"
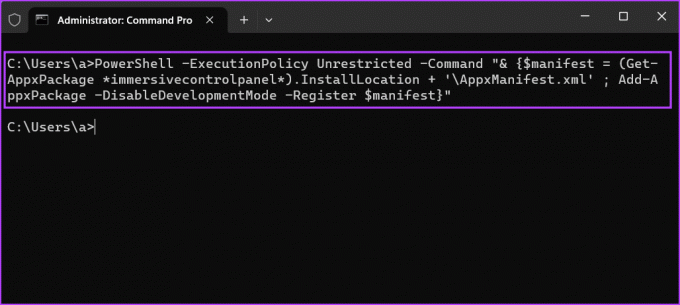
Trinn 4: Vent til kommandoen utføres. Du vil ikke se noen bekreftelsesmelding. Lukk Terminal-appvinduet.
3. Tilbakestill innstillinger-appen ved hjelp av PowerShell
Microsoft testet en cmdlet for å lette tilbakestillingen av appen Innstillinger via PowerShell. Men funksjonen kom aldri på Windows 10. Så denne metoden vil bare fungere i Windows 11. Hvis du prøver å kjøre denne kommandoen i Windows 10, vil du få en feil.
Trinn 1: Trykk på Windows-tasten, skriv PowerShell og trykk Ctrl + Shift + Enter hurtigtast samtidig.
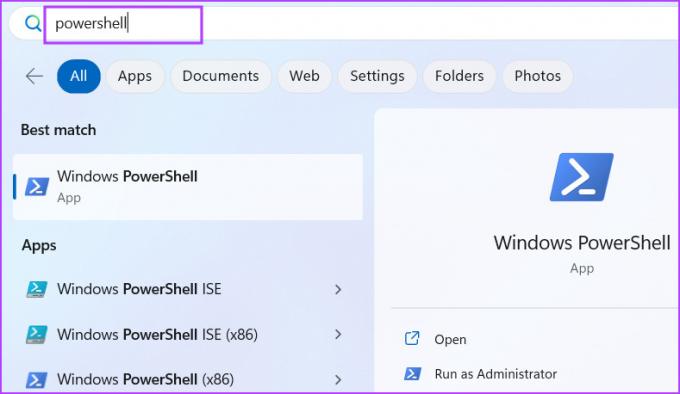
Steg 2: Brukerkontokontroll vil starte. Klikk på Ja-knappen.
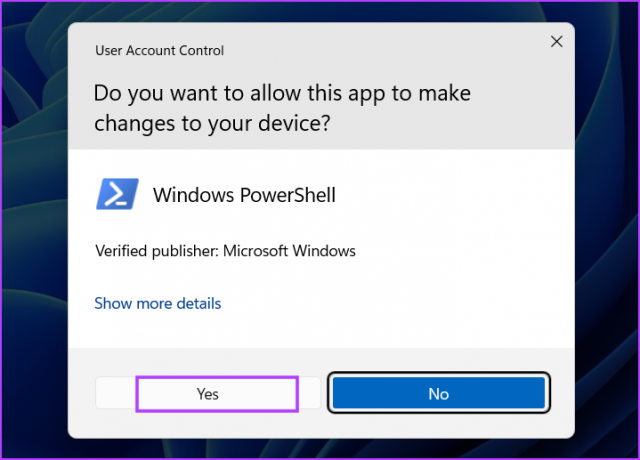
Trinn 3: Skriv inn følgende kommando i PowerShell-vinduet og trykk Enter:
Get-AppxPackage Windows. ImmersiveControlPanel | Tilbakestill-AppxPackage
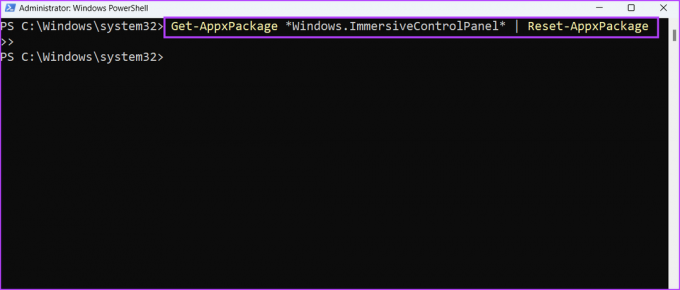
Trinn 4: Du vil se noe kode kjøres i PowerShell-vinduet i et par sekunder. Etter det kan du lukke vinduet.
4. Tilbakestill innstillinger-appen ved hjelp av batchfil
Kjører kommandoer hver gang du vil tilbakestille Innstillinger-appene kan være tidkrevende. Så du kan lage en batch-fil av det samme, og kjøre den når du trenger det. Du kan lagre batchfilen på skrivebordet for enkel tilgang og trenger ikke å åpne ledeteksten eller dykke dypt inn i avanserte innstillinger. Dette er hvordan:
Trinn 1: Trykk på Windows + D-snarveien for å bytte til skrivebordet.
Steg 2: Høyreklikk på skrivebordet og velg Ny fra hurtigmenyen. Velg deretter alternativet Tekstdokument.

Trinn 3: Dobbeltklikk på den nyopprettede tekstfilen for å åpne den. Kopier og lim inn følgende linje i filen:
@ekko av. cmd.exe /k PowerShell -ExecutionPolicy Unrestricted -Command "& {$manifest = (Get-AppxPackage immersivecontrolpanel).InstallLocation + '\AppxManifest.xml'; Add-AppxPackage -DisableDevelopmentMode -Register $manifest}" exit
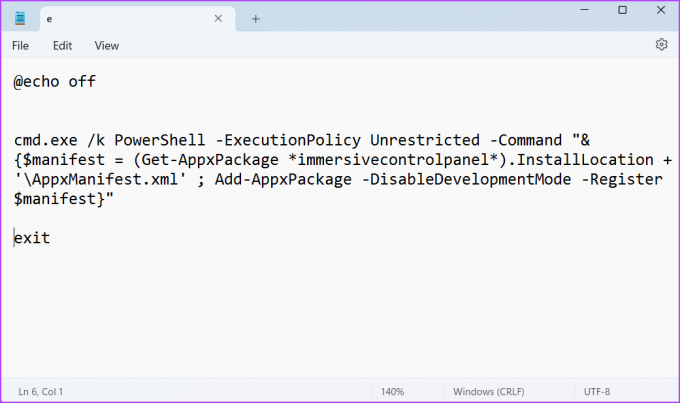
Trinn 4: Trykk på Ctrl + Shift + S hurtigtasten samtidig for å åpne Lagre som-vinduet. Skriv inn batchfilnavnet ResetSetting.bat.

Trinn 5: Klikk på rullegardinlisten Lagre som type og velg alternativet Alle filer. Klikk deretter på Lagre-knappen. Batchfilen vises på skrivebordet.
Trinn 6: Lukk Notepad-filen. Gå til skrivebordet og høyreklikk på den nyopprettede batchfilen. Velg alternativet Kjør som administrator.
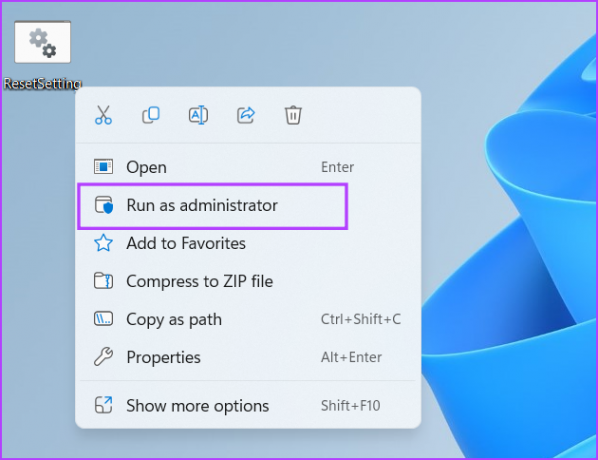
Trinn 7: Brukerkontovinduet vil dukke opp igjen. Klikk på Ja-knappen.
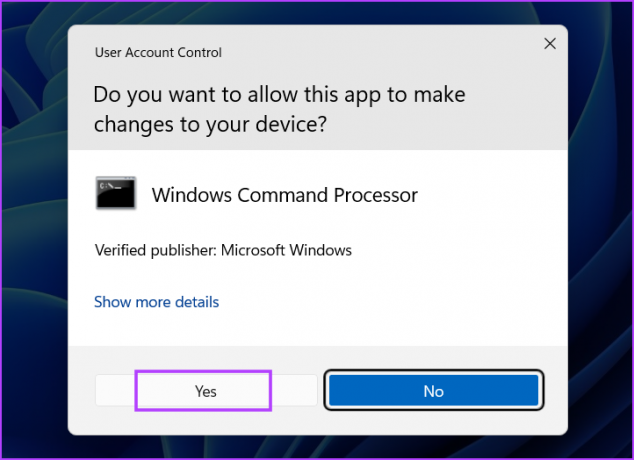
Trinn 8: Batchfilen kjører kommandoen for å tilbakestille Innstillinger-appen. Du vil ikke se noen bekreftelsesmelding. Lukk ledetekstvinduet etterpå.
Løs problemer enkelt med Innstillinger-appen
Windows Innstillinger-appen er det beste stedet for å justere de minste innstillingene for systemet. Men når Innstillinger-appen ikke fungerer som den skal, tilbyr Microsoft muligheten til å reparere eller tilbakestille den. Du kan prøve den enkleste metoden. Men hvis du ikke kan åpne Innstillinger-appen, kan du bruke ledeteksten eller Kraftskall metoder for å tilbakestille den.
Sist oppdatert 27. april 2023
Artikkelen ovenfor kan inneholde tilknyttede lenker som hjelper til med å støtte Guiding Tech. Det påvirker imidlertid ikke vår redaksjonelle integritet. Innholdet forblir objektivt og autentisk.
Skrevet av
Abhishek Mishra
Abhishek holdt seg til Windows-operativsystemet helt siden han kjøpte Lenovo G570. Så åpenbart som det er, elsker han å skrive om Windows og Android, de to vanligste, men fascinerende operativsystemene som er tilgjengelige for menneskeheten. Når han ikke utarbeider et innlegg, elsker han å overdøve OnePiece og hva Netflix har å tilby.



