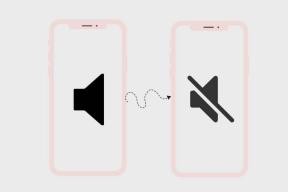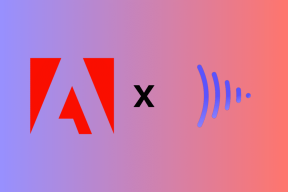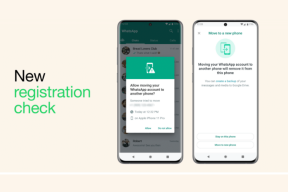Topp 6 måter å fikse Finn og erstatt som ikke fungerer i Microsoft Excel
Miscellanea / / May 01, 2023
Microsoft Excel tilbyr en mengde nyttige funksjoner for å administrere og analysere komplekse data. Finn og erstatt er en funksjon som lar deg finne og oppdatere et bestemt nummer eller tekststreng uten problemer. Selv om denne funksjonen kan spare deg for mye tid og krefter, fungerer den noen ganger ikke som forventet, bare for å forårsake frustrasjon og forsinkelse i å fullføre dokumentet.

Arbeid med store datasett kan være vanskelig hvis funksjoner som Finn og erstatt slutter å fungere i Microsoft Excel. For å hjelpe, har vi listet opp noen effektive tips for å fikse problemer med Finn og erstatt i Microsoft Excel.
1. Sørg for at de riktige cellene er valgt
For å starte, sørg for at du søker innenfor det aktuelle celleområdet. Hvis du har valgt feil celler, vil ikke Excel kunne finne informasjonen du leter etter og vise meldingen "Microsoft Excel finner ikke dataene du søker etter".
Trinn 1: Åpne Excel-regnearket du vil jobbe med. Marker cellene du vil søke i, og trykk Ctrl + F hurtigtast for å få opp dialogboksen Finn og erstatt.

Steg 2: Skriv inn teksten eller nummeret du vil finne i søkefeltet. Fjern boksene Match case og "Match hele celleinnhold" hvis du leter etter en delvis match.
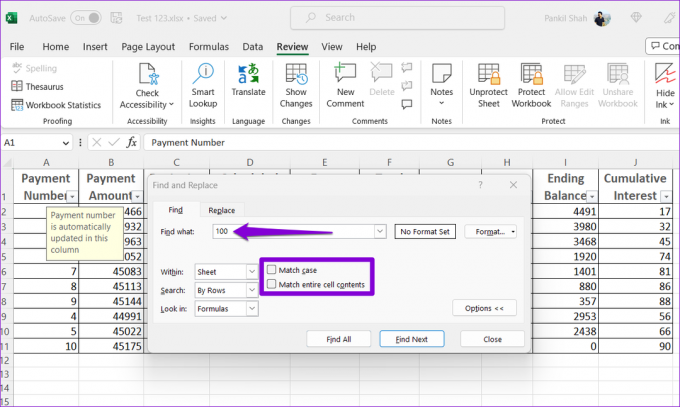
Trinn 3: Klikk på Finn alle eller Finn neste-knappen.
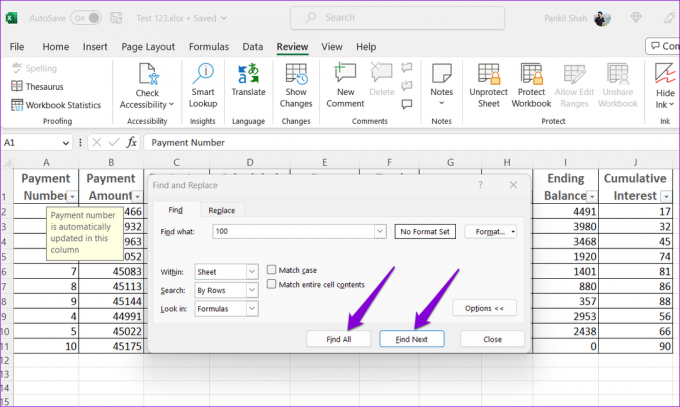
2. Slå av filtrering for celler
Excel-filtre er flotte for å skjule irrelevante data i en tabell, slik at du kan fokusere på dataene du vil analysere. Men hvis teksten eller nummeret du søker etter er skjult i en filtrert liste, vil ikke Microsoft Excel finne den. Du kan slå av filtrering for celler i Excel og se om det får Finn og erstatt til å fungere igjen.
I Microsoft Excel-regneark bytter du til Data-fanen og klikker på Filter-alternativet for å deaktivere det. Prøv deretter å bruke Finn og erstatt igjen.

3. Opphev beskyttelsen av Excel-regneark
Hvis du har problemer med å endre tekst eller tall ved å bruke Finn og erstatt i Excel, kan regnearket du bruker være beskyttet. For å unngå avbrudd må du gjøre det opphev beskyttelsen av Excel-regnearket ved å følge trinnene nedenfor.
Trinn 1: Åpne et Excel-regneark, klikk på Review-fanen øverst.

Steg 2: Klikk på alternativet Unprotect Sheet og skriv inn passordet når du blir bedt om det.
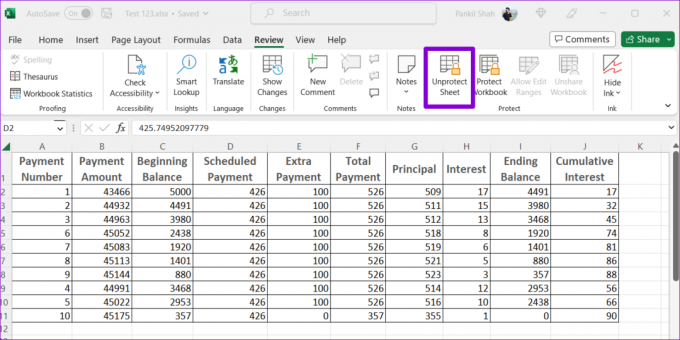
Etter dette kan du endre Excel-celler med Finn og erstatt.
4. Reparer Excel-arbeidsbok
Microsoft Excel inkluderer en reparasjonsfunksjon som kan hjelpe med å identifisere og fikse problemer med arbeidsboken. Hvis du har problemer med å bruke Finn og erstatt bare i en bestemt Excel-arbeidsbok, kan du prøve å reparere den. Her er trinnene for det samme.
Trinn 1: Åpne et Microsoft Excel-regneark, klikk på Fil-menyen øverst til høyre.

Steg 2: Velg Åpne fra venstre sidefelt og klikk på Bla gjennom.

Trinn 3: Bla gjennom og velg Excel-filen din.
Trinn 4: Klikk på nedoverpilen ved siden av Åpne for å velge alternativet Åpne og reparer.

Microsoft Excel vil åpne filen din etter å ha reparert den. Etter det, prøv å bruke Finn og erstatt-funksjonen i regnearket.
5. Start Excel i sikkermodus og deaktiver tillegg
Et defekt eller utdatert tillegg kan også forstyrre Excel-prosesser og føre til at Finn og erstatt slutter å fungere. For å se etter denne muligheten, kan du bruke Excel i sikker modus, der den kjører uten noen av tilleggene dine.
Trykk på Windows + R-snarveien for å åpne dialogboksen Kjør. Type excel -sikker i tekstboksen og trykk Enter for å åpne Microsoft Excel i sikker modus.

Etter at Excel har startet i sikker modus, åpner du arbeidsboken og prøver å bruke Finn og erstatt igjen. Hvis dette løser problemet ditt, kan det hende et tredjepartstillegg forårsaker problemet. For å identifisere det problematiske tillegget, bør du deaktivere alle tilleggene og deretter aktivere dem én etter én.
Trinn 1: Åpne et Excel-regneark, klikk på Fil-menyen øverst til venstre.

Steg 2: Velg Alternativer nederst til venstre.

Trinn 3: Bytt til fanen Tillegg og velg COM-tillegg i rullegardinmenyen Administrer. Klikk deretter på Gå-knappen.

Trinn 4: Fjern merket for alle boksene for å deaktivere tilleggene og klikk OK.

Aktiver tilleggene dine ett om gangen til problemet oppstår igjen. Etter at du har funnet tillegget som forårsaker problemet, bør du vurdere å oppdatere eller fjerne det.
6. Kjør reparasjonsverktøyet for Microsoft Office
Å kjøre Microsoft Office-reparasjonsverktøyet er en effektiv måte å feilsøke problemer med Office-apper på. Du kan kjøre dette verktøyet hvis ingen av tipsene ovenfor fikser Finn og erstatt i Excel. Dette er hvordan:
Trinn 1: Høyreklikk på Start-ikonet og velg Installerte apper fra listen.

Steg 2: Rull ned for å finne Microsoft Office-produktet på listen. Klikk på menyikonet med tre horisontale prikker ved siden av og velg Endre.

Trinn 3: Velg Hurtigreparasjon og klikk på Reparer.

Hvis problemet vedvarer, kan du utføre en online reparasjon. Dette kan ta lengre tid, men det vil sannsynligvis løse problemet ved å utføre en mer grundig reparasjonsoperasjon.
Rediger smartere med Finn og erstatt
Evnen til å søk etter alle forekomster av et bestemt nummer eller tekst og endre dem alle på en gang i Excel er en stor tidsbesparelse. Forhåpentligvis har et av tipsene ovenfor hjulpet deg med å løse problemet med Finn og erstatt som ikke fungerer i Microsoft Excel, og du kan fortsette arbeidet.
Sist oppdatert 12. april 2023
Artikkelen ovenfor kan inneholde tilknyttede lenker som hjelper til med å støtte Guiding Tech. Det påvirker imidlertid ikke vår redaksjonelle integritet. Innholdet forblir objektivt og autentisk.
Skrevet av
Pankil Shah
Pankil er sivilingeniør av yrke som startet sin reise som forfatter ved EOTO.tech. Han begynte nylig i Guiding Tech som frilansskribent for å dekke fremgangsmåter, forklaringer, kjøpsguider, tips og triks for Android, iOS, Windows og Web.