Topp 5 måter å fikse Kan ikke logge på OneDrive på Windows 11
Miscellanea / / May 01, 2023
Microsoft OneDrive er et populært skylagringsalternativ for Windows. Du kan laste opp, administrere og dele filer og mappetilgang på OneDrive med kollegene dine. Du kan imidlertid bare gjøre det hvis du kan logge på OneDrive-kontoen din.
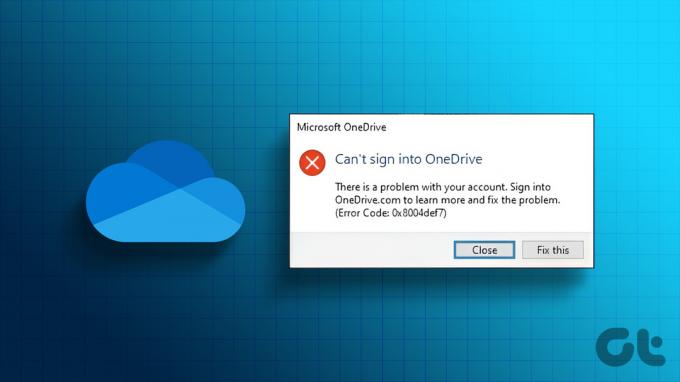
Som sådan, hvis du ikke kan logge på OneDrive på Windows, er dette stedet du må være. Nedenfor har vi delt noen effektive måter å fikse OneDrive som ikke logger på Windows. Så la oss ta en titt.
1. Eliminer ethvert nettverksproblem
Når applikasjoner som OneDrive som krever Internett-tilkobling begynner å oppføre seg dårlig, er det lurt å gjøre det kjøre internetthastighetstester på datamaskinen for å sjekke tilkoblingens pålitelighet. På den måten kan du identifisere om tilkoblingen din er stabil eller intermitterende.

Det er best å kjøre internetthastighetstester minst 3-5 ganger for å sjekke tilkoblingens pålitelighet. Hvis alle testresultatene viser en relativt langsommere nedlastingshastighet enn internettplanen din, er det på tide å kontakte Internett-leverandøren din. Alternativt kan du sjekke guiden vår på
fikse en treg internettforbindelse på Windows.2. Sjekk OneDrive Server Status

OneDrive er en nettbasert tjeneste; derfor er det vanlig at serverne går under vedlikehold eller står over for nedetid. Når det skjer, kan du få problemer med å få tilgang til OneDrive. For å sjekke OneDrive-serverstatusen, gå til Microsoft-tjenestestatussiden ved å bruke koblingen nedenfor.
Microsofts tjenestestatusside
Der vil du se eventuelle pågående problemer eller strømbrudd som påvirker OneDrive, sammen med omtrentlig tid for å fikse det. Så vent til Microsoft løser serverproblemet før du logger på OneDrive-kontoen din.
3. Koble OneDrive til datamaskinen på nytt
Et koblingsproblem mellom OneDrive og datamaskinen din kan også være grunnen til at OneDrive ikke kobler til kontoen din. For å fikse det, må du koble fra og deretter koble OneDrive til datamaskinen din på nytt. Slik gjør du det:
Trinn 1: Klikk på OneDrive-ikonet nederst til høyre på oppgavelinjen.

Steg 2: Klikk på tannhjulikonet og velg Innstillinger fra menyen som dukker opp.
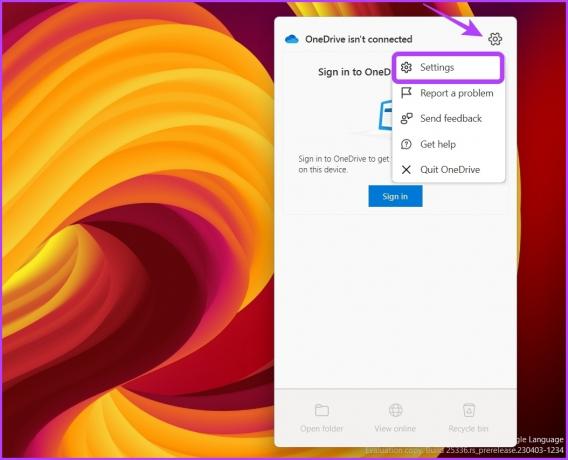
Trinn 3: Velg Konto fra venstre sidefelt og klikk deretter på "Koble fra denne PCen" fra høyre rute.
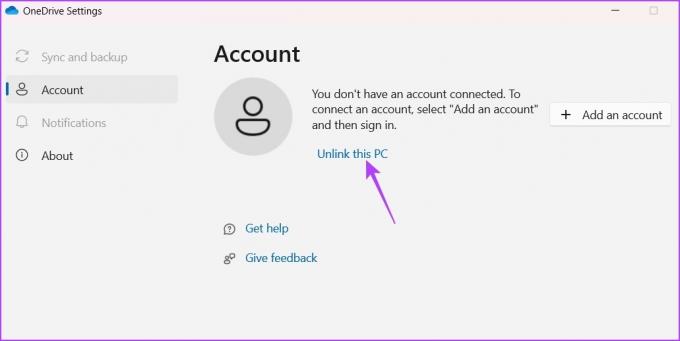
Trinn 4: Klikk på Koble fra konto-knappen på forespørselen som vises for å koble fra OneDrive fra datamaskinen.
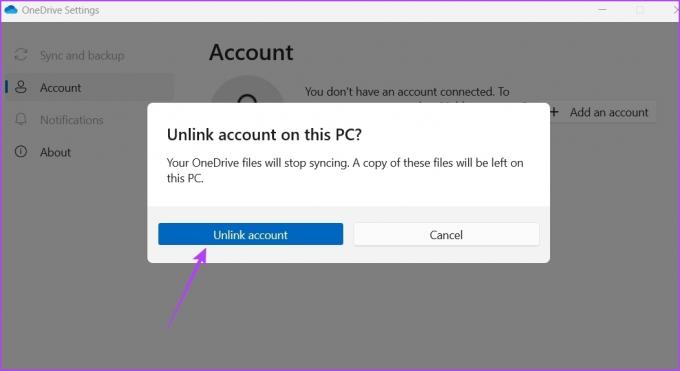
Trinn 5: I Konfigurer OneDrive-vinduet skriver du inn påloggingsinformasjonen for Microsoft-kontoen din og klikker på Logg på.

Deretter følger du instruksjonene på skjermen for å fullføre påloggingsprosessen.

4. Deaktiver kontrollert mappetilgang
Kontrollert mappetilgang er en sikkerhetsfunksjon som hindrer uautoriserte programmer i å endre systemfilene og mappene dine. Av en eller annen grunn, hvis den har lagt til OneDrive til blokkeringslisten, vil du sannsynligvis møte problemet for hånden.
Løsningen, i dette tilfellet, er å deaktivere kontrollert mappetilgang og sjekke om du kan logge på OneDrive. For å gjøre det, følg disse trinnene:
Trinn 1: Trykk på Windows-tasten for å åpne Start-menyen.
Steg 2: Type Windows-sikkerhet i søkefeltet og trykk Enter.

Trinn 3: Velg "Virus- og trusselbeskyttelse" fra venstre sidefelt, og klikk deretter på Administrer innstillinger i høyre rute.

Trinn 4: Klikk "Administrer kontrollert mappetilgang" fra høyre rute under delen Kontrollert mappetilgang.

Trinn 5: Slå av bryteren under alternativet Kontrollert mappetilgang.

Sjekk om du kan logge på OneDrive. Hvis ja, vet du nå hva som forårsaket problemet. Nå kan du legge til OneDrive til hvitelisten for kontrollert mappetilgang. På den måten vil OneDrive bli fri fra retningslinjer og begrensninger for kontrollert mappetilgang. Slik gjør du det:
Trinn 1: Trykk på Windows-tasten for å åpne Start-menyen.
Steg 2: Type Windows-sikkerhet i søkefeltet og trykk Enter.

Trinn 3: Velg "Virus- og trusselbeskyttelse" fra venstre sidefelt, og klikk deretter på Administrer innstillinger i høyre rute.

Trinn 4: Klikk "Administrer kontrollert mappetilgang" fra høyre rute under delen Kontrollert mappetilgang.

Trinn 5: Aktiver bryteren for kontrollert mappetilgang. Klikk Tillat en app gjennom kontrollert mappetilgang.

Trinn 6: Klikk på knappen Legg til en tillatt app og velg Bla gjennom alle apper fra menyen.

Trinn 7: Gå til OneDrive-installasjonskatalogen, velg OneDrive exe-filen og klikk Åpne.

Etter det kan du fortsette å bruke OneDrive uten avbrudd fra funksjonen for kontrollert mappetilgang.
5. Tilbakestill OneDrive
Hvis du fortsatt ikke kan logge på OneDrive på Windows, må du tilbakestille OneDrive som en siste utvei. Å gjøre dette vil eliminere enhver midlertidig feil eller feil som kan hindre deg i å logge på OneDrive. Slik tilbakestiller du OneDrive på Windows:
Trinn 1: Klikk på Start-ikonet på oppgavelinjen for å åpne Start-menyen, skriv inn OneDrive, og velg Åpne filplassering fra høyre rute.
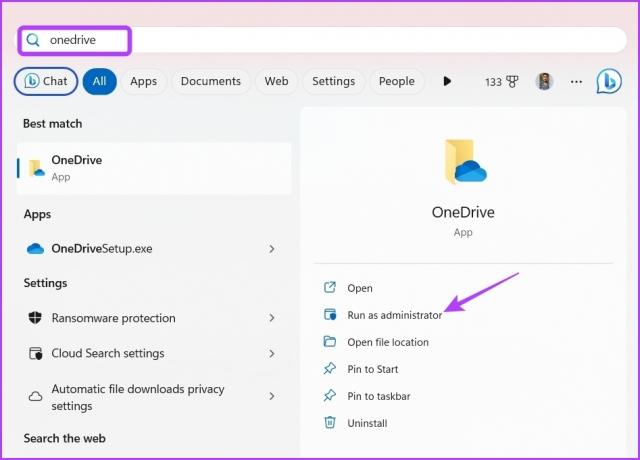
Steg 2: Høyreklikk på OneDrive-appen og velg Kopier som banealternativ.

Trinn 3: Trykk på Windows + R-snarveien for å åpne Kjør-verktøyet.
Trinn 4: I søkefeltet for Kjør-verktøyet limer du inn den kopierte banen, og skriv /reset på slutten og klikk OK.

Lagre filer online med OneDrive
Det er vanlig at nettbaserte lagringsplattformer får problemer, og OneDrive er ikke annerledes. Hvis du ikke kan logge på OneDrive på Windows. Bruk løsningene ovenfor for å fikse OneDrive som ikke logger på ved Windows-problem.
I mellomtiden kan du være det har problemer med å logge på OneDrive på Mac.
Sist oppdatert 18. april 2023
Artikkelen ovenfor kan inneholde tilknyttede lenker som hjelper til med å støtte Guiding Tech. Det påvirker imidlertid ikke vår redaksjonelle integritet. Innholdet forblir objektivt og autentisk.
Skrevet av
Aman Kumar
Aman er en Windows-spesialist og elsker å skrive om Windows-økosystemet på Guiding Tech og MakeUseOf. Han har en Bachelor i informasjonsteknologi og er nå frilansskribent på heltid med ekspertise innen Windows, iOS og nettlesere.



